كيفية إدراج عدة صور وتغيير حجمها دفعة واحدة في Excel؟
من السهل علينا إدراج صورة واحدة في Excel، ولكن إذا كنت بحاجة إلى إدراج عدة صور دفعة واحدة لتوفير الكثير من الوقت، كيف يمكنك القيام بذلك؟
- إدراج عدة صور وتغيير حجمها بالجملة باستخدام ميزة إدراج الصورة
- إدراج عدة صور وضبطها تلقائيًا باستخدام Kutools لـ Excel
- إدراج عدة صور وتغيير حجمها بالجملة باستخدام OneNote
- إدراج عدة صور في Excel باستخدام كود VBA
- إدراج عدة صور مطابقة لأسمائها باستخدام Kutools لـ Excel
إدراج عدة صور وتغيير حجمها بالجملة باستخدام ميزة إدراج الصورة
يمكننا إدراج عدة صور بالجملة باستخدام ميزة (إدراج) الصورة في Excel، ثم تغيير حجمها في نفس الوقت. يرجى اتباع الخطوات التالية:
1. في ورقة العمل، انقر فوق إدراج > صورة.

2. في مربع حوار إدراج الصورة، يرجى فتح المجلد الذي يحتوي على الصور التي تريد إدراجها، وتحديد عدة صور حسب الحاجة، والنقر فوق الزر إدراج . انظر إلى لقطة الشاشة:
ملاحظة: باستمرار الضغط على مفتاح Ctrl يمكنك تحديد عدة صور غير متجاورة بالنقر عليها واحدة تلو الأخرى؛ باستمرار الضغط على مفتاح Shift يمكنك تحديد عدة صور متجاورة بالنقر على أول صورة والأخيرة.

الآن تم إدراج الصور بالجملة وتكدسها في ورقة العمل.
3. استمر في تحديد هذه الصور، وغير حجمها بالجملة عن طريق إدخال رقم جديد في كل من مربعي العرض و الارتفاع في مجموعة الحجم على علامة التبويب تنسيق . انظر إلى لقطة الشاشة:

الآن تم تغيير جميع الصور المدرجة إلى نفس الحجم في وقت واحد.

4. في الوقت الحالي تحتاج إلى نقل كل صورة يدويًا إلى مكان مناسب بشكل منفصل.

ملاحظة: إذا كان هناك العشرات من الصور المتكدسة، سيكون من المستهلك للوقت للغاية نقلها يدويًا إلى الأماكن المناسبة.
إدراج عدة صور وضبطها تلقائيًا باستخدام Kutools لـ Excel
ميزة استيراد الصور في Kutools لـ Excel يمكن أن تساعدك على إدراج عدة صور بسرعة في Excel بناءً على حجم الخلية أو حجم الصورة. يمكنك أيضًا تحديد ارتفاع وعرض الصور حسب الحاجة.
1. انقر فوق Kutools Plus > استيراد / تصدير > استيراد الصور, انظر إلى لقطة الشاشة:

2. في مربع الحوار استيراد الصور يرجى القيام بما يلي:
(1) حدد ترتيب عرض الصور من قائمة ترتيب الاستيراد المنسدلة، يمكنك اختيار تعبئة حسب العمود، ثم حسب الصف أو تعبئة حسب الصف، ثم حسب العمود.
(2) انقر فوق زر إضافة لتحديد ملفات الصور أو المجلد لإضافة الصور إلى قائمة الصور. وسيتم سرد جميع الصور المحددة في مربع القائمة.
(3) انقر فوق زر حجم الاستيراد ;

3. الآن في مربع الحوار حجم استيراد الصور يمكنك اختيار حجم الصور الذي يناسب احتياجاتك. انظر إلى لقطة الشاشة: 4. بعد تحديد حجم الصور، يرجى النقر فوق موافق لإغلاق هذا الحوار، والعودة إلى مربع حوار استيراد الصور، انقر فوق زر الاستيراد لاستيراد الصور. 5. في مربع الحوار الجديد استيراد الصور، يرجى اختيار الخلية الأولى من نطاق الوجهة التي ستدرج فيها الصور، والنقر فوق زر موافق . في الوقت الحالي، تم إدراج جميع الصور المختارة في خلاياك من الخلية النشطة عموديًا أو أفقيًا. انظر إلى لقطة الشاشة اليمنى: |  |
ميزة استيراد الصور في Kutools لـ Excel مصممة لإدراج مجموعة من الصور دفعة واحدة مع مطابقة حجم الخلية، الحجم المحدد، أو أحجام الصور نفسها في Excel. جربها مجانًا!
إدراج عدة صور وتغيير حجمها بالجملة باستخدام OneNote
لتجنب نقل الصور المتكدسة واحدة تلو الأخرى، تقدم هذه الطريقة حيلة أخرى لإدراج عدة صور بمساعدة OneNote. يرجى اتباع الخطوات التالية:
1. قم بتشغيل OneNote، وإنشاء صفحة جديدة. وبعد ذلك انقر فوق إدراج > صورة.

2. في مربع حوار إدراج الصورة، يرجى فتح المجلد الذي يحتوي على الصور التي تريد إدراجها، وتحديد عدة صور حسب الحاجة، والنقر فوق الزر إدراج . انظر إلى لقطة الشاشة:
ملاحظة: باستمرار الضغط على مفتاح Ctrl يمكنك تحديد عدة صور غير متجاورة بالنقر عليها واحدة تلو الأخرى؛ باستمرار الضغط على مفتاح Shift يمكنك تحديد عدة صور متجاورة بالنقر على أول صورة والأخيرة.


3. اضغط على مفاتيح Ctrl + A لتحديد جميع الصور المدرجة في OneNote، ثم اضغط على مفاتيح Ctrl + C لنسخها.
4. انتقل إلى ورقة العمل في Excel، واضغط على مفاتيح Ctrl + V للصق الصور في ورقة العمل. الآن تم لصق جميع الصور عموديًا كما هو موضح في لقطة الشاشة اليسرى.
5. حدد أيًا من الصور، واضغط على مفاتيح Ctrl + A لتحديد جميع الصور. ثم قم بتغيير حجم الصور بالجملة عن طريق إدخال أرقام جديدة في كل من مربعي العرض و الارتفاع في مجموعة الحجم على علامة التبويب تنسيق . انظر إلى لقطة الشاشة:

الآن تم إدراج جميع الصور المحددة في Excel وتغيير حجمها إلى نفس الحجم بالجملة.
إدراج عدة صور في Excel باستخدام كود VBA
مع الكود التالي لـ VBA، يمكنك إدراج عدة صور في خلايا ملف Excel خلية بخلية.
1. حدد الخلية الأولى من نطاق الوجهة الذي تريد إدراج الصور فيه.
2. اضغط مع الاستمرار على مفاتيح ALT + F11، وسيفتح نافذة Microsoft Visual Basic for Applications.
3. انقر فوق إدراج > وحدة، والصق ما يلي من الماكرو في نافذة الوحدة.
Sub InsertPictures()
'Update 20140513
Dim PicList() As Variant
Dim PicFormat As String
Dim Rng As Range
Dim sShape As Shape
On Error Resume Next
PicList = Application.GetOpenFilename(PicFormat, MultiSelect:=True)
xColIndex = Application.ActiveCell.Column
If IsArray(PicList) Then
xRowIndex = Application.ActiveCell.Row
For lLoop = LBound(PicList) To UBound(PicList)
Set Rng = Cells(xRowIndex, xColIndex)
Set sShape = ActiveSheet.Shapes.AddPicture(PicList(lLoop), msoFalse, msoCTrue, Rng.Left, Rng.Top, Rng.Width, Rng.Height)
xRowIndex = xRowIndex + 1
Next
End If
End Sub
4. ثم اضغط على مفتاح F5 لتشغيل هذا الكود.
5. في مربع الحوار فتح، يرجى فتح المجلد الذي يحتوي على الصور التي تريد إدراجها، وحدد عدة صور تريد إدراجها، وانقر فوق زر فتح. وستتم إضافة جميع الصور المحددة إلى اختيارك بناءً على حجم الخلية. انظر إلى لقطة الشاشة:
 | 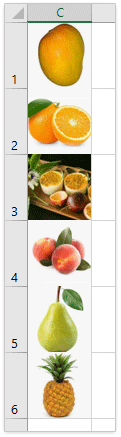 |
إدراج عدة صور مطابقة لأسمائها باستخدام Kutools لـ Excel
يدعم Kutools لـ Excel أيضًا ميزة متطورة لمطابقة استيراد الصور لربط الصور بمحتوى الخلايا وإدراج الصور المطابقة فقط بالجملة في Excel.
1. حدد خلايا أسماء الصور التي تريد إدراج الصور المطابقة لها، وانقر فوق Kutools Plus > استيراد / تصدير > مطابقة استيراد الصور. انظر إلى لقطة الشاشة:

2. في مربع الحوار المنبثق لمطابقة استيراد الصور، يرجى القيام بما يلي:
(1) حدد ترتيب عرض الصور من قائمة ترتيب الاستيراد المنسدلة؛
(2) انقر فوق زر إضافة لإضافة الصور إلى مربع قائمة الصور. لمعلوماتك، سيتم سرد الصور المطابقة فقط.
(3) ثم انقر فوق زر حجم الاستيراد .

3. الآن في مربع الحوار حجم استيراد الصور يمكنك اختيار حجم الصور الذي يناسب احتياجاتك، والنقر فوق زر موافق . انظر إلى لقطة الشاشة: 4. الآن تعود إلى مربع حوار استيراد الصور، انقر فوق زر الاستيراد لاستيراد الصور. 5. في مربع الحوار المنبثق لمطابقة استيراد الصور، يرجى تحديد الخلية الأولى من نطاق الوجهة التي ستدرج فيها الصور، والنقر فوق زر موافق . انظر إلى لقطة الشاشة: حتى الآن، تم إدراج جميع الصور في الخلايا بناءً على أسمائها النسبية. انظر إلى لقطة الشاشة اليمنى: |  |
ميزة مطابقة استيراد الصور في Kutools لـ Excel يمكن أن تساعد مستخدمي Excel بسرعة في تصفية الصور بناءً على قيم الخلايا، ثم إدراج هذه الصور بالجملة. بالإضافة إلى ذلك، يمكن ضبط هذه الصور المطابقة تلقائيًا على الحجم المحدد أو حجم الخلية. جربها مجانًا!
مقالات ذات صلة
كيفية تغيير حجم الصور لتتناسب مع الخلايا في Excel؟
كيفية تغيير حجم عدة خلايا لتتناسب مع الصور الموجودة فوقها بسرعة في Excel؟
أفضل أدوات الإنتاجية لمكتب العمل
عزز مهاراتك في Excel باستخدام Kutools لـ Excel، واختبر كفاءة غير مسبوقة. Kutools لـ Excel يوفر أكثر من300 ميزة متقدمة لزيادة الإنتاجية وتوفير وقت الحفظ. انقر هنا للحصول على الميزة الأكثر أهمية بالنسبة لك...
Office Tab يجلب واجهة التبويب إلى Office ويجعل عملك أسهل بكثير
- تفعيل تحرير وقراءة عبر التبويبات في Word، Excel، PowerPoint، Publisher، Access، Visio وProject.
- افتح وأنشئ عدة مستندات في تبويبات جديدة في نفس النافذة، بدلاً من نوافذ مستقلة.
- يزيد إنتاجيتك بنسبة50%، ويقلل مئات النقرات اليومية من الفأرة!
جميع إضافات Kutools. مثبت واحد
حزمة Kutools for Office تجمع بين إضافات Excel وWord وOutlook وPowerPoint إضافة إلى Office Tab Pro، وهي مثالية للفرق التي تعمل عبر تطبيقات Office.
- حزمة الكل في واحد — إضافات Excel وWord وOutlook وPowerPoint + Office Tab Pro
- مثبّت واحد، ترخيص واحد — إعداد في دقائق (جاهز لـ MSI)
- الأداء الأفضل معًا — إنتاجية مُبسطة عبر تطبيقات Office
- تجربة كاملة لمدة30 يومًا — بدون تسجيل، بدون بطاقة ائتمان
- قيمة رائعة — وفر مقارنة بشراء الإضافات بشكل منفرد


