كيفية دمج خلايا متعددة في خلية واحدة باستخدام المسافة أو الفواصل أو غيرها من الفواصل في Excel؟
عند دمج الخلايا من أعمدة أو صفوف متعددة في خلية واحدة، قد لا يتم فصل البيانات المدمجة بأي شيء. ولكن إذا كنت ترغب في فصلها بعلامات محددة، مثل المسافة أو الفواصل أو الفاصلة المنقوطة أو غيرها، كيف يمكنك القيام بذلك؟ يهدف هذا البرنامج التعليمي إلى تقديم بعض الطرق لذلك.

- دمج صف أو عمود من الخلايا في خلية واحدة باستخدام المسافة أو الفواصل أو غيرها من الفواصل باستخدام الصيغ
- دمج صف أو عمود من الخلايا في خلية واحدة باستخدام المسافة أو الفواصل أو غيرها من الفواصل بواسطة الدالة المعرفة من قبل المستخدم
- دمج صف أو عمود من الخلايا في خلية واحدة مع فواصل الأسطر باستخدام الصيغ
- دمج صف أو عمود أو نطاق من الخلايا في خلية واحدة باستخدام فاصل محدد باستخدام ميزة رائعة
دمج صف أو عمود من الخلايا في خلية واحدة باستخدام المسافة أو الفواصل أو غيرها من الفواصل باستخدام الصيغ
في Excel، يمكنك استخدام الصيغ أدناه لدمج صف من الخلايا أو عمود من الخلايا في خلية واحدة.
- الطريقة أ: استخدام عامل التشغيل "&" لدمج الخلايا
- الطريقة ب: استخدام دالة Concatenate لدمج الخلايا
- الطريقة ج: استخدام دالة Textjoin لدمج الخلايا (Excel 365 والإصدارات الأحدث)
الطريقة أ: استخدام عامل التشغيل "&" لدمج الخلايا
في Excel، يمكنك استخدام عامل التشغيل "&" لدمج سلاسل نصية مختلفة أو قيم الخلايا.
يرجى إدخال الصيغة أدناه لدمج الخلايا في أعمدة متعددة: (فصل النتائج المدمجة بالمسافة، يمكنك استبدال الفراغ بفواصل أخرى حسب الحاجة.)
ثم اسحب مقبض التعبئة لأسفل إلى الخلايا التي تريد تطبيق هذه الصيغة عليها، وستتم دمج البيانات من أعمدة مختلفة في خلية واحدة، انظر إلى لقطة الشاشة:

- نصائح:
- في الصيغة أعلاه، يمكنك استبدال الفراغات بين عوامل التشغيل & بفواصل أخرى، مثل =A2&"-"&B2&"-"&C2
- إذا كنت بحاجة إلى دمج قيم الخلايا من صفوف متعددة، ما عليك سوى تغيير مرجع الخلية على النحو التالي: =A2&" "&A3&" "&A4&" "&A5&" "&A6&" "&A7
الطريقة ب: استخدام دالة Concatenate لدمج الخلايا
تُستخدم دالة Concatenate في Excel أيضًا لربط عدة سلاسل نصية أو قيم خلايا في خلية واحدة.
يرجى إدخال أو نسخ الصيغة أدناه في خلية فارغة:
ثم اسحب مقبض التعبئة لأسفل إلى الخلايا التي تريد تطبيق هذه الصيغة عليها، وستحصل على النتيجة التالية:

- نصائح:
- في الصيغة أعلاه، يمكنك استبدال الحرف “-” بفواصل أخرى، مثل =CONCATENATE(A2, ";", B2, ";", C2)
- إذا كنت بحاجة إلى دمج قيم الخلايا من صفوف متعددة، ما عليك سوى تغيير مرجع الخلية على النحو التالي: =CONCATENATE(A2, "-", A3, "-", A4, "-", A5, "-", A6, "-", A7)
الطريقة ج: استخدام دالة Textjoin لدمج الخلايا
إذا كنت تستخدم Excel 365 والإصدارات الأحدث، هناك دالة جديدة - Textjoin، يمكن لهذه الدالة أيضًا مساعدتك في دمج خلايا متعددة في خلية واحدة.
أدخل أو انسخ الصيغة التالية في خلية فارغة:
ثم اسحب مقبض التعبئة لتطبيق هذه الصيغة على الخلايا الأخرى، انظر إلى لقطة الشاشة:

- نصائح:
- في الصيغة أعلاه، يمكنك استبدال الحرف “,” بفواصل أخرى، مثل =TEXTJOIN("/",TRUE,A2:C2)
- لدمج قيم الخلايا من صفوف متعددة، ما عليك سوى تغيير مرجع الخلية على النحو التالي: =TEXTJOIN(",",TRUE,A2:A7)
- يمكن أيضًا لـ TEXTJOIN دمج نطاق من الخلايا في خلية واحدة باستخدام فاصل كما يلي: =TEXTJOIN(",",TRUE,A2:C7)
دمج صف أو عمود أو نطاق من الخلايا في خلية واحدة باستخدام فاصل محدد
Kutools لـ Excel يدعم ميزة قوية - دمج والتي يمكن أن تساعدك على دمج جميع البيانات بناءً على الصفوف أو الأعمدة أو نطاق من الخلايا في سجل واحد دون فقدان البيانات. يرجى مشاهدة العرض التوضيحي أدناه. انقر لتنزيل Kutools لـ Excel!
دمج صف أو عمود من الخلايا في خلية واحدة باستخدام المسافة أو الفواصل أو غيرها من الفواصل بواسطة الدالة المعرفة من قبل المستخدم
في Excel، يمكنك أيضًا إنشاء دالة معرفة من قبل المستخدم لدمج خلايا الصف أو العمود في خلية واحدة باستخدام المسافات أو العلامات المحددة.
1. اضغط باستمرار على مفتاحي ALT + F11 على لوحة المفاتيح لفتح نافذة Microsoft Visual Basic for Application.
2. انقر فوق إدراج > وحدة، وقم بنسخ الكود VBA في الوحدة.
VBA: دمج الخلايا بناءً على الصف أو العمود في واحد باستخدام فاصل محدد:
Function Combine(WorkRng As Range, Optional Sign As String = "~") As String
Dim Rng As Range
Dim OutStr As String
For Each Rng In WorkRng
If Rng.Text <> " " Then
OutStr = OutStr & Rng.Text & Sign
End If
Next
Combine = Left(OutStr, Len(OutStr) - 1)
End Function
تلميح: في البرنامج النصي أعلاه "Function Combine(WorkRng As Range, Optional Sign As String = "~") As String"، تم تحديد الفاصل "~" لفصل النتائج المدمجة، يمكنك تغييره لتلبية احتياجاتك.
3. ثم يرجى كتابة الصيغة =Combine(A2:C2) في خلية فارغة، وبعد ذلك اسحب مقبض التعبئة عبر النطاق الذي تريد تطبيق هذه الصيغة عليه، سيتم دمج جميع الخلايا في الصف في خلية واحدة باستخدام الشرطات. انظر إلى لقطة الشاشة:

نصائح: باستخدام دالة المستخدم المعرفة أعلاه، يمكنك أيضًا دمج قيم الخلايا بناءً على العمود، ما عليك سوى إدخال هذه الصيغة =Combine(A2:A7) للحصول على البيانات المدمجة التي تحتاجها.
دمج صف أو عمود من الخلايا في خلية واحدة باستخدام فواصل الأسطر باستخدام الصيغ
أحيانًا، قد ترغب في استخدام فاصل الأسطر لفصل سلسلة النص المدمجة، عادةً ما تعيد CHAR(10) حرف فاصل الأسطر. هنا، يمكنك استخدام الأساليب أدناه لحل هذه المهمة:
- الطريقة أ: استخدام دالة Concatenate لدمج الخلايا باستخدام فاصل الأسطر
- الطريقة ب: استخدام دالة Textjoin لدمج الخلايا باستخدام فاصل الأسطر (Excel 365 والإصدارات الأحدث)
الطريقة أ: استخدام دالة Concatenate لدمج الخلايا باستخدام فاصل الأسطر
هنا، يمكنك دمج دالة concatenate مع الحرف Char(10) معًا للحصول على النتيجة المدمجة التي يتم فصلها بفاصل الأسطر.
1. يرجى كتابة أو نسخ الصيغة أدناه:
ثم اسحب مقبض التعبئة لأسفل إلى الخلايا التي تريد تطبيق هذه الصيغة عليها، وستحصل على النتيجة التالية:

2. بعد ذلك، يجب النقر فوق الصفحة الرئيسية > تغليف النص لتنسيق الخلايا، وبعد ذلك ستحصل على النتيجة التي تحتاجها:

نصائح: لدمج قيم الخلايا من صفوف متعددة، ما عليك سوى تغيير مرجع الخلية على النحو التالي: =CONCATENATE(A2,CHAR(10),A3,CHAR(10),A4,CHAR(10),A5,CHAR(10),A6,CHAR(10),A7)
الطريقة ب: استخدام دالة Textjoin لدمج الخلايا باستخدام فاصل الأسطر (Excel 365 والإصدارات الأحدث)
قد تكون الصيغة أعلاه صعبة بعض الشيء إذا كان هناك العديد من الخلايا التي تحتاج إلى دمجها، لذا يمكن لدالة Textjoin التعامل مع هذه المهمة بسرعة وسهولة.
يرجى إدخال أو نسخ الصيغة أدناه في خلية فارغة:
بعد الحصول على النتائج المدمجة، يرجى تذكر تنسيق الخلايا التي تحتوي على الصيغة ل تغليف النص، انظر إلى لقطة الشاشة:

نصائح: لدمج قيم الخلايا من صفوف متعددة، ما عليك سوى تغيير مرجع الخلية على النحو التالي: =TEXTJOIN(CHAR(10),TRUE,A2:A7)
دمج صف أو عمود أو نطاق من الخلايا في خلية واحدة باستخدام فاصل محدد باستخدام ميزة رائعة
إذا كنت تشعر بالإزعاج من الصيغ والكود أعلاه، هنا، يمكنني أن أوصي بأداة مفيدة - Kutools لـ Excel، مع ميزتها دمج، يمكنك بسرعة دمج قيم الخلايا حسب الصف أو العمود أو النطاق في خلية واحدة.
نصائح:لتطبيق ميزة الدمج هذه، أولاً، يجب عليك تنزيل Kutools لـ Excel، وبعد ذلك يمكنك تطبيق الميزة بسرعة وسهولة.
بعد تثبيت Kutools لـ Excel، يرجى القيام بما يلي:
1. حدد نطاق قيم الخلايا التي تريد دمجها في خلية.
2. يرجى تطبيق هذه الوظيفة عن طريق النقر فوق Kutools > دمج وتقسيم > دمج الصفوف أو الأعمدة أو الخلايا دون فقدان البيانات. انظر إلى لقطة الشاشة:

3. في مربع الحوار المنبثق، يرجى تحديد العمليات التي تحتاجها كما هو موضح في لقطة الشاشة أدناه:

4. ثم، انقر فوق موافق، ستحصل على النتيجة كما هو موضح في لقطة الشاشة أدناه:
1). دمج قيم الخلايا في خلية واحدة لكل صف:

2). دمج قيم الخلايا في خلية واحدة لكل عمود:

3). دمج نطاق من قيم الخلايا في خلية واحدة:
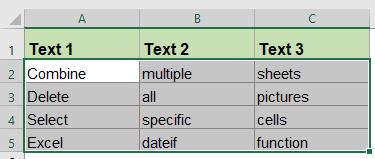 |  |
انقر لتنزيل Kutools لـ Excel وتجربته الآن مجانًا!
مقالات ذات صلة أكثر حول دمج الصفوف والأعمدة:
- دمج الخلايا (دمج محتويات الخلايا) دون فقدان البيانات في Excel
- قد نقوم بدمج الخلايا ومحتوياتها في Microsoft Excel بشكل متكرر. ومع ذلك، هل وجدت أسهل طريقة لدمج محتويات الخلية؟ هنا سنتحدث عن كيفية دمج محتويات الخلية في Excel بسهولة وسرعة.
- دمج الصفوف ودمجها دون فقدان البيانات في Excel
- يحتفظ Excel فقط بالبيانات الموجودة في الخلية العلوية اليسرى، إذا قمت بتطبيق أمر "دمج وتوسيط" (علامة التبويب الصفحة الرئيسية > دمج وتوسيط في لوحة المحاذاة) لدمج صفوف البيانات في Excel. يجب على المستخدمين استخدام طريقة أخرى لدمج صفوف متعددة من البيانات في صف واحد دون حذف البيانات.
- دمج الصفوف المكررة وجمع القيم في Excel
- في Excel، قد تواجه دائمًا هذه المشكلة، عندما يكون لديك نطاق من البيانات الذي يحتوي على بعض الإدخالات المكررة، والآن تريد دمج البيانات المكررة وجمع القيم المقابلة في عمود آخر، كما هو موضح في لقطات الشاشة أدناه. كيف يمكنك حل هذه المشكلة؟
- دمج التاريخ والوقت في خلية واحدة في Excel
- هناك عمودان في ورقة العمل، أحدهما للتاريخ والآخر للوقت، كما هو موضح أدناه، هل هناك أي طريقة لدمج هذين العمودين بسرعة في واحد، والحفاظ على تنسيق الوقت؟
- دمج الخلايا تجاهل أو تخطي الفراغات في Excel
- يمكن لدالة Concatenate في Excel مساعدتك على دمج قيم الخلايا المتعددة في خلية واحدة بسرعة، إذا كانت هناك بعض الخلايا الفارغة ضمن الخلايا المحددة، ستقوم هذه الدالة بدمج الفراغات أيضًا. لكن في بعض الأحيان، قد ترغب فقط في دمج الخلايا التي تحتوي على بيانات وتخطي الخلايا الفارغة، كيف يمكنك تحقيق ذلك في Excel؟
أفضل أدوات الإنتاجية لمكتب العمل
عزز مهاراتك في Excel باستخدام Kutools لـ Excel، واختبر كفاءة غير مسبوقة. Kutools لـ Excel يوفر أكثر من300 ميزة متقدمة لزيادة الإنتاجية وتوفير وقت الحفظ. انقر هنا للحصول على الميزة الأكثر أهمية بالنسبة لك...
Office Tab يجلب واجهة التبويب إلى Office ويجعل عملك أسهل بكثير
- تفعيل تحرير وقراءة عبر التبويبات في Word، Excel، PowerPoint، Publisher، Access، Visio وProject.
- افتح وأنشئ عدة مستندات في تبويبات جديدة في نفس النافذة، بدلاً من نوافذ مستقلة.
- يزيد إنتاجيتك بنسبة50%، ويقلل مئات النقرات اليومية من الفأرة!
جميع إضافات Kutools. مثبت واحد
حزمة Kutools for Office تجمع بين إضافات Excel وWord وOutlook وPowerPoint إضافة إلى Office Tab Pro، وهي مثالية للفرق التي تعمل عبر تطبيقات Office.
- حزمة الكل في واحد — إضافات Excel وWord وOutlook وPowerPoint + Office Tab Pro
- مثبّت واحد، ترخيص واحد — إعداد في دقائق (جاهز لـ MSI)
- الأداء الأفضل معًا — إنتاجية مُبسطة عبر تطبيقات Office
- تجربة كاملة لمدة30 يومًا — بدون تسجيل، بدون بطاقة ائتمان
- قيمة رائعة — وفر مقارنة بشراء الإضافات بشكل منفرد