كيفية إضافة تسميات الإجمالي إلى الرسم البياني العمودي المكدس في Excel؟
بالنسبة للرسوم البيانية الشريطية المكدسة، يمكنك بسهولة إضافة تسميات البيانات إلى المكونات الفردية للرسم البياني الشريطي المكدس. لكن في بعض الأحيان تحتاج إلى عرض قيم الإجمالي العائمة في الجزء العلوي من الرسم البياني الشريطي المكدس لجعل الرسم البياني أكثر وضوحًا وقابلية للقراءة. الوظيفة الأساسية للرسم البياني لا تتيح لك إضافة تسمية بيانات إجمالية لمجموع المكونات الفردية. ومع ذلك، يمكنك حل هذه المشكلة من خلال الخطوات التالية.
- إضافة تسميات الإجمالي إلى الرسم البياني العمودي المكدس في Excel (9 خطوات)
- إضافة تسميات الإجمالي إلى الرسم البياني العمودي المكدس باستخدام أداة رائعة (خطوتان)
- إنشاء رسم بياني عمودي مكدس مع تسميات الإجمالي في Excel (3 خطوات)
إضافة تسميات الإجمالي إلى الرسم البياني العمودي المكدس في Excel
لنفترض أن لديك البيانات الجدولية التالية.

1أولاً، يمكنك إنشاء رسم بياني عمودي مكدس عن طريق تحديد البيانات التي تريد إنشاء رسم بياني لها، والنقر على إدراج > العمود، تحت عمود ثنائي الأبعاد لاختيار العمود المكدس. انظر لقطات الشاشة:

و الآن تم بناء رسم بياني عمودي مكدس.
2. ثم انقر بزر الماوس الأيمن على سلسلة الإجمالي واختر تغيير نوع سلسلة الرسم البياني من قائمة النقر بزر الماوس الأيمن.

3. في نافذة تغيير نوع الرسم البياني الحوار، انقر فوق القائمة المنسدلة نوع الرسم البياني للـ الإجمالي سلسلة البيانات، واختر خط من القائمة المنسدلة، ثم انقر فوق الزر موافق .

الآن تم تغيير سلسلة البيانات الخاصة بالإجمالي إلى نوع الرسم البياني الخطي. انظر لقطات الشاشة: الإجمالي تم تغييرها إلى نوع الرسم البياني الخطي. انظر لقطات الشاشة:
4. حدد وانقر بزر الماوس الأيمن على الرسم البياني الخطي الجديد واختر إضافة تسميات البيانات > إضافة تسميات البيانات من قائمة النقر بزر الماوس الأيمن. انظر لقطة الشاشة:

والآن تم إضافة كل تسمية إلى نقطة البيانات المقابلة لسلسلة البيانات الإجمالية. وتبقى تسميات البيانات في الزوايا العلوية اليمنى لكل عمود.
5. استمر في تحديد تسميات البيانات، انقر بزر الماوس الأيمن، واختر تنسيق تسميات البيانات من قائمة السياق، انظر لقطة الشاشة:

6. في نافذة تنسيق تسميات البيانات تحت علامة التبويب خيارات التسمية ، وحدد الخيار فوق في القسم موضع التسمية . انظر لقطة الشاشة:

7. وبعد ذلك تحتاج إلى جعل الرسم البياني الخطي غير مرئي، انقر بزر الماوس الأيمن على الخط، واختر تنسيق سلسلة البيانات. انظر لقطة الشاشة:

8. في نافذة تنسيق سلسلة البيانات تحت علامة التبويب تعبئة وخط ، حدد الخيار بدون خط . انظر لقطة الشاشة:
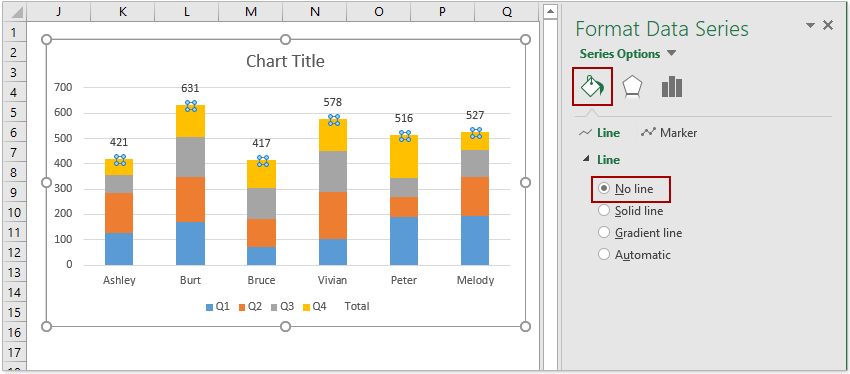
الآن تم إضافة تسميات الإجمالي ويتم عرضها فوق الأعمدة المكدسة. ومع ذلك، لا تزال تسمية سلسلة البيانات الإجمالية تظهر في أسفل منطقة الرسم البياني.
9. يمكنك حذف تسمية سلسلة البيانات الإجمالي عن طريق النقر بزر الماوس الأيمن واختيار حذف من قائمة السياق. أو يمكنك تحديد تسمية سلسلة البيانات الإجمالية واضغط على زر حذف لإزالةها.
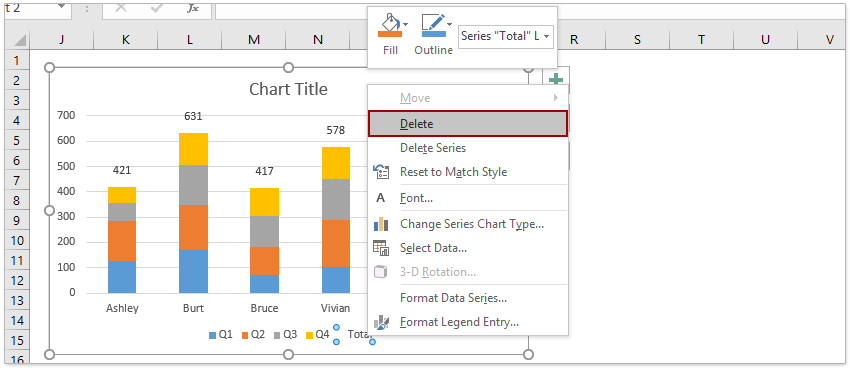
حتى الآن، لقد قمت بإنشاء رسم بياني عمودي مكدس وأضفت تسميات الإجمالي لكل عمود مكدس.

إضافة تسميات الإجمالي إلى الرسم البياني العمودي المكدس باستخدام أداة رائعة
إذا كان لديك Kutools لـ Excel مثبتًا، يمكنك بسرعة إضافة جميع تسميات الإجمالي إلى رسم بياني عمودي مكدس بنقرة واحدة فقط في Excel.
1. قم بإنشاء الرسم البياني العمودي المكدس. حدد بيانات المصدر، وانقر على إدراج > إدراج عمود أو شريط الرسم البياني > عمود مكدس.

2. حدد الرسم البياني العمودي المكدس، وانقر على Kutools > الرسوم البيانية > أدوات الرسم البياني > إضافة تسميات المجموع إلى الرسم البياني.
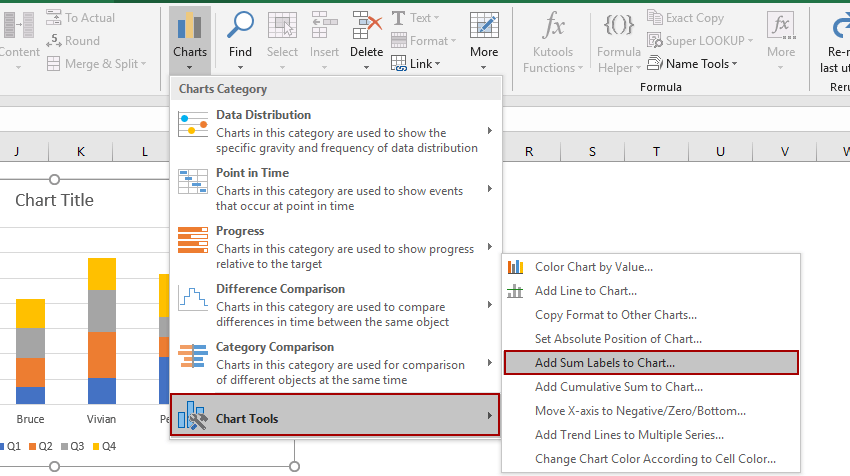
ثم يتم إضافة جميع تسميات الإجمالي إلى كل نقطة بيانات في الرسم البياني العمودي المكدس فورًا.

إنشاء رسم بياني عمودي مكدس مع تسميات الإجمالي في Excel
إذا كان لديك Kutools لـ Excel مثبتًا، يمكنك بسرعة إنشاء رسم بياني عمودي مكدس مع تسميات الإجمالي وتسميات البيانات كنسب مئوية في نفس الوقت بعدة نقرات فقط.
1. لنفترض أنك قد أعددت بيانات المصدر كما هو موضح في لقطة الشاشة أدناه.

2. حدد مصدر البيانات، وانقر على Kutools > الرسوم البيانية > رسم بياني مكدس بنسبة مئوية لتفعيل الميزة.
3. في مربع الحوار الرسم البياني العمودي المكدس بالنسبة المئوية، يرجى تحديد نطاق البيانات، تسميات المحاور، وإدخالات وسيلة الإيضاح حسب الحاجة، وانقر على الزر موافق .

نصائح: يمكن لميزة الرسم البياني المكدس بالنسبة المئوية اختيار نطاق البيانات، تسميات المحاور، وإدخالات وسيلة الإيضاح تلقائيًا بناءً على مصدر البيانات المحدد. تحتاج فقط إلى التحقق مما إذا كانت النطاقات المحددة تلقائيًا مناسبة أم لا.
الآن تم إنشاء الرسم البياني العمودي المكدس مع تسميات البيانات الإجمالية وتسميات نقاط البيانات (تظهر كنسب مئوية).

ملاحظات:
إذا كنت لا تحتاج إلى تسميات النسب المئوية لنقاط البيانات، يمكنك النقر بزر الماوس الأيمن على تسميات النسب المئوية واختيار حذف من قائمة السياق. (هذه العملية يمكن أن تزيل تسميات النسب المئوية لمجموعة واحدة من سلسلة البيانات في وقت واحد)
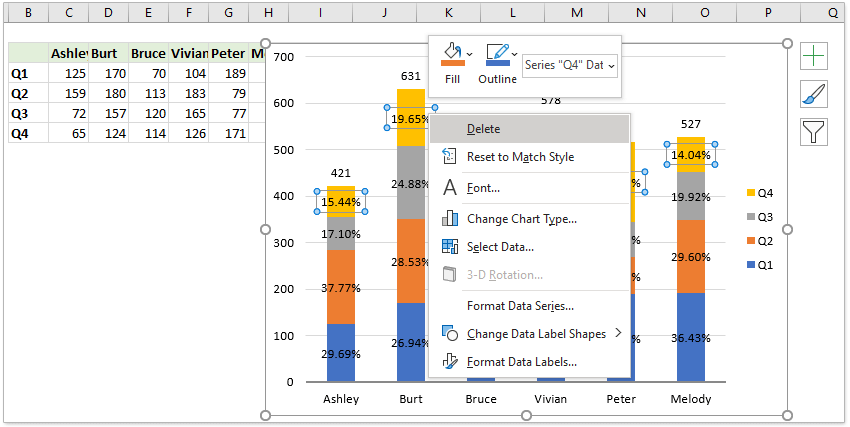
عرض: إضافة تسميات الإجمالي إلى الرسم البياني العمودي المكدس في Excel
مقالات ذات صلة:
- كيفية إضافة خط متوسط أفقي إلى الرسم البياني في Excel؟
- كيفية إضافة عنوان الرسم البياني في Excel؟
- كيفية إضافة وإزالة أشرطة الخطأ في Excel؟
أفضل أدوات الإنتاجية لمكتب العمل
عزز مهاراتك في Excel باستخدام Kutools لـ Excel، واختبر كفاءة غير مسبوقة. Kutools لـ Excel يوفر أكثر من300 ميزة متقدمة لزيادة الإنتاجية وتوفير وقت الحفظ. انقر هنا للحصول على الميزة الأكثر أهمية بالنسبة لك...
Office Tab يجلب واجهة التبويب إلى Office ويجعل عملك أسهل بكثير
- تفعيل تحرير وقراءة عبر التبويبات في Word، Excel، PowerPoint، Publisher، Access، Visio وProject.
- افتح وأنشئ عدة مستندات في تبويبات جديدة في نفس النافذة، بدلاً من نوافذ مستقلة.
- يزيد إنتاجيتك بنسبة50%، ويقلل مئات النقرات اليومية من الفأرة!
جميع إضافات Kutools. مثبت واحد
حزمة Kutools for Office تجمع بين إضافات Excel وWord وOutlook وPowerPoint إضافة إلى Office Tab Pro، وهي مثالية للفرق التي تعمل عبر تطبيقات Office.
- حزمة الكل في واحد — إضافات Excel وWord وOutlook وPowerPoint + Office Tab Pro
- مثبّت واحد، ترخيص واحد — إعداد في دقائق (جاهز لـ MSI)
- الأداء الأفضل معًا — إنتاجية مُبسطة عبر تطبيقات Office
- تجربة كاملة لمدة30 يومًا — بدون تسجيل، بدون بطاقة ائتمان
- قيمة رائعة — وفر مقارنة بشراء الإضافات بشكل منفرد