كيفية تحديد العمود بأكمله باستثناء العنوان/الصف الأول في Excel؟
غالبًا ما يتطلب العمل مع مجموعات بيانات كبيرة في Excel تحديد عمود بالكامل مع استبعاد العنوان أو الصف الأول عن قصد. القيام بذلك يدويًا - خاصة في الجداول الممتدة - عن طريق سحب الماوس لأسفل آلاف الصفوف، يمكن أن يكون مرهقًا ويعرض للخطأ. لحسن الحظ، هناك عدة تقنيات فعالة لتحقيق هذه المهمة بسرعة، سواء كنت تعمل مع أعمدة تحتوي على خلايا فارغة أم لا. الحلول أدناه توضح طرقًا مختلفة، تغطي اختصارات لوحة المفاتيح، النطاقات المسماة، كود VBA، والميزات المفيدة من Kutools لـ Excel، حتى تتمكن من اختيار الطريقة الأنسب لحالتك.
حدد العمود بأكمله (باستثناء الخلايا الفارغة) عدا العنوان باستخدام الاختصار
إذا لم يتضمن عمودك أي خلايا فارغة، فإن استخدام اختصار لوحة المفاتيح هو أسرع طريقة لتحديد جميع الخلايا في العمود باستثناء العنوان. هذه الطريقة فعالة للغاية عندما تكون لديك بيانات متصلة دون فجوات.
للقيام بذلك، انقر فوق أي خلية في العنوان أو الصف الأول الذي تريد استبعاده من التحديد. بعد ذلك، اضغط ببساطة على Ctrl + Shift + ↓ (مفتاح السهم لأسفل). سيؤدي هذا إلى تحديد جميع الخلايا الموجودة أسفل الصف الأول مباشرةً حتى آخر خلية مملوءة في العمود، مما يستثني العنوان بشكل فعال.
ملاحظة: ضع في اعتبارك أن هذا الاختصار يقوم بالتحديد فقط حتى أول خلية فارغة. إذا كانت بياناتك تحتوي على أي خلايا فارغة داخل العمود، سيتوقف التحديد عند أول ظهور لها. في مثل هذه الحالات، تعد الطرق البديلة مثل الأسماء المعرفة، VBA، أو Kutools أكثر ملاءمة.
هذا الاختصار هو الأكثر فعالية عند العمل مع جداول أو قوائم حيث يتم تعبئة جميع الخلايا في عمود وتريد طريقة سريعة وخالية من الماوس لتمييز كل شيء عدا العنوان.
حدد العمود بأكمله (بما في ذلك الخلايا الفارغة) عدا العنوان باستخدام التسمية المعرفة
عندما يحتوي عمودك على خلايا فارغة، فإن طريقة الاختصار الموصوفة أعلاه ليست فعالة، حيث لا يمكنها تجاوز الصفوف الفارغة. في هذا السيناريو، يعتبر تعريف اسم لنطاقك حلاً موثوقًا به. تتيح لك هذه الطريقة تحديد العمود بالكامل ماعدا العنوان بسهولة، بغض النظر عن وجود فراغات داخل البيانات. وهي مفيدة بشكل خاص للمجموعات الكبيرة من البيانات ذات الإدخالات غير المتسقة.
1. انتقل إلى تبويب الصيغ، وانقر على تعريف اسم. راجع لقطة الشاشة أدناه:

2. في مربع الحوار الاسم الجديد أو تعريف الاسم، أدخل اسمًا وصفيًا من اختيارك في حقل الاسم. تأكد من تحديد المصنف ضمن النطاق. في مربع "يشير إلى"، أدخل النطاق الذي تريد تحديده، باستثناء الصف الأول - على سبيل المثال، =$A$2:$A$1048576 (استبدل A بحرف العمود المطلوب). بالنسبة لمستخدمي Excel 2003، غيّر المرجع النهائي إلى $A$65536 ليتناسب مع حد الصفوف في ورقة العمل. انظر لقطة الشاشة:

3. بعد تعريف الاسم، انتقل إلى مربع الاسم (الموجود على يسار شريط الصيغة)، وحدد الاسم الذي أنشأته للتو. فورًا، سيقوم Excel بتمييز العمود بالكامل (ابتداءً من الصف الثاني فما دون) مع ترك العنوان غير محدد. تعمل هذه الطريقة بغض النظر عن عدد الفراغات التي تظهر في عمودك، مما يضمن اختيارًا دقيقًا في كل مرة.
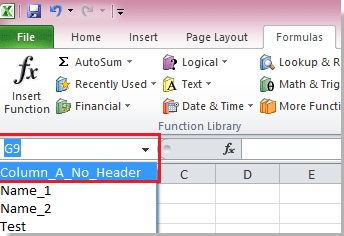 | 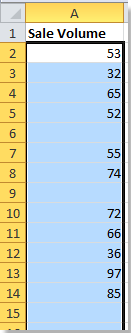 |
ضع في اعتبارك عند استخدام هذه الطريقة: إذا كان نطاق بياناتك يتغير بشكل متكرر، فقد تحتاج إلى تعديل الاسم المعرف بشكل دوري. تأكد دائمًا أن عنوان "يشير إلى" يلتقط بدقة المنطقة التي تريد تحديدها، خاصة إذا كانت بياناتك تمتد خارج الحدود السابقة.

اكتشف سحر Excel مع Kutools AI
- التنفيذ الذكي: قم بعمليات الخلية، وتحليل البيانات، وإنشاء المخططات - كل ذلك يتم من خلال أوامر بسيطة.
- الصيغ المخصصة: قم بإنشاء صيغ مصممة خصيصًا لتسهيل سير عملك.
- برمجة VBA: كتابة وتطبيق أكواد VBA بسهولة.
- تفسير الصيغ: فهم الصيغ المعقدة بسهولة.
- ترجمة النصوص: تجاوز الحواجز اللغوية داخل جداول البيانات الخاصة بك.
حدد العمود بأكمله (بما في ذلك الخلايا الفارغة) عدا العنوان باستخدام VBA
بالإضافة إلى استخدام الأسماء المعرفة، هناك طريقة أخرى - خاصة وأنها عملية جدًا لسير العمل الديناميكي أو الآلي - وهي استخدام ماكرو VBA بسيط. باستخدام خطوات قليلة، يتيح لك VBA تحديد جميع الخلايا في عمود تحت العنوان برمجيًا، مما يناسب تمامًا المهام التي يجب تكرارها أو تطبيقها عبر هياكل بيانات متغيرة. يعمل سواء احتوى عمودك على خلايا فارغة أم لا.
1. حدد العمود الذي تريد استخدامه، انقر على تبويب المطور، ثم حدد Visual Basic لفتح نافذة Microsoft Visual Basic for Applications. أو يمكنك الضغط على Alt + F11 لفتح محرر VBA بسرعة.
2. في النافذة الجديدة، انقر على إدراج > وحدة لفتح وحدة كود. انسخ والصق الكود VBA التالي في الوحدة الفارغة:
VBA: تحديد العمود بأكمله عدا العنوان
Sub SelectColumn()
'Updateby20140510
Dim xColIndex As Integer
Dim xRowIndex As Integer
xIndex = Application.ActiveCell.Column
xRowIndex = Application.ActiveSheet.Cells(Rows.Count, xIndex).End(xlUp).Row
Range(Cells(2, xIndex), Cells(xRowIndex, xIndex)).Select
End Sub3. لتشغيل الكود، انقر على زر التشغيل (المثلث الأخضر)، أو اضغط على F5. ستقوم الماكرو بتحديد جميع الخلايا في العمود النشط عدا الصف الأول، بدءًا من الخلية الثانية وانتهاءً بآخر خلية مستخدمة في ذلك العمود.
إذا واجهت خطأ مثل "المؤشر السفلي خارج النطاق"، تحقق من أن ورقة العمل ومراجع البيانات تتطابق بشكل صحيح. من المستحسن أيضًا حفظ عملك قبل تشغيل الماكرو.
حدد العمود بأكمله (بما في ذلك أو باستثناء الخلايا الفارغة) عدا العنوان باستخدام Kutools لـ Excel
بينما تؤدي وظائف Excel القياسية عملًا جيدًا، أحياناً قد تكون مرهقة بعض الشيء، خاصة للمبتدئين أو المستخدمين الذين يفضلون أدوات مرئية. باستخدام ميزة Select Range Helper من Kutools لـ Excel، يمكنك بسهولة تحديد عمود بالكامل وإلغاء تحديد الصف الأول، سواء كانت بياناتك تحتوي على خلايا فارغة أم لا. يجعل هذا العملية أكثر مرونة وسهولة في الاستخدام، خاصة للجداول المعقدة.
بعد تثبيت Kutools لـ Excel، اتبع الخطوات التالية لتحديد عمود بالكامل عدا الخلية الأولى. (تنزيل مجاني الآن Kutools لـ Excel!)
إذا كنت ترغب في تحديد العمود بأكمله (بما في ذلك الخلايا الفارغة) عدا الخلية الأولى، ببساطة افعل التالي:
1. أولاً، قم بتمييز العمود بالكامل بالنقر على حرف العمود في الأعلى. ثم انتقل إلى Kutools > أدوات التحديد > Select Range Helper. راجع لقطة الشاشة:

2. في نافذة Select Range Helper، قم بتفعيل خيار إلغاء تحديد الخلايا. ثم، باستخدام الماوس، انقر على العنوان أو الخلية الأولى من العمود المحدد لإلغاء تحديدها. انقر على زر إغلاق لتأكيد التحديد. انظر لقطة الشاشة أدناه:

الآن، جميع الخلايا في العمود باستثناء العنوان تم تمييزها، وجاهزة لخطوتك التالية.
يمكن أن يساعد هذا النهج المرئي في تقليل الأخطاء، خاصة عند العمل مع مجموعات بيانات كبيرة أو تصاميم معقدة. تُعد Kutools أداة ممتازة للمستخدمين الذين يفضلون عدم استخدام الصيغ أو البرمجة، أو الذين يقدرون الميزات التفاعلية.
إذا كنت بحاجة إلى تحديد أعمدة متعددة، يمكنك تكرار العملية لكل عمود دون القلق بشأن تجاوز الفراغات أو حدوث أخطاء في التحديد.
مقالات ذات صلة:
أفضل أدوات الإنتاجية لمكتب العمل
عزز مهاراتك في Excel باستخدام Kutools لـ Excel، واختبر كفاءة غير مسبوقة. Kutools لـ Excel يوفر أكثر من300 ميزة متقدمة لزيادة الإنتاجية وتوفير وقت الحفظ. انقر هنا للحصول على الميزة الأكثر أهمية بالنسبة لك...
Office Tab يجلب واجهة التبويب إلى Office ويجعل عملك أسهل بكثير
- تفعيل تحرير وقراءة عبر التبويبات في Word، Excel، PowerPoint، Publisher، Access، Visio وProject.
- افتح وأنشئ عدة مستندات في تبويبات جديدة في نفس النافذة، بدلاً من نوافذ مستقلة.
- يزيد إنتاجيتك بنسبة50%، ويقلل مئات النقرات اليومية من الفأرة!
جميع إضافات Kutools. مثبت واحد
حزمة Kutools for Office تجمع بين إضافات Excel وWord وOutlook وPowerPoint إضافة إلى Office Tab Pro، وهي مثالية للفرق التي تعمل عبر تطبيقات Office.
- حزمة الكل في واحد — إضافات Excel وWord وOutlook وPowerPoint + Office Tab Pro
- مثبّت واحد، ترخيص واحد — إعداد في دقائق (جاهز لـ MSI)
- الأداء الأفضل معًا — إنتاجية مُبسطة عبر تطبيقات Office
- تجربة كاملة لمدة30 يومًا — بدون تسجيل، بدون بطاقة ائتمان
- قيمة رائعة — وفر مقارنة بشراء الإضافات بشكل منفرد