كيفية تقسيم النص بواسطة مسافة/فاصلة/فاصل في Excel؟
إذا كان لديك قائمة أعمدة من البيانات وتريد تقسيمها إلى عدة أعمدة باستخدام فاصل معين كما هو موضح في لقطات الشاشة أدناه، كيف يمكنك تقسيمها في Excel؟ قد يفكر بعض المستخدمين فقط في وظيفة النص إلى أعمدة، ولكن الآن سأقدم لك ليس فقط وظيفة النص إلى أعمدة، بل أيضًا كود VBA.
- تقسيم السلاسل النصية إلى أعمدة متعددة بواسطة مسافة/فاصلة/فاصل باستخدام وظيفة النص إلى أعمدة
- تقسيم السلاسل النصية إلى صفوف/أعمدة متعددة بواسطة مسافة/فاصلة/فاصل
تقسيم السلاسل النصية إلى أعمدة متعددة بواسطة مسافة/فاصلة/فاصل باستخدام ميزة النص إلى أعمدة
ميزة النص إلى أعمدة مفيدة جدًا لتقسيم قائمة إلى أعمدة متعددة في Excel. تتحدث هذه الطريقة عن كيفية تقسيم البيانات بواسطة فاصل محدد باستخدام ميزة النص إلى عمود في Excel. الرجاء القيام بما يلي:
1. حدد قائمة الأعمدة التي تريد تقسيمها بواسطة الفاصل، ثم انقر فوق البيانات > النص إلى أعمدة. شاهد لقطة الشاشة:

2. بعد ذلك سيظهر مربع حوار معالج تحويل النص إلى أعمدة ، وتحقق من خيار محدد ، ثم انقر فوق زر التالي . شاهد لقطة الشاشة:

3. في مربع الحوار "المعالج تحويل النص إلى أعمدة - الخطوة 2 من 3" الذي تم فتحه، يرجى التحقق من الفاصل الذي تحتاجه لتقسيم البيانات به.
ملاحظة: إذا كنت بحاجة إلى تقسيم سلسلتك النصية بواسطة فاصل خاص، يرجى التحقق من خيار آخر ، ثم اكتب الفاصل في المربع التالي.
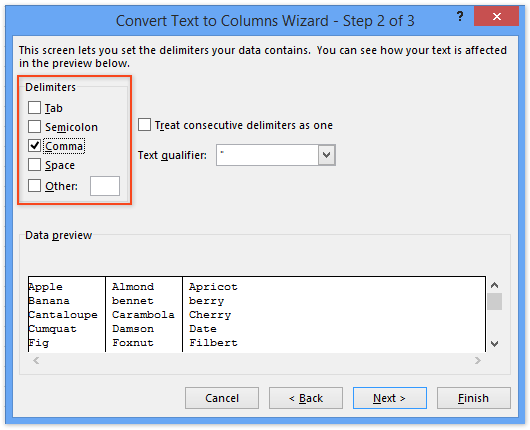
4. انقر فوق إنهاء. الآن يمكنك رؤية أن قائمة العمود المحددة قد تم تقسيمها إلى أعمدة متعددة بواسطة الفاصل المحدد.
تقسيم السلاسل النصية إلى صفوف/أعمدة متعددة بواسطة مسافة/فاصلة/فاصل باستخدام Kutools لـ Excel
الطريقة المذكورة أعلاه يمكنها فقط تقسيم السلاسل النصية إلى أعمدة متعددة. ستقدم هذه الطريقة أداة تقسيم الخلايا من Kutools لـ Excel لتقسيم السلاسل النصية إلى صفوف أو أعمدة متعددة بواسطة فاصل محدد بسهولة في Excel.
1. حدد النطاق الذي ستقسم فيه السلاسل النصية (في حالتنا نحن نختار النطاق A1:A9)، ثم انقر فوق Kutools > النص > تقسيم الخلايا.

2. في مربع الحوار "تقسيم الخلايا" الذي تم فتحه، يرجى التحقق من خيار تقسيم إلى صفوف أو تقسيم إلى أعمدة حسب الحاجة في قسم النوع، ثم حدد فاصلًا في قسم تحديد الفاصل ، وانقر فوق الزر موافق. شاهد لقطة الشاشة أعلاه:
الآن سيظهر مربع حوار آخر لتقسيم الخلايا، يرجى تحديد الخلية الأولى من نطاق الوجهة والنقر فوق الزر موافق .

Kutools لـ Excel - قم بتعزيز Excel بأكثر من 300 أدوات أساسية. استمتع بميزات ذكاء اصطناعي مجانية بشكل دائم! احصل عليه الآن
عرض توضيحي: تقسيم السلاسل النصية إلى صفوف/أعمدة متعددة بواسطة مسافة/فاصلة/فاصل
مقالات ذات صلة:
كيفية استخراج النص قبل/بعد المسافة أو الفاصلة فقط في Excel؟
كيفية استخراج الكلمة الأولى / الأخيرة / nth من سلسلة النص في Excel؟
أفضل أدوات الإنتاجية لمكتب العمل
عزز مهاراتك في Excel باستخدام Kutools لـ Excel، واختبر كفاءة غير مسبوقة. Kutools لـ Excel يوفر أكثر من300 ميزة متقدمة لزيادة الإنتاجية وتوفير وقت الحفظ. انقر هنا للحصول على الميزة الأكثر أهمية بالنسبة لك...
Office Tab يجلب واجهة التبويب إلى Office ويجعل عملك أسهل بكثير
- تفعيل تحرير وقراءة عبر التبويبات في Word، Excel، PowerPoint، Publisher، Access، Visio وProject.
- افتح وأنشئ عدة مستندات في تبويبات جديدة في نفس النافذة، بدلاً من نوافذ مستقلة.
- يزيد إنتاجيتك بنسبة50%، ويقلل مئات النقرات اليومية من الفأرة!
جميع إضافات Kutools. مثبت واحد
حزمة Kutools for Office تجمع بين إضافات Excel وWord وOutlook وPowerPoint إضافة إلى Office Tab Pro، وهي مثالية للفرق التي تعمل عبر تطبيقات Office.
- حزمة الكل في واحد — إضافات Excel وWord وOutlook وPowerPoint + Office Tab Pro
- مثبّت واحد، ترخيص واحد — إعداد في دقائق (جاهز لـ MSI)
- الأداء الأفضل معًا — إنتاجية مُبسطة عبر تطبيقات Office
- تجربة كاملة لمدة30 يومًا — بدون تسجيل، بدون بطاقة ائتمان
- قيمة رائعة — وفر مقارنة بشراء الإضافات بشكل منفرد