كيفية استيراد البيانات من ورقة عمل أخرى؟
عندما تقوم بتشغيل ملف Excel، قد ترغب في استيراد بعض البيانات من ورقة عمل أخرى إلى ورقة العمل الحالية. اليوم، سأتحدث عن بعض الحيل المثيرة للاهتمام لمساعدتك على التعامل مع هذه المشكلة.
استيراد البيانات من ورقة عمل أخرى باستخدام وظيفة الاتصالات
استيراد البيانات من ورقة عمل أخرى باستخدام كود VBA
استيراد البيانات من ورقة عمل أخرى باستخدام Kutools لـ Excel
استيراد البيانات من ورقة عمل أخرى باستخدام وظيفة الاتصالات
إذا كنت مألوفًا بميزة الاتصالات في Excel، يمكنك استيراد بيانات ورقة عمل أخرى إلى المصنف الحالي، وسيتم تحديث بياناتك المستوردة تلقائيًا مع البيانات الأصلية.
1. انتقل إلى النقر على البيانات > الاتصالات، انظر إلى لقطة الشاشة:

2. في مربع حوار اتصالات المصنف، انقر على زر إضافة، وفي مربع الحوار اتصالات موجودة الذي ظهر، انقر على زر تصفح للمزيد، انظر إلى لقطات الشاشة:
 |
 |
3. وبعد ذلك اختر المصنف الذي تريد تصدير بياناته إلى ورقة العمل الحالية.

4. بعد اختيار المصنف، يرجى النقر على زر فتح، واختيار ورقة عمل واحدة تريد استخدامها. انظر إلى لقطة الشاشة:

5. ثم انقر على موافق، وسيعود إلى مربع حوار اتصالات المصنف، ويتم إضافة المصنف الذي اخترته إلى مربع القائمة، يرجى إغلاق هذا الحوار.
6. ثم استمر بالنقر على البيانات > اتصالات موجودة، انظر إلى لقطة الشاشة:

7. في مربع الحوار اتصالات موجودة، انقر على المصنف الذي أضفته للتو، وانقر على زر فتح. انظر إلى لقطة الشاشة:

8. وفي مربع الحوار استيراد البيانات الذي ظهر، اختر الخيار الذي تريده من تحديد كيفية عرض هذه البيانات في المصنف الخاص بك، ثم اختر نطاق ورقة عمل موجودة أو ورقة عمل جديدة لوضع البيانات.

9. ثم انقر على موافق، تم استيراد البيانات من ورقة العمل الأخرى إلى ورقة العمل المحددة.

ملاحظات:
1. باستخدام هذه الطريقة، يمكنك استيراد البيانات بنوع الجدول، تقرير جدول محوري أو تقرير جدول محوري ومخطط محوري.
2. تم ربط المصنف الخاص بك بتلك البيانات الخارجية، إذا كنت تريد الحصول على أحدث البيانات في المصنف الخاص بك. اذهب إلى البيانات > تحديث الكل للحصول على البيانات المحدثة.

استيراد البيانات من ورقة عمل أخرى باستخدام كود VBA
هناك العديد من الخطوات في الطريقة السابقة، وقد تشعر بالتعب، هنا الكود التالي VBA يمكن أن يساعدك أيضًا على استيراد البيانات من ورقة عمل أخرى.
1. اضغط باستمرار على مفاتيح ALT + F11، ويفتح نافذة Microsoft Visual Basic for Applications.
2. انقر على إدراج > وحدة، والصق الكود التالي في نافذة الوحدة.
كود VBA: استيراد البيانات من ورقة عمل أخرى
Sub ImportDatafromotherworksheet()
Dim wkbCrntWorkBook As Workbook
Dim wkbSourceBook As Workbook
Dim rngSourceRange As Range
Dim rngDestination As Range
Set wkbCrntWorkBook = ActiveWorkbook
With Application.FileDialog(msoFileDialogOpen)
.Filters.Clear
.Filters.Add "Excel 2007-13", "*.xlsx; *.xlsm; *.xlsa"
.AllowMultiSelect = False
.Show
If .SelectedItems.Count > 0 Then
Workbooks.Open .SelectedItems(1)
Set wkbSourceBook = ActiveWorkbook
Set rngSourceRange = Application.InputBox(prompt:="Select source range", Title:="Source Range", Default:="A1", Type:=8)
wkbCrntWorkBook.Activate
Set rngDestination = Application.InputBox(prompt:="Select destination cell", Title:="Select Destination", Default:="A1", Type:=8)
rngSourceRange.Copy rngDestination
rngDestination.CurrentRegion.EntireColumn.AutoFit
wkbSourceBook.Close False
End If
End With
End Sub
3. ثم اضغط على مفتاح F5 لتشغيل هذا الكود، واختر المصنف الذي تريد إدخال بياناته في المصنف الحالي، انظر إلى لقطة الشاشة:

4. بعد اختيار المصنف، انقر على زر فتح، واختر ورقة عمل أو نطاق من المصنف المحدد الذي تحتاج إلى تصدير بياناته. انظر إلى لقطة الشاشة:
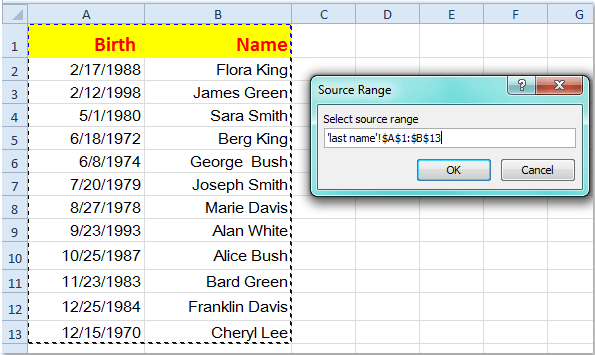
5. ثم انقر على موافق، واختر خلية واحدة لوضع بياناتك المستوردة في ورقة العمل الحالية، انظر إلى لقطة الشاشة:

6. استمر بالنقر على موافق، وتم استيراد البيانات المحددة إلى ورقة العمل الخاصة بك.
ملاحظة: باستخدام هذه الطريقة، لن يتم تحديث البيانات المستوردة مع البيانات الأصلية.
استيراد البيانات من ورقة عمل أخرى باستخدام Kutools لـ Excel
Kutools لـ Excel يوفر أيضًا ميزة إدراج ملف عند المؤشر لمساعدتك على حل هذه المشكلة.
Kutools لـ Excel يتضمن أكثر من 300 أداة Excel مفيدة. جربها مجانًا بدون قيود لمدة 30 يومًا. احصل عليها الآن
1. افتح المصنف الخاص بك الذي تريد إدخال بيانات ورقة عمل أخرى فيه.
2. انقر على Kutools Plus > استيراد / تصدير > إدراج ملف عند المؤشر، انظر إلى لقطة الشاشة:
3. وفي مربع الحوار إدراج ملف عند المؤشر، حدد الخلية التي تريد وضع البيانات فيها، ثم انقر على زر تصفح لاختيار مصنف واحد تريد إدراجه.

4. ثم انقر على موافق، واختر ورقة عمل واحدة إذا كان المصنف يحتوي على عدة أوراق عمل من مربع الحوار حدد ورقة عمل، انظر إلى لقطة الشاشة:

5. وبعد ذلك انقر على موافق، تم استيراد ورقة العمل المحددة إلى ورقة العمل المحددة.
ملاحظة: باستخدام هذه الطريقة، لن يتم تحديث البيانات المستوردة مع البيانات الأصلية.
لمعرفة المزيد عن ميزة إدراج ملف عند المؤشر.
المقالة ذات الصلة:
كيفية استيراد ملف نصي أو ورقة عمل في Excel؟
أفضل أدوات الإنتاجية لمكتب العمل
عزز مهاراتك في Excel باستخدام Kutools لـ Excel، واختبر كفاءة غير مسبوقة. Kutools لـ Excel يوفر أكثر من300 ميزة متقدمة لزيادة الإنتاجية وتوفير وقت الحفظ. انقر هنا للحصول على الميزة الأكثر أهمية بالنسبة لك...
Office Tab يجلب واجهة التبويب إلى Office ويجعل عملك أسهل بكثير
- تفعيل تحرير وقراءة عبر التبويبات في Word، Excel، PowerPoint، Publisher، Access، Visio وProject.
- افتح وأنشئ عدة مستندات في تبويبات جديدة في نفس النافذة، بدلاً من نوافذ مستقلة.
- يزيد إنتاجيتك بنسبة50%، ويقلل مئات النقرات اليومية من الفأرة!
جميع إضافات Kutools. مثبت واحد
حزمة Kutools for Office تجمع بين إضافات Excel وWord وOutlook وPowerPoint إضافة إلى Office Tab Pro، وهي مثالية للفرق التي تعمل عبر تطبيقات Office.
- حزمة الكل في واحد — إضافات Excel وWord وOutlook وPowerPoint + Office Tab Pro
- مثبّت واحد، ترخيص واحد — إعداد في دقائق (جاهز لـ MSI)
- الأداء الأفضل معًا — إنتاجية مُبسطة عبر تطبيقات Office
- تجربة كاملة لمدة30 يومًا — بدون تسجيل، بدون بطاقة ائتمان
- قيمة رائعة — وفر مقارنة بشراء الإضافات بشكل منفرد