كيفية تقسيم ورقة العمل إلى عدة أقسام في Excel؟
يوجد ميزة مفيدة جدًا تُسمى تقسيم الأقسام في Excel والتي يمكنها فصل ورقة العمل إلى أكثر من نسخة بحيث يمكنك عرض البيانات ومقارنتها في نفس الوقت. الآن سأقدم كيفية تقسيم ورقة العمل إلى أقسام في Excel.
تقسيم ورقة العمل إلى أقسام عن طريق سحب شريط التقسيم
تقسيم ورقة العمل إلى أقسام باستخدام زر التقسيم
 تقسيم ورقة العمل إلى أقسام عن طريق سحب شريط التقسيم
تقسيم ورقة العمل إلى أقسام عن طريق سحب شريط التقسيم
هناك طريقة عملية جدًا لتقسيم ورقة العمل إلى أقسام، حيث تحتاج فقط إلى سحب شريط التقسيم إلى الموقع الذي تريد تقسيمه فيه.
تقسيم ورقة العمل إلى أقسام أفقياً
1. ضع المؤشر على شريط التقسيم الموجود فوق السهم الخاص بالتمرير أعلى شريط التمرير العمودي. انظر لقطة الشاشة:

2. ثم عندما يتغير مؤشر الماوس إلى سهم باتجاهين مع خط تقسيم في المنتصف، اسحبه إلى الموقع الذي تريد تقسيم ورقة العمل فيه، ثم حرر المؤشر. انظر لقطة الشاشة:

تقسيم ورقة العمل إلى أقسام عمودياً
1. ضع المؤشر على شريط التقسيم الموجود بجانب السهم الخاص بالتمرير على يمين شريط التمرير الأفقي. انظر لقطة الشاشة:

2. ثم عندما يتغير مؤشر الماوس إلى سهم باتجاهين مع خط تقسيم في المنتصف، اسحبه إلى الموقع الذي تريد تقسيم ورقة العمل فيه، ثم حرر المؤشر. انظر لقطة الشاشة:

 تقسيم ورقة العمل إلى أقسام باستخدام زر التقسيم
تقسيم ورقة العمل إلى أقسام باستخدام زر التقسيم
طريقة أخرى لتقسيم ورقة العمل إلى أقسام هي استخدام زر التقسيم تحت تبويب العرض.
1. حدد الصف الذي تريد إدراج شريط التقسيم أعلاه أولاً. انظر لقطة الشاشة:

تلميح: إذا كنت تريد إدراج شريط تقسيم عمودي، يمكنك تحديد العمود الذي تريد إدراج شريط التقسيم إلى يساره.
2. ثم اضغط على عرض > تقسيم، ويمكنك رؤية أن شريط التقسيم قد تم إدراجه في ورقة العمل. انظر لقطة الشاشة:
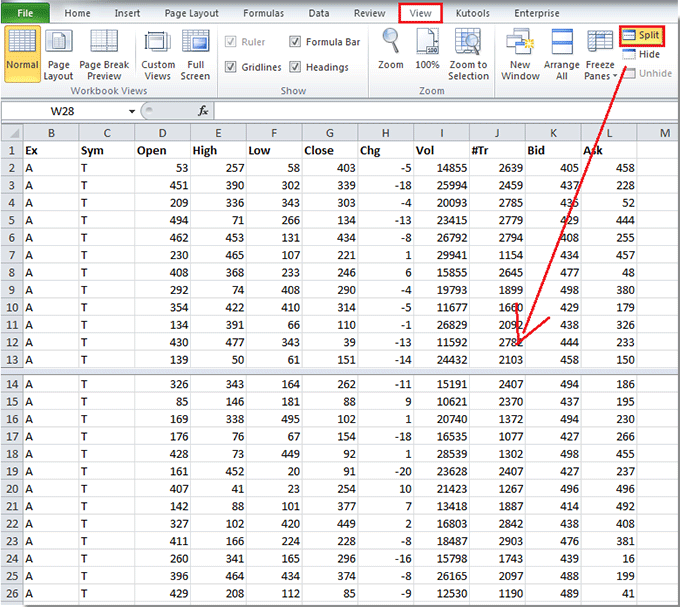
تلميح: إذا كنت تريد إدراج شريط تقسيم متقاطع في ورقة العمل، حدد الخلية التي تريد إدراج شريط التقسيم الأفقي أعلاها والشريط العمودي إلى يسارها، ثم اضغط على عرض > تقسيم. انظر لقطة الشاشة:

ملاحظة: إذا كنت تريد إزالة أقسام التقسيم، ما عليك سوى النقر المزدوج على القسم الذي تريد حذفه، وسيتم إزالته.
أفضل أدوات الإنتاجية لمكتب العمل
عزز مهاراتك في Excel باستخدام Kutools لـ Excel، واختبر كفاءة غير مسبوقة. Kutools لـ Excel يوفر أكثر من300 ميزة متقدمة لزيادة الإنتاجية وتوفير وقت الحفظ. انقر هنا للحصول على الميزة الأكثر أهمية بالنسبة لك...
Office Tab يجلب واجهة التبويب إلى Office ويجعل عملك أسهل بكثير
- تفعيل تحرير وقراءة عبر التبويبات في Word، Excel، PowerPoint، Publisher، Access، Visio وProject.
- افتح وأنشئ عدة مستندات في تبويبات جديدة في نفس النافذة، بدلاً من نوافذ مستقلة.
- يزيد إنتاجيتك بنسبة50%، ويقلل مئات النقرات اليومية من الفأرة!
جميع إضافات Kutools. مثبت واحد
حزمة Kutools for Office تجمع بين إضافات Excel وWord وOutlook وPowerPoint إضافة إلى Office Tab Pro، وهي مثالية للفرق التي تعمل عبر تطبيقات Office.
- حزمة الكل في واحد — إضافات Excel وWord وOutlook وPowerPoint + Office Tab Pro
- مثبّت واحد، ترخيص واحد — إعداد في دقائق (جاهز لـ MSI)
- الأداء الأفضل معًا — إنتاجية مُبسطة عبر تطبيقات Office
- تجربة كاملة لمدة30 يومًا — بدون تسجيل، بدون بطاقة ائتمان
- قيمة رائعة — وفر مقارنة بشراء الإضافات بشكل منفرد