كيفية ترتيب الأرقام التي تحتوي على شرطات في Excel؟
لنفترض أن لديك قائمة من الأرقام التي تحتوي على شرطات بينها، عادةً إذا قمت بتطبيق ميزة الترتيب، ستحصل على جميع الأرقام التي تحتوي على شرطات مرتبة معًا في الأعلى أو في الأسفل. ولكن هنا، تريد ترتيب الأرقام التي تحتوي على شرطات بالترتيب العادي كما هو موضح في لقطة الشاشة التالية. كيف يمكنك حل هذه المهمة في Excel؟
 |  |
ترتيب الأرقام التي تحتوي على شرطات باستخدام عمود مساعد
 ترتيب الأرقام التي تحتوي على شرطات باستخدام عمود مساعد
ترتيب الأرقام التي تحتوي على شرطات باستخدام عمود مساعد
لترتيب الأرقام التي تحتوي على شرطات بالترتيب العادي، يمكنك إنشاء عمود مساعد ثم الترتيب حسب العمود الجديد، ويمكنك إنهاء هذه المهمة باتباع الخطوات التالية:
1. بجانب بياناتك، أدخل هذه الصيغة: =TEXT(A2,"@"), (A2 هي الخلية التي تحتوي على الرقم الذي تريد استخدامه، يرجى تغييرها حسب حاجتك.) انظر لقطة الشاشة:
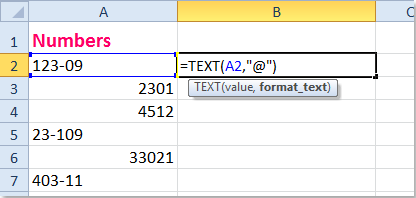
2. ثم اسحب مقبض التعبئة إلى النطاق الذي تريد أن يحتوي على هذه الصيغة، انظر لقطة الشاشة:
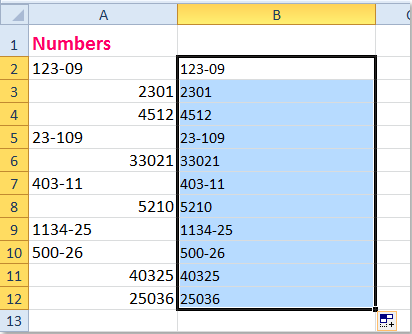
3. وبعد ذلك قم بتطبيق ميزة الترتيب عن طريق النقر على البيانات > ترتيب تصاعدي أو ترتيب تنازلي حسب ما تريد، وستظهر نافذة تحذير للترتيب، اختر توسيع اللوحة في نافذة التحذير، انظر لقطات الشاشة:
 |
 |
4. ثم انقر على زر الترتيب، وسيتم ترتيب بياناتك كما تريد. انظر لقطة الشاشة:
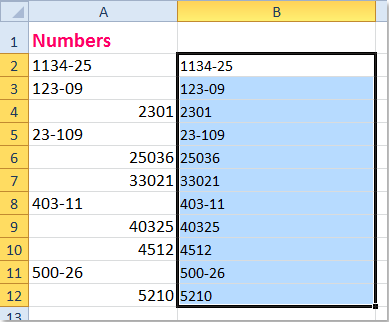
5. وأخيرًا، يمكنك حذف العمود المساعد B حسب حاجتك.
مقالات ذات صلة:
كيفية ترتيب الأرقام داخل خلية في Excel؟
كيفية ترتيب البيانات حسب القيمة الأكثر تكرارًا في Excel؟
كيفية ترتيب عناوين البريد الإلكتروني حسب المجال في Excel؟
كيفية ترتيب الصفوف لوضع الخلايا الفارغة في الأعلى في Excel؟
أفضل أدوات الإنتاجية لمكتب العمل
عزز مهاراتك في Excel باستخدام Kutools لـ Excel، واختبر كفاءة غير مسبوقة. Kutools لـ Excel يوفر أكثر من300 ميزة متقدمة لزيادة الإنتاجية وتوفير وقت الحفظ. انقر هنا للحصول على الميزة الأكثر أهمية بالنسبة لك...
Office Tab يجلب واجهة التبويب إلى Office ويجعل عملك أسهل بكثير
- تفعيل تحرير وقراءة عبر التبويبات في Word، Excel، PowerPoint، Publisher، Access، Visio وProject.
- افتح وأنشئ عدة مستندات في تبويبات جديدة في نفس النافذة، بدلاً من نوافذ مستقلة.
- يزيد إنتاجيتك بنسبة50%، ويقلل مئات النقرات اليومية من الفأرة!
جميع إضافات Kutools. مثبت واحد
حزمة Kutools for Office تجمع بين إضافات Excel وWord وOutlook وPowerPoint إضافة إلى Office Tab Pro، وهي مثالية للفرق التي تعمل عبر تطبيقات Office.
- حزمة الكل في واحد — إضافات Excel وWord وOutlook وPowerPoint + Office Tab Pro
- مثبّت واحد، ترخيص واحد — إعداد في دقائق (جاهز لـ MSI)
- الأداء الأفضل معًا — إنتاجية مُبسطة عبر تطبيقات Office
- تجربة كاملة لمدة30 يومًا — بدون تسجيل، بدون بطاقة ائتمان
- قيمة رائعة — وفر مقارنة بشراء الإضافات بشكل منفرد