كيفية طباعة ورقة العمل مع دوائر التحقق في Excel؟
في بعض الحالات، قد نقوم بتحديد بعض البيانات غير الصالحة لجعلها بارزة، ولكن عندما تحتاج إلى طباعة ورقة العمل مع دوائر التحقق، لن يتم طباعة هذه الدوائر. هل سبق أن واجهت هذه المشكلة في Excel؟ اليوم، سأعرض عليك بعض الحيل السريعة لحل هذه المهمة.
طباعة ورقة العمل مع دوائر التحقق عن طريق لصقها كصورة
طباعة ورقة العمل مع دوائر التحقق باستخدام كود VBA
طباعة ورقة العمل مع دوائر التحقق عن طريق لصقها كصورة
في Excel، لا يمكننا طباعة دوائر التحقق مباشرة، لكن يمكننا نسخ ولصق نطاق البيانات مع دوائر التحقق كصورة، ثم طباعتها.
1. حدد نطاق البيانات الذي تريد طباعة الدوائر منه.
2. اضغط على مفاتيح Ctrl + C على لوحة المفاتيح لنسخه، ثم انتقل إلى ورقة عمل جديدة، انقر فوق خلية واحدة، وانقر بزر الماوس الأيمن، واختر لصق خاص > صورة، انظر لقطة الشاشة:
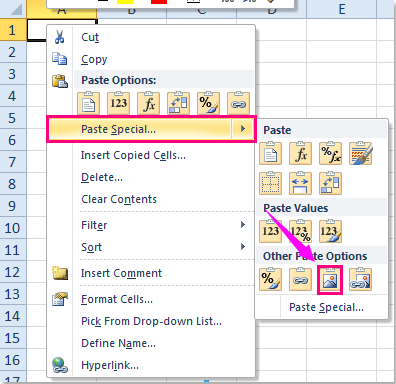
3. وبعد ذلك تم لصق النطاق كصورة، والآن عند طباعة ورقة العمل الجديدة، سيتم طباعة الدوائر بنجاح.
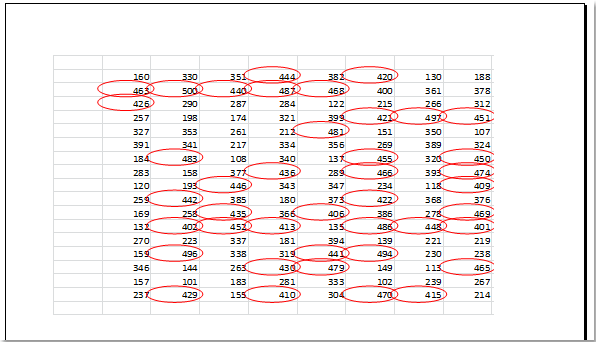
طباعة ورقة العمل مع دوائر التحقق باستخدام كود VBA
إذا كنت لا تفضل لصق نطاق البيانات كصورة، فإن الكود التالي من VBA يمكن أن يساعدك أيضًا.
1. بعد إعداد التحقق من البيانات، يرجى الضغط باستمرار على مفاتيح Alt + F11 في Excel لفتح نافذة Microsoft Visual Basic for Applications.
2. ثم انقر فوق إدراج > وحدة، والصق ما يلي من الماكرو في نافذة الوحدة.
كود VBA: إدراج دوائر حمراء للبيانات غير الصالحة
Sub AddValidationCirclesForPrinting()
'Update 20140724
Dim Rng As Range
Dim WorkRng As Range
Dim xCount As Integer
Dim xShape As Shape
On Error Resume Next
Set WorkRng = Application.ActiveSheet.Cells.SpecialCells(xlCellTypeAllValidation)
If WorkRng Is Nothing Then
Exit Sub
End If
xCount = 0
For Each Rng In WorkRng
If Not Rng.Validation.Value Then
Set xShape = Application.ActiveSheet.Shapes.AddShape(msoShapeOval, Rng.Left - 2, Rng.Top - 2, Rng.Width + 4, Rng.Height + 4)
xShape.Fill.Visible = msoFalse
xShape.Line.ForeColor.SchemeColor = 10
xShape.Line.Weight = 1.25
xCount = xCount + 1
xShape.Name = "InvalidData_" & xCount
End If
Next
Exit Sub
End Sub
3. وبعد ذلك اضغط على مفتاح F5 لتنفيذ هذا الكود، وسيتم وضع دائرة حمراء حول البيانات غير الصالحة، انظر لقطة الشاشة:
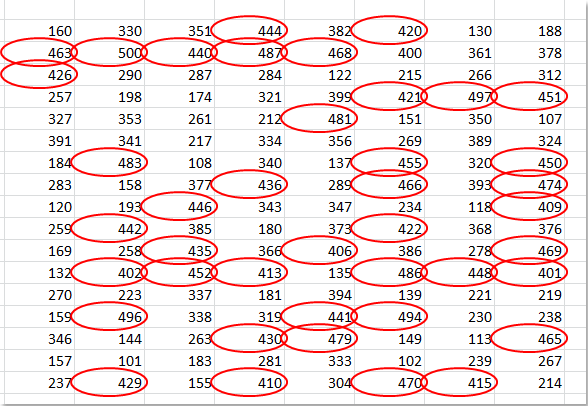
4. عند الانتقال لطباعة ورقة العمل التي تحتوي على الدوائر الحمراء، سيتم طباعة الدوائر أيضًا.
ملاحظة:
مع هذا الكود VBA، لن يتم إزالة الدوائر باستخدام ميزة إزالة دوائر التحقق في Excel. إذا كنت ترغب في حذف الدوائر، يرجى استخدام الكود أدناه.
كود VBA: إزالة دوائر التحقق في ورقة العمل
Sub RemoveValidationCircles()
'Update 20140724
Dim xShape As Shape
For Each xShape In Application.ActiveSheet.Shapes
If xShape.Name Like "InvalidData_*" Then
xShape.Delete
End If
Next
End Sub
المقالة ذات الصلة:
كيفية تحديد البيانات غير الصالحة في Excel؟
أفضل أدوات الإنتاجية لمكتب العمل
عزز مهاراتك في Excel باستخدام Kutools لـ Excel، واختبر كفاءة غير مسبوقة. Kutools لـ Excel يوفر أكثر من300 ميزة متقدمة لزيادة الإنتاجية وتوفير وقت الحفظ. انقر هنا للحصول على الميزة الأكثر أهمية بالنسبة لك...
Office Tab يجلب واجهة التبويب إلى Office ويجعل عملك أسهل بكثير
- تفعيل تحرير وقراءة عبر التبويبات في Word، Excel، PowerPoint، Publisher، Access، Visio وProject.
- افتح وأنشئ عدة مستندات في تبويبات جديدة في نفس النافذة، بدلاً من نوافذ مستقلة.
- يزيد إنتاجيتك بنسبة50%، ويقلل مئات النقرات اليومية من الفأرة!
جميع إضافات Kutools. مثبت واحد
حزمة Kutools for Office تجمع بين إضافات Excel وWord وOutlook وPowerPoint إضافة إلى Office Tab Pro، وهي مثالية للفرق التي تعمل عبر تطبيقات Office.
- حزمة الكل في واحد — إضافات Excel وWord وOutlook وPowerPoint + Office Tab Pro
- مثبّت واحد، ترخيص واحد — إعداد في دقائق (جاهز لـ MSI)
- الأداء الأفضل معًا — إنتاجية مُبسطة عبر تطبيقات Office
- تجربة كاملة لمدة30 يومًا — بدون تسجيل، بدون بطاقة ائتمان
- قيمة رائعة — وفر مقارنة بشراء الإضافات بشكل منفرد