كيفية إنشاء مخطط هستوجرام في Excel؟
يُستخدم مخطط الهستوجرام عادةً لعرض توزيع البيانات كمخطط إحصائي. إذا كنت تريد معرفة الخطوات التفصيلية لإنشاء مخطط هستوجرام في Excel، يمكنك قراءة هذا البرنامج التعليمي.
إنشاء مخطط هستوجرام
في Excel، إذا كنت تريد إنشاء هستوجرام، تحتاج أولاً إلى القيام بخطوتين.
1. حدد نطاقات البيانات. مقياس النطاقات يقتصر على مقياس البيانات. على سبيل المثال، لدي قائمة من الدرجات، ومقياس الدرجات يتراوح بين 0 و100، والآن حددت نطاقاتي كما هو موضح في لقطة الشاشة أدناه:

نصيحة: يتم تحديد النطاقات عادةً كفترات متتالية وغير متداخلة لمتغير. يجب أن تكون النطاقات (الفترات) متجاورة، وعادة ما تكون بنفس الحجم.
2. بعد ذلك، تحتاج إلى إضافة الوظيفة الإضافية تحليل البيانات. انقر فوق ملف > الخيارات (أو انقر فوق الزر Office في الزاوية العلوية اليسرى > خيارات Excel في Excel 2007)؛ ثم في نافذة خيارات Excel، انقر فوق تبويب الوظائف الإضافية، ثم انقر فوق اذهب في القسم الأيمن. شاهد لقطة الشاشة:

3. في نافذة الوظائف الإضافية، حدد خيار أداة تحليل ToolPak، وانقر فوق موافق لإغلاق النافذة.

ملاحظة: في Excel 2007، ستظهر نافذة منبثقة تخبرك بأن الوظيفة الإضافية غير مثبتة. فقط انقر فوق زر نعم.
4. انتقل إلى تبويب البيانات وانقر فوق وظيفة تحليل البيانات. ثم في النافذة المنبثقة، حدد هستوجرام وانقر فوق موافق. شاهد لقطات الشاشة:
 |
 |
5. بعد ذلك، في نافذة هستوجرام، حدد نطاق البيانات ونطاق الفئات، وحدد مكان الإخراج، وحدد جميع الخيارات الثلاث الأخيرة. شاهد لقطة الشاشة أدناه:

6. انقر فوق موافق. الآن يمكنك رؤية مخطط هستوجرام وتقرير تم إدراجهم وعرضهم كما يلي:
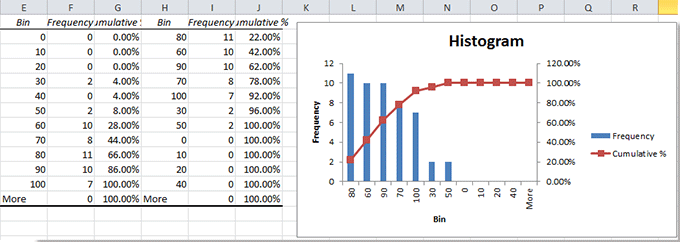
مقالات ذات صلة:
- إنشاء مخطط نقطة في Excel
- إنشاء مخطط شريطي ثنائي الاتجاه
- إنشاء مخطط رادار/مخطط عنكبوت
- إنشاء مخطط دائري في Excel
أفضل أدوات الإنتاجية لمكتب العمل
عزز مهاراتك في Excel باستخدام Kutools لـ Excel، واختبر كفاءة غير مسبوقة. Kutools لـ Excel يوفر أكثر من300 ميزة متقدمة لزيادة الإنتاجية وتوفير وقت الحفظ. انقر هنا للحصول على الميزة الأكثر أهمية بالنسبة لك...
Office Tab يجلب واجهة التبويب إلى Office ويجعل عملك أسهل بكثير
- تفعيل تحرير وقراءة عبر التبويبات في Word، Excel، PowerPoint، Publisher، Access، Visio وProject.
- افتح وأنشئ عدة مستندات في تبويبات جديدة في نفس النافذة، بدلاً من نوافذ مستقلة.
- يزيد إنتاجيتك بنسبة50%، ويقلل مئات النقرات اليومية من الفأرة!
جميع إضافات Kutools. مثبت واحد
حزمة Kutools for Office تجمع بين إضافات Excel وWord وOutlook وPowerPoint إضافة إلى Office Tab Pro، وهي مثالية للفرق التي تعمل عبر تطبيقات Office.
- حزمة الكل في واحد — إضافات Excel وWord وOutlook وPowerPoint + Office Tab Pro
- مثبّت واحد، ترخيص واحد — إعداد في دقائق (جاهز لـ MSI)
- الأداء الأفضل معًا — إنتاجية مُبسطة عبر تطبيقات Office
- تجربة كاملة لمدة30 يومًا — بدون تسجيل، بدون بطاقة ائتمان
- قيمة رائعة — وفر مقارنة بشراء الإضافات بشكل منفرد