كيفية تصدير جميع الصور دفعة واحدة من Excel؟
لنفترض أن لديك العديد من الصور في مصنفك وتريد حفظها في مجلد معين مرة واحدة، عادةً يمكنك نسخ الصور ولصقها واحدة تلو الأخرى يدويًا للحفظ، لكن هذا يستغرق وقتًا طويلاً لنسخها ولصقها بشكل متكرر بهذه الطريقة. هنا، سأقدم لك بعض النصائح لحل هذه المهمة.
تصدير جميع الصور دفعة واحدة من Excel باستخدام وظيفة حفظ كـ
مع وظيفة حفظ كـ المدمجة في Excel، يمكنك حفظ مصنف ك صفحة ويب لحفظ جميع الصور بما في ذلك الرسوم البيانية والأشكال والكائنات الأخرى في مجلد. يرجى القيام بما يلي.
1. افتح المصنف الذي يحتوي على الصور التي تريد حفظها. انقر فوق ملف > حفظ كـ > تصفح.

2. في مربع حوار حفظ كـ، تحتاج إلى:

3. في مربع الحوار المنبثق Microsoft Excel، انقر فوق زر نعم.

4. افتح المجلد حيث يتم حفظ الملفات المصدرة ويمكنك رؤية مجلد وملف بتنسيق HTML مدرج داخله. جميع الصور في المصنف بما في ذلك الرسوم البيانية والأشكال أو الكائنات محفوظة في هذا المجلد.

5. يمكنك الاحتفاظ بالصور التي تحتاجها في المجلد وحذف الآخرين الذين لا تحتاجهم.
تصدير جميع الصور بسهولة دفعة واحدة من Excel باستخدام أداة رائعة
الطريقة المذكورة أعلاه ستستخرج جميع الكائنات من المصنف، ربما بعضها لا تحتاج إليه. إذا كان لديك Kutools لـ Excel مثبتًا في Excel، فإن ميزة تصدير الرسوم البيانية الخاصة به قد تساعدك في حفظ الصور فقط التي تحتاج إليها.
1. انقر فوق Kutools Plus > استيراد وتصدير > تصدير الرسوم البيانية:

2. في مربع حوار تصدير الرسوم البيانية، يرجى التكوين كما يلي:

3. ثم يظهر مربع حوار ينبثق لإخبارك بعدد الصور التي تم تصديرها بنجاح، انقر فوق زر موافق.

الآن يمكنك الانتقال إلى المجلد الوجهة والتحقق من الصور المصدرة.
يرجى النقر فوق تصدير الرسوم البيانية لمعرفة المزيد حول هذه الميزة.
قبل تطبيق Kutools لـ Excel، يرجى تنزيله وتثبيته أولاً.
تصدير الصور وإعادة تسميتها باستخدام قيم الخلايا المجاورة
كما هو موضح في لقطة الشاشة أدناه، هناك عمودان، أحدهما يحتوي على قائمة بأسماء الفواكه والآخر يحتوي على الصور المقابلة للفواكه. لتصدير هذه الصور وتسميتها تلقائيًا بالأسماء المقابلة للفواكه، يمكنك تجربة كود VBA في هذا القسم.

1. في ورقة العمل حيث تريد تصدير الصور، اضغط على مفاتيح Alt + F11 لفتح نافذة Microsoft Visual Basic for Applications.
2. في نافذة Microsoft Visual Basic for Applications، انقر فوق إدراج > وحدة. وبعد ذلك انسخ الكود VBA التالي في نافذة الوحدة.
كود VBA: تصدير الصور في عمود وتسميتها تلقائيًا
Sub ExportImages_ExtendOffice()
'Updated by Extendoffice 20220308
Dim xStrPath As String
Dim xStrImgName As String
Dim xImg As Shape
Dim xObjChar As ChartObject
Dim xFD As FileDialog
Set xFD = Application.FileDialog(msoFileDialogFolderPicker)
xFD.Title = "Please select a folder to save the pictures" & " - ExtendOffice"
If xFD.Show = -1 Then
xStrPath = xFD.SelectedItems.Item(1) & "\"
Else
Exit Sub
End If
On Error Resume Next
For Each xImg In ActiveSheet.Shapes
If xImg.TopLeftCell.Column = 2 Then
xStrImgName = xImg.TopLeftCell.Offset(0, -1).Value
If xStrImgName <> "" Then
xImg.Select
Selection.Copy
Set xObjChar = ActiveSheet.ChartObjects.Add(0, 0, xImg.Width, xImg.Height)
With xObjChar
.Border.LineStyle = xlLineStyleNone
.Activate
ActiveChart.Paste
.Chart.Export xStrPath & xStrImgName & ".png"
.Delete
End With
End If
End If
Next
End Sub
ملاحظات:
3. اضغط على مفتاح F5 لتشغيل الكود. في النافذة المفتوحة، حدد مجلدًا لحفظ الصور ثم انقر فوق موافق.

ثم يتم تصدير جميع الصور في عمود معين وتسميتها تلقائيًا بقيم الخلايا المجاورة كما حددت.
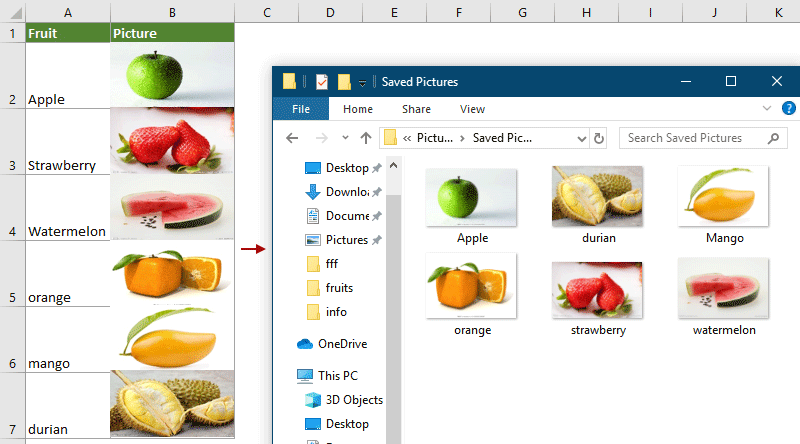
المقالة ذات الصلة:
كيفية تصدير الرسوم البيانية إلى رسوميات في Excel؟
أفضل أدوات الإنتاجية لمكتب العمل
عزز مهاراتك في Excel باستخدام Kutools لـ Excel، واختبر كفاءة غير مسبوقة. Kutools لـ Excel يوفر أكثر من300 ميزة متقدمة لزيادة الإنتاجية وتوفير وقت الحفظ. انقر هنا للحصول على الميزة الأكثر أهمية بالنسبة لك...
Office Tab يجلب واجهة التبويب إلى Office ويجعل عملك أسهل بكثير
- تفعيل تحرير وقراءة عبر التبويبات في Word، Excel، PowerPoint، Publisher، Access، Visio وProject.
- افتح وأنشئ عدة مستندات في تبويبات جديدة في نفس النافذة، بدلاً من نوافذ مستقلة.
- يزيد إنتاجيتك بنسبة50%، ويقلل مئات النقرات اليومية من الفأرة!
جميع إضافات Kutools. مثبت واحد
حزمة Kutools for Office تجمع بين إضافات Excel وWord وOutlook وPowerPoint إضافة إلى Office Tab Pro، وهي مثالية للفرق التي تعمل عبر تطبيقات Office.
- حزمة الكل في واحد — إضافات Excel وWord وOutlook وPowerPoint + Office Tab Pro
- مثبّت واحد، ترخيص واحد — إعداد في دقائق (جاهز لـ MSI)
- الأداء الأفضل معًا — إنتاجية مُبسطة عبر تطبيقات Office
- تجربة كاملة لمدة30 يومًا — بدون تسجيل، بدون بطاقة ائتمان
- قيمة رائعة — وفر مقارنة بشراء الإضافات بشكل منفرد