كيفية إنشاء مخطط الجدول الزمني للمعالم في Excel؟
يُعد مخطط المعالم أداة فعّالة لعرض نطاق المشروع والجداول الزمنية الخاصة به. يوضح هذا الدليل الخطوات اللازمة لإنشاء مخطط المعالم في Excel.
إنشاء مخطط المعالم في3 خطوات باستخدام أداة سهلة ![]()
 إنشاء مخطط المعالم
إنشاء مخطط المعالم
على سبيل المثال، عملية مشروعك كما هو موضح في لقطة الشاشة أدناه:

لنبدأ الآن في إنشاء مخطط المعالم.
1. اكتب موضع النص في العمود التالي لبيانات الأساس، كما هو موضح في لقطة الشاشة:
2. في عمود موضع النص ، اكتب 5 في الخلية الثانية، الخلية C2، ثم اكتب -5 في الخلية الثالثة، الخلية C3، وكرر كتابة5 و-5 في الخلايا التالية. انظر لقطة الشاشة:
3. انقر على إدراج > خط > خط مع علامات لإدراج مخطط خطي فارغ. انظر لقطة الشاشة:
4. انقر بزر الماوس الأيمن على المخطط الخطي الفارغ لإظهار قائمة السياق، ثم اختر تحديد البيانات.
5. في مربع حوار تحديد نطاق المصدر المنبثق، انقر على زر إضافة لفتح مربع حوار تحرير السلسلة، ثم حدد شهر ك اسم السلسلة، والبيانات أسفل النشاط ك قيم السلسلة. انظر لقطات الشاشة:


6. انقر موافق للعودة إلى مربع حوار تحديد نطاق المصدر، ثم انقر على زر تحرير في قسم تسميات المحور الأفقي (الفئة)، ثم حدد البيانات أسفل شهر كـ نطاق تسمية المحور في مربع حوار تسميات المحور المنبثق. انظر لقطة الشاشة:


7. انقر على موافق, للعودة إلى تحديد نطاق المصدر مربع الحوار، ثم انقر على إضافة مرة أخرى، وحدد النشاط كـ اسم السلسلة والبيانات أسفل موضع النص كـ قيم السلسلة في تحرير السلسلة مربع الحوار. انظر لقطة الشاشة:
8. انقر على موافق > موافق لإغلاق مربعات الحوار. ثم انقر بزر الماوس الأيمن على أي نقطة بيانات في سلسلة النشاط (الحمراء)، ثم اختر تغيير نوع مخطط السلسلة من قائمة السياق. انظر لقطة الشاشة:
9. ثم اختر عمود مجمع مخطط في تغيير نوع المخطط مربع الحوار. انقر على موافق للخروج من مربع الحوار.
في Excel2013، انقر على كل المخططات > مركب, وانتقل إلى سلسلة النشاط واختر عمود مجمع من القائمة المنسدلة لـ نوع المخطط, ثم انقر على زر موافق .
10. انقر بزر الماوس الأيمن على الأعمدة واختر تنسيق سلسلة البيانات من قائمة السياق.
11. حدد محور ثانوي الخيار في قسم خيارات السلسلة .
في Excel2013، حدد خيار محور ثانوي ضمن قسم خيارات السلسلة في جزء تنسيق سلسلة البيانات.
12. أغلق مربع الحوار. انقر بزر الماوس الأيمن على المحور الأساسي (الأيسر)، ثم اختر تنسيق المحور من قائمة السياق.
13. في قسم خيارات المحور من مربع حوار تنسيق المحور ، حدد ثابت الخيارات بجانب القيمة الدنيا, القيمة القصوى و رئيسيالوحدة, ثم اكتب -6, 6 و 2 في كل مربع نص. انظر لقطة الشاشة:
في Excel2013، فقط اكتب الرقم مباشرة في مربعات النص بجانب القيمة الدنيا, القيمة القصوى و رئيسي.
14. أغلق مربع الحوار، ثم انقر بزر الماوس الأيمن على المخطط واختر تحديد البيانات من قائمة السياق.
15. في تحديد نطاق المصدر مربع الحوار، حدد النشاط, ثم انقر على تحرير زر في قسم تسميات المحور الأفقي (الفئة) .
16. في مربع حوار تسميات المحور، حدد البيانات أسفل النشاط كنطاق تسمية المحور. ثم انقر موافق > موافق لإغلاق مربع الحوار.
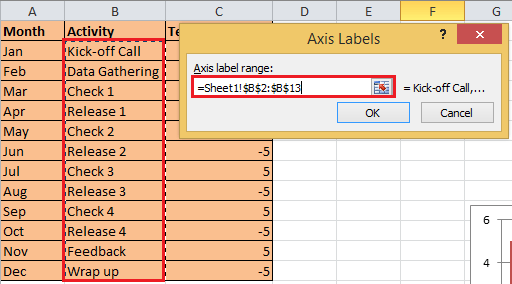

17. انقر بزر الماوس الأيمن على الأعمدة واختر إضافة تسميات البيانات من قائمة السياق.
18. الآن انقر بزر الماوس الأيمن مرة أخرى على الأعمدة واختر تنسيق تسميات البيانات. وفي مربع حوار تنسيق تسميات البيانات، حدد اسم الفئة فقط في قسم خيارات التسمية، ثم أغلق مربع الحوار. انظر لقطات الشاشة:


في Excel2013، حدد خيار اسم الفئة فقط ضمن قسم خيارات التسميات في جزء تنسيق تسميات البيانات.
19. حدد الأعمدة في المخطط وانقر على تخطيط > أشرطة الخطأ > أشرطة الخطأ مع خطأ قياسي. انظر لقطة الشاشة:
في Excel2013، انقر على تصميم > إضافة عنصر مخطط > أشرطة الخطأ > خطأ قياسي.
20. انقر بزر الماوس الأيمن على أشرطة الخطأ واختر تنسيق أشرطة الخطأ من قائمة السياق، ثم في مربع الحوار المنبثق، حدد الخيارات ناقص، النسبة المئوية و بدون غطاء، ثم اكتب 100 في مربع النص بجانب النسبة المئوية.


21. أغلق مربع الحوار. انقر بزر الماوس الأيمن على الأعمدة في المخطط واختر تنسيق سلسلة البيانات من قائمة السياق، ثم في مربع الحوار المنبثق، حدد بلا تعبئة في قسم التعبئة، بلا خط في قسم لون الحدود.


في Excel2013، انقر على علامة تبويب التعبئة والخط في جزء تنسيق سلسلة البيانات، وحدد بلا تعبئة وبلا خط.
22. أغلق مربع الحوار، ثم احذف وسيلة الإيضاح والمحاور وخطوط الشبكة، الآن تم الانتهاء من مخطط المعالم.
 إنشاء مخطط المعالم في3 خطوات باستخدام أداة سهلة
إنشاء مخطط المعالم في3 خطوات باستخدام أداة سهلة
إذا كنت بحاجة غالبًا إلى إنشاء مخطط المعالم أو مخططات معقدة أخرى، يمكنك تجربة Kutools لـ Excel، حيث تحتوي مجموعة الرسوم البيانية فيه على العديد من المخططات المعقدة الشائعة الاستخدام بما في ذلك مخطط المعالم، ولا يتطلب الأمر سوى3 خطوات لإكمال المخطط.
بعد تثبيت Kutools لـ Excel مجانًا، يرجى اتباع الخطوات التالية:
1. بعد إنشاء مخطط المعالم، انقر على Kutools > الرسوم البيانية > الجدول الزمني. انظر لقطة الشاشة:

2. ثم في مربع حوار الجدول الزمني ، حدد نمط المخطط حسب حاجتك، ثم حدد نطاق الأحداث ونطاق التواريخ. انظر لقطة الشاشة:
3. انقر موافق. الآن تم إنشاء مخطط المعالم.
| النمط1 |
 |
| النمط2 |
 |
نصيحة: يمكنك أيضًا إضافة الصيغ المعقدة الشائعة الاستخدام إلى النص التلقائي.
Kutools لـ Excel - قم بتعزيز Excel بأكثر من 300 أدوات أساسية. استمتع بميزات ذكاء اصطناعي مجانية بشكل دائم! احصل عليه الآن
مقالات ذات صلة:
- إنشاء مخطط انسيابي في Excel
- إنشاء مخطط تحكم في Excel
- إنشاء مخطط وجه مبتسم في Excel
- إنشاء مخطط مقياس حرارة للأهداف في Excel
أفضل أدوات الإنتاجية لمكتب العمل
عزز مهاراتك في Excel باستخدام Kutools لـ Excel، واختبر كفاءة غير مسبوقة. Kutools لـ Excel يوفر أكثر من300 ميزة متقدمة لزيادة الإنتاجية وتوفير وقت الحفظ. انقر هنا للحصول على الميزة الأكثر أهمية بالنسبة لك...
Office Tab يجلب واجهة التبويب إلى Office ويجعل عملك أسهل بكثير
- تفعيل تحرير وقراءة عبر التبويبات في Word، Excel، PowerPoint، Publisher، Access، Visio وProject.
- افتح وأنشئ عدة مستندات في تبويبات جديدة في نفس النافذة، بدلاً من نوافذ مستقلة.
- يزيد إنتاجيتك بنسبة50%، ويقلل مئات النقرات اليومية من الفأرة!
جميع إضافات Kutools. مثبت واحد
حزمة Kutools for Office تجمع بين إضافات Excel وWord وOutlook وPowerPoint إضافة إلى Office Tab Pro، وهي مثالية للفرق التي تعمل عبر تطبيقات Office.
- حزمة الكل في واحد — إضافات Excel وWord وOutlook وPowerPoint + Office Tab Pro
- مثبّت واحد، ترخيص واحد — إعداد في دقائق (جاهز لـ MSI)
- الأداء الأفضل معًا — إنتاجية مُبسطة عبر تطبيقات Office
- تجربة كاملة لمدة30 يومًا — بدون تسجيل، بدون بطاقة ائتمان
- قيمة رائعة — وفر مقارنة بشراء الإضافات بشكل منفرد