كيفية جمع أو عد خانات الاختيار المحددة في Excel؟
تُعتبر خانات الاختيار في Excel أداة عملية لتتبع حالة بياناتك. تخيل أنك تعمل مع قائمة تحتوي على خانات اختيار - بعضها محدد والبعض الآخر غير محدد. قد تجد نفسك بحاجة إلى حساب عدد خانات الاختيار التي تم تحديدها أو حساب مجموع القيم المرتبطة بتلك الخانات المحددة.

جمع أو عد خانات الاختيار المحددة في Excel
جمع أو عد خانات الاختيار المحددة في Excel
في Excel، لا توجد صيغة مباشرة لحساب أو جمع خانات الاختيار المحددة بشكل مباشر. لمعالجة هذه المشكلة بشكل فعال، يرجى اتباع الخطوات التالية:
الخطوة 1: ربط خانات الاختيار بالخلايا
- افتح ورقة العمل الخاصة بك حيث تريد حساب أو جمع خانات الاختيار المحددة، ثم انقر بزر الماوس الأيمن على إحدى خانات الاختيار واختر "تنسيق عنصر التحكم"، انظر إلى لقطة الشاشة:

- في مربع الحوار "تنسيق الكائن"، ضمن علامة التبويب "التحكم"، انقر لتحديد خلية فارغة مرتبطة بخانة الاختيار المحددة من خيار "ربط الخلية"، ولا تقم بتغيير أي خيارات أخرى، ثم انقر فوق زر موافق. انظر إلى لقطة الشاشة:

- إذا كانت خانة الاختيار محددة، ستعرض الخلية TRUE؛ إذا لم تكن محددة، ستبقى الخلية فارغة.
- ثم تحتاج إلى تكرار الخطوات المذكورة أعلاه لتعيين خلية مرتبطة لكل خانة اختيار في العمود، ومن الأفضل ربط الخلية مع خانة الاختيار الموجودة في نفس الصف، وستحصل على لقطة الشاشة التالية:

رمز VBA: ربط عدة خانات اختيار بالخلايا مرة واحدة
Sub LinkChecks()
'Update by Extendoffice
Dim xCB
Dim xCChar
i = 2
xCChar = "D"
For Each xCB In ActiveSheet.CheckBoxes
If xCB.Value = 1 Then
Cells(i, xCChar).Value = True
Else
Cells(i, xCChar).Value = False
End If
xCB.LinkedCell = Cells(i, xCChar).Address
i = i + 1
Next xCB
End Sub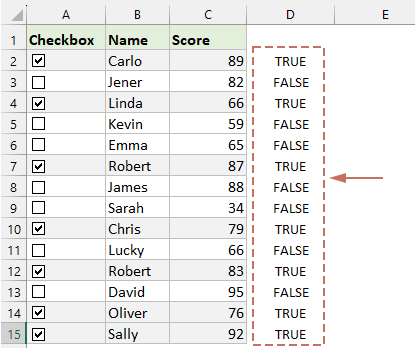
الخطوة 2: تطبيق الصيغ لحساب خانات الاختيار
بعد الانتهاء من تعيين الخلية المرتبطة لكل خانة اختيار، يمكنك استخدام الصيغ أدناه لحساب خانات الاختيار:
عد خانات الاختيار المحددة:
=COUNTIF(D2:D15,TRUE)
جمع قيم الخلايا بناءً على خانات الاختيار المحددة:
=SUMIF(D2:D15, TRUE, C2:C15)
يصبح حساب أو جمع خانات الاختيار المحددة في Excel أمرًا سهلاً بمجرد ربطها بالخلايا. باستخدام هذه الخطوات، تكون قد بدأت في الاستفادة من قدرات إدارة البيانات القوية في Excel. إذا كنت مهتمًا باستكشاف المزيد من نصائح وحيل Excel، يقدم موقعنا آلاف الدروس التعليمية، يرجى النقر هنا للوصول إليها. شكراً لك على القراءة، ونتطلع إلى تقديم المزيد من المعلومات المفيدة لك في المستقبل!
أدخل عدة خانات اختيار عبر النطاق المحدد بسهولة باستخدام Kutools لـ Excel!
ميزة إدراج خانات اختيار دفعة واحدة في Kutools لـ Excel تتيح لك إضافة خانات اختيار بكميات كبيرة بنقرات قليلة فقط. وداعًا للمهمة المملة لإدراج خانات الاختيار واحدة تلو الأخرى واستقبل طريقة أكثر كفاءة لتنظيم بياناتك. احصل عليه الآن لبدء التجربة المجانية!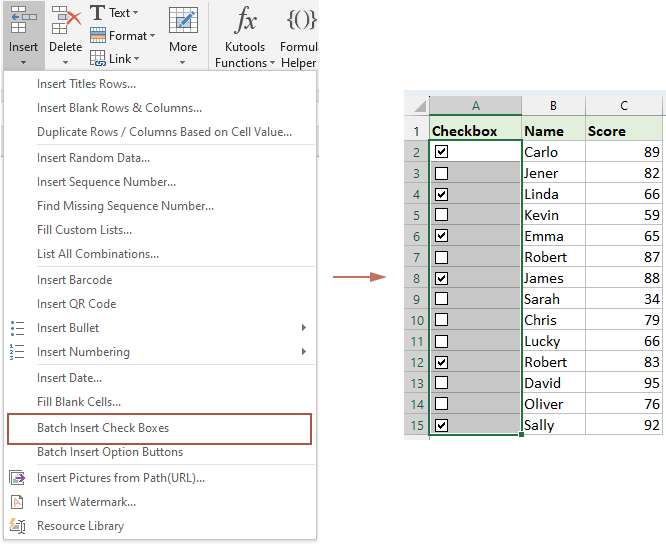
عرض توضيحي: جمع أو عد خانات الاختيار المحددة في Excel
مقالات ذات صلة:
- خانات الاختيار في Excel: إضافة، تحديد، حذف واستخدام خانات الاختيار في Excel
- خانة الاختيار هي أداة تفاعلية تُستخدم لتحديد أو إلغاء تحديد خيار، غالبًا ما تراها في نماذج الويب أو عند ملء استبيانات. في Excel، يمكنك إضافة إمكانيات متعددة عن طريق تحديد أو إلغاء تحديد خانة الاختيار مما يجعل ورقة العمل الخاصة بك أكثر ديناميكية وتفاعلية، مثل إنشاء قوائم مرجعية باستخدام خانات الاختيار، وإدراج مخطط ديناميكي باستخدام خانات الاختيار، وما إلى ذلك.
- إدراج عدة خانات اختيار في Excel
- كيف يمكننا إدراج عدة خانات اختيار بسرعة في Excel؟ يرجى اتباع هذه الطرق الذكية في Excel.
- إنشاء قائمة منسدلة بعدة خانات اختيار
- يقوم العديد من مستخدمي Excel بإنشاء قائمة منسدلة بعدة خانات اختيار لاختيار عدة عناصر من القائمة في كل مرة. في الواقع، لا يمكنك إنشاء قائمة بعدة خانات اختيار باستخدام التحقق من صحة البيانات. في هذا البرنامج التعليمي، سنوضح لك طريقتين لإنشاء قائمة منسدلة بعدة خانات اختيار في Excel.
أفضل أدوات الإنتاجية لمكتب العمل
عزز مهاراتك في Excel باستخدام Kutools لـ Excel، واختبر كفاءة غير مسبوقة. Kutools لـ Excel يوفر أكثر من300 ميزة متقدمة لزيادة الإنتاجية وتوفير وقت الحفظ. انقر هنا للحصول على الميزة الأكثر أهمية بالنسبة لك...
Office Tab يجلب واجهة التبويب إلى Office ويجعل عملك أسهل بكثير
- تفعيل تحرير وقراءة عبر التبويبات في Word، Excel، PowerPoint، Publisher، Access، Visio وProject.
- افتح وأنشئ عدة مستندات في تبويبات جديدة في نفس النافذة، بدلاً من نوافذ مستقلة.
- يزيد إنتاجيتك بنسبة50%، ويقلل مئات النقرات اليومية من الفأرة!
جميع إضافات Kutools. مثبت واحد
حزمة Kutools for Office تجمع بين إضافات Excel وWord وOutlook وPowerPoint إضافة إلى Office Tab Pro، وهي مثالية للفرق التي تعمل عبر تطبيقات Office.
- حزمة الكل في واحد — إضافات Excel وWord وOutlook وPowerPoint + Office Tab Pro
- مثبّت واحد، ترخيص واحد — إعداد في دقائق (جاهز لـ MSI)
- الأداء الأفضل معًا — إنتاجية مُبسطة عبر تطبيقات Office
- تجربة كاملة لمدة30 يومًا — بدون تسجيل، بدون بطاقة ائتمان
- قيمة رائعة — وفر مقارنة بشراء الإضافات بشكل منفرد


