طريقتان سهلتان لتحويل أو استيراد محتويات مستند Word إلى ورقة عمل Excel
أحيانًا، قد تحتاج إلى تحويل مستند Word إلى ورقة عمل Excel أو استيراد بيانات مستند Word إلى ورقة العمل. هل تعرف أي طريقة سريعة بدلًا من النسخ واللصق؟ يوفر هذا البرنامج التعليمي أسهل طريقتين للتعامل مع هذه المهمة.
- الطريقة أ: تحويل Word إلى Excel باستخدام حفظ باسم وأداة من نص (7 خطوات)
لا يمكن استيراد/تحويل الرسوم البيانية من Word إلى Excel، يتم استيراد ملف واحد في كل مرة. - الطريقة ب: تحويل Word إلى Excel باستخدام VBA (4 خطوات)
استيراد جميع البيانات من Word إلى Excel، ولكن قد تتداخل الرسوم البيانية. - العملية المرتبطة: تحويل دفعي لمصنفات Excel إلى ملفات PDF
تحويل دفعي لملفات Excel في مجلدات إلى ملفات PDF منفصلة - عمليات أخرى (مقالات) مرتبطة بتحويل الملفات
تحويل جدول Excel إلى PDF استيراد دفعي لملفات csv/txt/xml إلى Excel وهكذا.
لتحويل مستند Word إلى ورقة عمل Excel، يمكنك الجمع بين وظيفة حفظ باسم في Word ووظيفة من نص في Excel.
1. افتح مستند Word الذي تريد تحويله إلى ورقة عمل Excel، انقر فوق ملف > أمر حفظ باسم، ثم انقر فوق تصفح لفتح حفظ باسم مربع الحوار، اختر وجهة لوضع الملف الجديد، وفي حفظ كنوع من القائمة المنسدلة، حدد نص عادي.
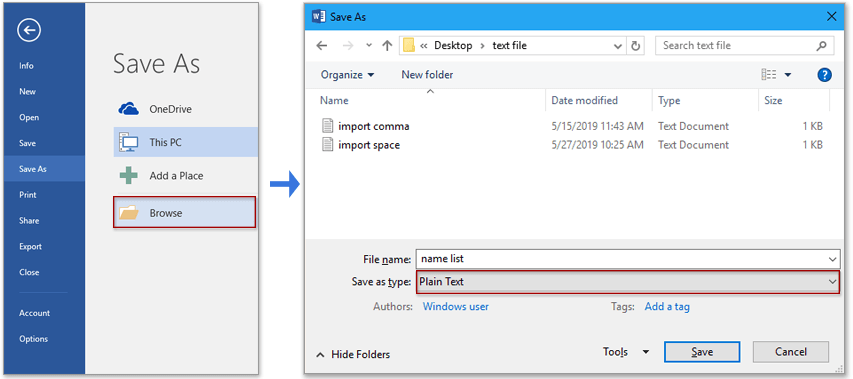
2. انقر فوق حفظ لحفظ مستند Word كملف نص جديد، ثم سيظهر تحويل الملف مربع حوار، فقط انقر فوق موافق لإغلاق مربع الحوار.
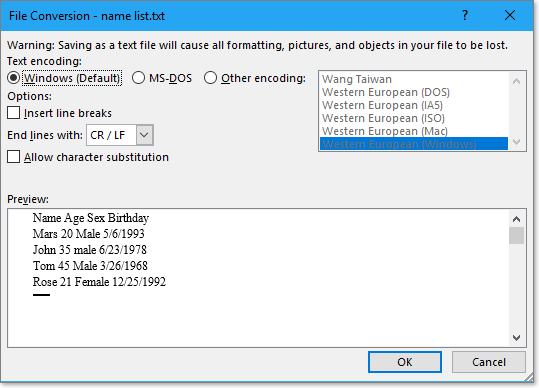
3. بعد ذلك، قم بتمكين مصنف Excel الذي تريد استيراد بيانات مستند Word إليه، انقر فوق بيانات > من نص، وفي استيراد ملف نصي مربع الحوار، حدد ملف النص الذي تريد استيراده.
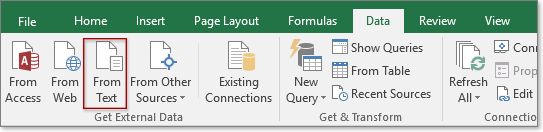

4. تحقق من محرف محدد الخيار، انقر فوق التالي.

5. في الخطوة الثانية من المعالج، تحقق من الحد الفاصل الذي تريد تقسيم البيانات بناءً عليه، انقر فوق التالي.

6. في الخطوة الأخيرة من المعالج، يمكنك تحديد تنسيق البيانات، إذا كنت لا تحتاج لتغيير التنسيق، تحقق من عام الخيار.

7. انقر فوق إنهاء. بعد ذلك سيظهر استيراد البيانات مربع الحوار، يمكنك اختيار خلية واحدة من ورقة العمل النشطة لوضع بيانات النص المستوردة، أو تحقق من ورقة عمل جديدة الخيار لاستيراد البيانات في ورقة عمل جديدة. انقر فوق موافق.

ثم تم استيراد محتويات مستند Word في ورقة عمل Excel.
ملاحظة:
إذا كنت تريد تحويل بيانات مستند Word إلى ورقة عمل Excel (تحويل البيانات المحاطة بفاصل في مستند Word إلى جدول في Excel) كما هو موضح في لقطة الشاشة أدناه، ستكون هذه الطريقة خيارًا جيدًا، ولكن إذا كنت تريد فقط استيراد جميع بيانات مستند Word بما في ذلك الرسوم البيانية إلى ورقة عمل Excel، يرجى الانتقال إلى الطريقة ب.
 |  |
تحويل سريع لملفات XLSX المتعددة إلى ملفات XLS أو PDF دفعة واحدة. |
| في العديد من الحالات، قد ترغب في التحويل بين XLSX وXLS، أو تحويل مصنف إلى ملف PDF، ولكن في Excel، يمكنك فقط تحويل مصنف واحد في كل مرة. هل تساءلت يومًا عن إمكانية تحويل عدة مصنفات دفعة واحدة؟ باستخدام أداة تحويل الدفعة من Kutools لـ Excel، يمكنك بسرعة تحويل عدة مصنفات إلى ملفات PDF/مصنفات بصيغة 97-2003/مصنفات بإصدار 2007 أو أعلى دفعة واحدة وحفظها في مجلد، وفي نفس الوقت يتم إنشاء تقرير بالتحويل! انقر للحصول على نسخة تجريبية مجانية وكاملة المزايا لمدة 30 يومًا! |
 |
| Kutools لـ Excel: يحتوي على أكثر من 300 من الإضافات المفيدة لبرنامج Excel، ويمكنك تجربتها مجانًا دون أي قيود لمدة 30 يومًا. |
إذا كنت تريد تحويل أو استيراد جميع البيانات في مستند Word إلى Excel، يمكنك استخدام كود VBA.
1. اضغط على Alt + F11 لتمكين نافذة Microsoft Visual Basic for Applications.
2. انقر فوق إدراج > وحدة لإنشاء نص وحدة جديد، انسخ والصق الكود أدناه في النص.
كود VBA: استيراد Word إلى Excel
Sub ImportWord()
'UpdatebyExtendoffice20190530
Dim xObjDoc As Object
Dim xWdApp As Object
Dim xWdName As Variant
Dim xWb As Workbook
Dim xWs As Worksheet
Dim xName As String
Dim xPC, xRPP
Application.ScreenUpdating = False
Application.DisplayAlerts = False
xWdName = Application.GetOpenFilename("Word file(*.doc;*.docx) ,*.doc;*.docx", , "Kutools - Please select")
If xWdName = False Then Exit Sub
Application.ScreenUpdating = False
Set xWb = Application.ActiveWorkbook
Set xWs = xWb.Worksheets.Add
Set xWdApp = CreateObject("Word.Application")
xWdApp.ScreenUpdating = False
xWdApp.DisplayAlerts = False
Set xObjDoc = xWdApp.Documents.Open(Filename:=xWdName, ReadOnly:=True)
xObjDoc.Activate
xPC = xObjDoc.Paragraphs.Count
Set xRPP = xObjDoc.Range(Start:=xObjDoc.Paragraphs(1).Range.Start, End:=xObjDoc.Paragraphs(xPC).Range.End)
xRPP.Select
On Error Resume Next
xWdApp.Selection.Copy
xName = xObjDoc.Name
xName = Replace(xName, ":", "_")
xName = Replace(xName, "\", "_")
xName = Replace(xName, "/", "_")
xName = Replace(xName, "?", "_")
xName = Replace(xName, "*", "_")
xName = Replace(xName, "[", "_")
xName = Replace(xName, "]", "_")
If Len(xName) > 31 Then
xName = Left(xName, 31)
End If
xWs.Name = xName
xWs.Range("A1").Select
xWs.Paste
xObjDoc.Close
Set xObjDoc = Nothing
xWdApp.DisplayAlerts = True
xWdApp.ScreenUpdating = True
xWdApp.Quit (wdDoNotSaveChanges)
Application.DisplayAlerts = True
Application.ScreenUpdating = True
End Sub
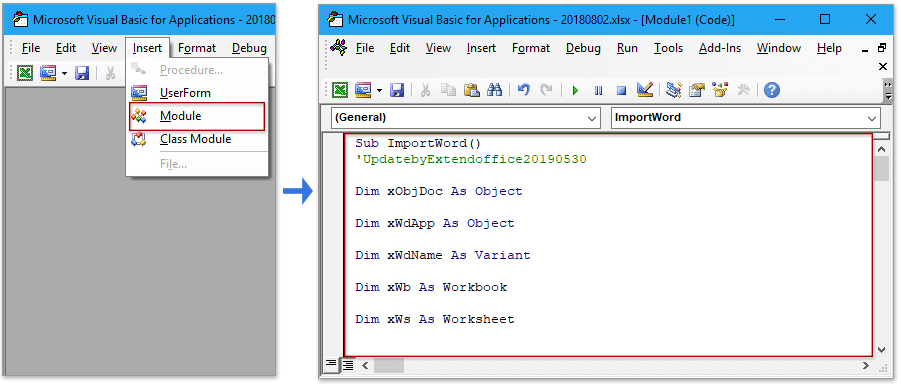
3. اضغط على F5 لتشغيل الكود، سيظهر Kutools – يرجى التحديد مربع حوار لتحديد مستند Word واحد للاستيراد (يمكن استيراد مستند واحد فقط في كل مرة).

4. انقر فوق فتح، ثم سيتم استيراد مستند Word المحدد كورقة عمل جديدة. شاهد لقطة الشاشة:
تلميح: سيتم تسمية الورقة الجديدة تلقائيًا باسم مستند Word المستورد.

ملاحظة:
إذا كان هناك العديد من الرسوم البيانية (صور، رسوم بيانية، صيغ)، فقد تتداخل مع بعضها البعض.

على العكس، في بعض الأحيان، قد ترغب في تحويل مصنفات Excel إلى تنسيقات ملفات أخرى، مثل ملف PDF. في هذا القسم، يتم تقديم أداة متقدمة – تحويل الدفعة التي يمكن أن تساعدك على تحويل دفعي لمصنفات Excel في مجلد واحد إلى ملفات PDF منفصلة.
قبل استخدام هذه الأداة، يرجى أخذ دقائق ل تنصيب Kutools لـ Excel مجانًا أولاً.
1. انقر فوق Kutools Plus > أدوات المصنف > تحويل الدفعة.

2. في مربع حوار تحويل الدفعة،
- حدد عملية التحويل التي تحتاجها من قائمة النوع المنسدلة، مثل تحويل مصنف Excel إلى PDF؛
- انقر فوق
 لإضافة الملفات أو المجلدات التي تريد تحويلها.
لإضافة الملفات أو المجلدات التي تريد تحويلها. - حدد وجهة واحدة لوضع الملفات المحولة.

3. انقر فوق موافق، سيتم إنشاء مصنف جديد لسرد نتائج التحويل لك، وفي الوقت نفسه، تكون الملفات قد انتهت من التحويل.


تلميح:
مع أداة تحويل الدفعة يمكنك تحويل دفعي بين Excel 97-2003 و Excel 2007 أو الإصدارات الأحدث أيضًا.

تحويل جدول Excel إلى PDF
يقدم هذا المقال ثلاث طرق لتحويل جدول Excel واحد أو جميع الجداول إلى ملفات PDF منفصلة.
استيراد دفعي لملفات متعددة csv/txt/xml إلى Excel
في هذا البرنامج التعليمي، يتم سرد عدة أكواد VBA تساعدك على استيراد ملفات csv/txt/xml بسرعة من مجلد واحد إلى ورقة Excel واحدة، كما يقدم أداة إضافية مفيدة يمكنها حل معظم مشكلات الاستيراد والتصدير في Excel.
تحويل PDF إلى ورقة Excel
هنا يتم تقديم طريقة لتحويل PDF واحد إلى ورقة Excel واحدة، وطريقة لتحويل نطاق Excel إلى ملف PDF بالخطوات.
تحويل ملف نصي إلى ورقة Excel
هنا باستخدام أمر فتح أو حيلة لإدراج ملف نصي إلى Excel، يتم فصل البيانات بواسطة فاصل.
تحويل ملف XLSX إلى ملف XLS أو PDF
في بعض الحالات، قد نرغب في تحويل ملف xlsx الخاص بـ Excel 2007 أو أعلى إلى ملف xls الخاص بـ Excel 97-2003 أو ملف PDF. في Excel، قد نستخدم أمر حفظ باسم لحل هذه المهمة، لكن هنا يمكنني أن أقدم لك محولًا جيدًا لتحويل ملفات xlsx المتعددة بسرعة إلى ملفات xls أو pdf في Excel.
تحويل Excel إلى مستند Word
في هذا المقال، يتم تقديم طريقتين لتحويل ورقة Excel إلى مستند Word، الأولى باستخدام أمر النسخ واللصق، والأخرى بإدراج ورقة Excel إلى Word كعنصر.
أفضل أدوات الإنتاجية لمكتب العمل
عزز مهاراتك في Excel باستخدام Kutools لـ Excel، واختبر كفاءة غير مسبوقة. Kutools لـ Excel يوفر أكثر من300 ميزة متقدمة لزيادة الإنتاجية وتوفير وقت الحفظ. انقر هنا للحصول على الميزة الأكثر أهمية بالنسبة لك...
Office Tab يجلب واجهة التبويب إلى Office ويجعل عملك أسهل بكثير
- تفعيل تحرير وقراءة عبر التبويبات في Word، Excel، PowerPoint، Publisher، Access، Visio وProject.
- افتح وأنشئ عدة مستندات في تبويبات جديدة في نفس النافذة، بدلاً من نوافذ مستقلة.
- يزيد إنتاجيتك بنسبة50%، ويقلل مئات النقرات اليومية من الفأرة!
جميع إضافات Kutools. مثبت واحد
حزمة Kutools for Office تجمع بين إضافات Excel وWord وOutlook وPowerPoint إضافة إلى Office Tab Pro، وهي مثالية للفرق التي تعمل عبر تطبيقات Office.
- حزمة الكل في واحد — إضافات Excel وWord وOutlook وPowerPoint + Office Tab Pro
- مثبّت واحد، ترخيص واحد — إعداد في دقائق (جاهز لـ MSI)
- الأداء الأفضل معًا — إنتاجية مُبسطة عبر تطبيقات Office
- تجربة كاملة لمدة30 يومًا — بدون تسجيل، بدون بطاقة ائتمان
- قيمة رائعة — وفر مقارنة بشراء الإضافات بشكل منفرد