كيفية حساب قرارات التصنيع أو الشراء في Excel؟
هل تقوم بتصنيع نوع من الملحقات بنفسك، أم تشتريها من مصنعين آخرين؟ عادةً ما نحتاج إلى مقارنة تكاليف التصنيع والشراء قبل اتخاذ القرار. هنا سأرشدك لإجراء تحليل التصنيع مقابل الشراء، واتخاذ قرار التصنيع أو الشراء بسهولة في Excel.
حساب قرارات التصنيع أو الشراء في Excel
 حساب قرارات التصنيع أو الشراء في Excel
حساب قرارات التصنيع أو الشراء في Excel
لحساب أو تقييم قرار التصنيع أو الشراء في Excel، يمكنك القيام بما يلي:
الخطوة 1: قم بإعداد جدول كما هو موضح في لقطة الشاشة التالية، وأدخل بياناتك في هذا الجدول.
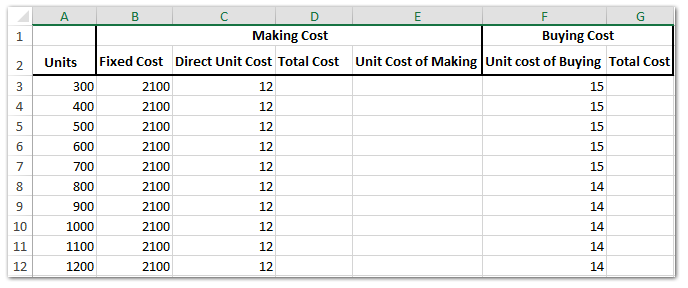
الخطوة 2: قم بحساب تكلفة التصنيع والتكلفة الإجمالية للشراء:
(1) في الخلية D3 أدخل =A3*C3+B3، واسحب مقبض التعبئة إلى النطاق الذي تحتاجه. في حالتنا، قمنا بسحب مقبض التعبئة إلى النطاق D4:D12؛
(2) في الخلية E3 أدخل =D3/A3، واسحب مقبض التعبئة إلى النطاق الذي تحتاجه. في حالتنا، قمنا بسحب مقبض التعبئة إلى النطاق E4:E12؛
(3) في الخلية G3 أدخل =F3*A3، واسحب مقبض التعبئة إلى النطاق الذي تحتاجه. في حالتنا، قمنا بسحب مقبض التعبئة إلى النطاق G4:G12.
حتى الآن، نكون قد انتهينا من إعداد جدول التصنيع مقابل الشراء في Excel.
الخطوة 3: بعد ذلك سنقوم بإدراج رسم بياني تشتت.
(1) مع الضغط باستمرار على مفتاح Ctrl، حدد عمود الوحدات (النطاق A2:A12)، وعمود تكلفة الوحدة للتصنيع (النطاق E2:E12)، وعمود تكلفة الوحدة للشراء (النطاق F2:F12)؛
(2) انقر فوق إدراج > زر التشتت (أو إدراج رسم تشتت (X,Y) أو زر الرسم البياني الفقاعي) > تشتت مع خطوط ناعمة. انظر لقطة الشاشة أدناه:
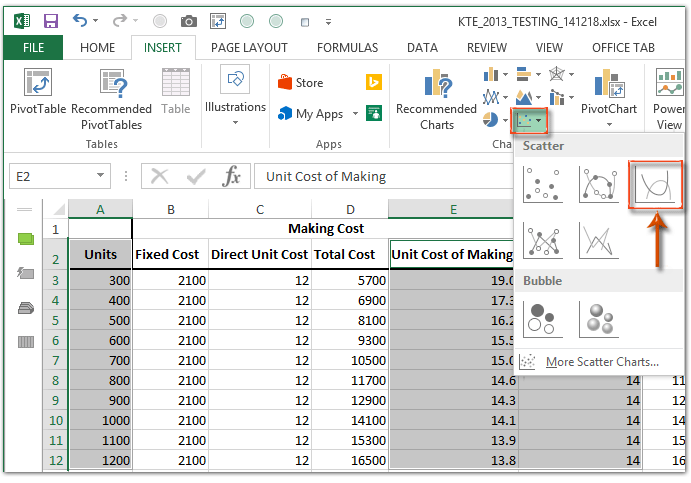
الخطوة 4: قم بتنسيق المحور العمودي بالضغط بزر الماوس الأيمن على المحور العمودي واختيار تنسيق المحور من قائمة النقر بزر الماوس الأيمن.

الخطوة 5: قم بتغيير خيارات المحور العمودي كما يلي:
- في لوحة تنسيق المحور الخاصة بـ Excel 2013، أدخل الحد الأدنى في مربع الحد الأدنى، وأدخل الحد الأقصى في مربع الحد الأقصى؛
- في مربع الحوار تنسيق المحور الخاص بـ Excel 2007 و2010، حدد الخيار الثابت خلف الحد الأدنى وأدخل الحد الأدنى في المربع التالي؛ حدد الخيار الثابت خلف الحد الأقصى وأدخل الحد الأقصى في المربع التالي؛ ثم أغلق مربع الحوار. انظر لقطة الشاشة أدناه:
Excel 2013 والإصدارات الأعلى:

Excel 2010:
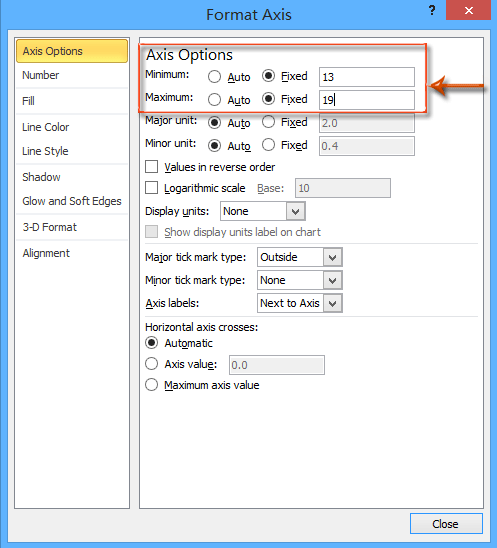
الخطوة 6: قم بتغيير خيار المحور الأفقي باستخدام نفس الطريقة التي قدمناها في الخطوة 5.
الخطوة 7: استمر في تحديد الرسم البياني، ثم انقر فوق التصميم > عنوان الرسم البياني > أعلى الرسم البياني، ثم اكتب اسمًا للرسم البياني.

ملاحظة: في Excel 2013، يتم إضافة اسم الرسم البياني أعلى الرسم البياني بشكل افتراضي. تحتاج فقط إلى تغيير اسم الرسم البياني حسب الحاجة.
الخطوة 8: قم بتغيير موقع العناوين التوضيحية بالنقر فوق التصميم > العنوان التوضيحي > إظهار العنوان التوضيحي في الأسفل.
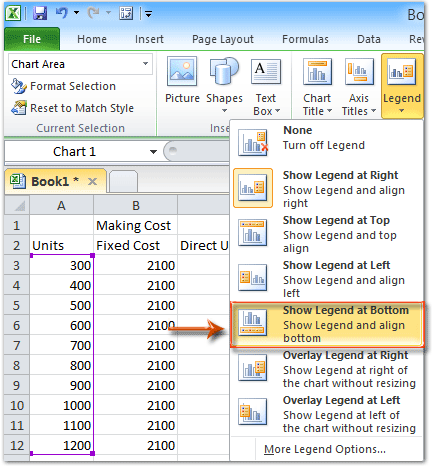
ملاحظة: في Excel 2013، يتم إضافة العنوان التوضيحي في الأسفل بشكل افتراضي.
حتى الآن، نكون قد أنشأنا جدول التصنيع مقابل الشراء ورسم التصنيع مقابل الشراء بالفعل. ويمكننا اتخاذ قرار التصنيع مقابل الشراء بسهولة باستخدام الرسم البياني.
في حالتنا، إذا احتجنا أقل من 1050 وحدة، فمن الاقتصادي شراء الملحق؛ إذا احتجنا أكثر من 1050 وحدة، فإن تصنيع الملحق سيكلف أقل؛ إذا احتجنا 700 وحدة أو 1050 وحدة، فإن التصنيع يكلف نفس المال مثل الشراء. انظر لقطة الشاشة أدناه:

أفضل أدوات الإنتاجية لمكتب العمل
عزز مهاراتك في Excel باستخدام Kutools لـ Excel، واختبر كفاءة غير مسبوقة. Kutools لـ Excel يوفر أكثر من300 ميزة متقدمة لزيادة الإنتاجية وتوفير وقت الحفظ. انقر هنا للحصول على الميزة الأكثر أهمية بالنسبة لك...
Office Tab يجلب واجهة التبويب إلى Office ويجعل عملك أسهل بكثير
- تفعيل تحرير وقراءة عبر التبويبات في Word، Excel، PowerPoint، Publisher، Access، Visio وProject.
- افتح وأنشئ عدة مستندات في تبويبات جديدة في نفس النافذة، بدلاً من نوافذ مستقلة.
- يزيد إنتاجيتك بنسبة50%، ويقلل مئات النقرات اليومية من الفأرة!
جميع إضافات Kutools. مثبت واحد
حزمة Kutools for Office تجمع بين إضافات Excel وWord وOutlook وPowerPoint إضافة إلى Office Tab Pro، وهي مثالية للفرق التي تعمل عبر تطبيقات Office.
- حزمة الكل في واحد — إضافات Excel وWord وOutlook وPowerPoint + Office Tab Pro
- مثبّت واحد، ترخيص واحد — إعداد في دقائق (جاهز لـ MSI)
- الأداء الأفضل معًا — إنتاجية مُبسطة عبر تطبيقات Office
- تجربة كاملة لمدة30 يومًا — بدون تسجيل، بدون بطاقة ائتمان
- قيمة رائعة — وفر مقارنة بشراء الإضافات بشكل منفرد