كيفية إيقاف تقسيم النص إلى أعمدة عند لصق البيانات في Excel؟
في Excel، إذا قمت بنسخ بعض البيانات من تنسيق ملف آخر ولصقها في ورقة عمل، ثم قمت بتقسيم البيانات باستخدام وظيفة النص إلى أعمدة، ففي المرة التالية عندما تقوم بلصق بيانات مشابهة في ورقة العمل، سيتم تقسيم البيانات تلقائيًا إلى أعمدة. في بعض الأحيان، قد ترغب في منع تقسيم البيانات. سأخبرك هنا كيفية إيقاف النص التلقائي إلى الأعمدة في Excel.
منع النص إلى الأعمدة عند لصق البيانات
منع النص إلى الأعمدة عند لصق البيانات
على سبيل المثال، لديك بيانات في مستند نصي كما هو موضح في لقطة الشاشة أدناه:
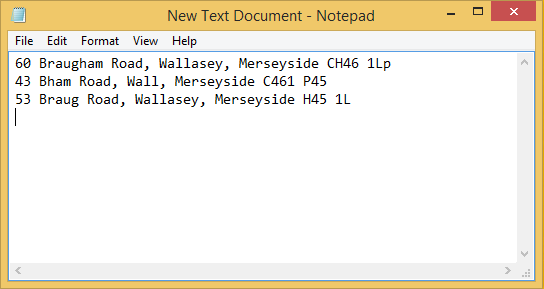
ثم تقوم بنسخها ولصقها في ورقة العمل، وبعد ذلك تستخدم وظيفة النص إلى أعمدة، وتقسم البيانات باستخدام الفاصلة، انظر لقطة الشاشة:


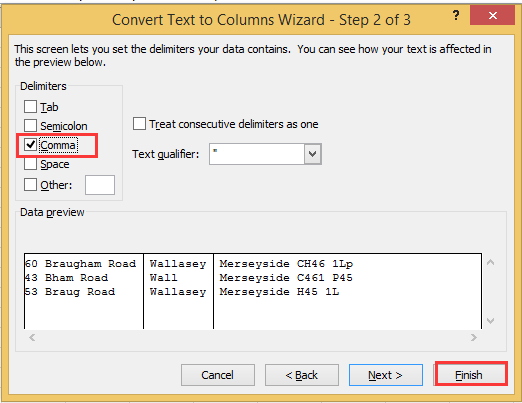
ثم انقر فوق "موافق"، تم تقسيم البيانات باستخدام الفاصلة. وعندما تقوم بنسخ ولصق بيانات تحتوي على فواصل في Excel في المرة القادمة، سيتم تقسيم البيانات تلقائيًا باستخدام الفاصلة.
الآن سأخبرك كيف تتوقف عن هذا النص التلقائي إلى الأعمدة.
1. فقط حدد خلية فارغة، ثم اكتب أي بيانات فيها، ثم حدد الخلية، واضغط على البيانات > النص إلى الأعمدة. انظر لقطة الشاشة:
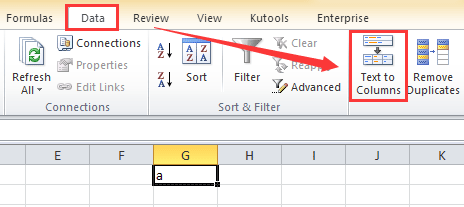
2. في مربع الحوار النص إلى الأعمدة، حدد الخيار المحدد بواسطة الفاصل، واضغط على التالي للانتقال إلى الخطوة التالية؛ ثم في مربع الحوار الخاص بالخطوة التالية، اترك جميع الخيارات غير محددة في قسم الفواصل. انظر لقطة الشاشة:
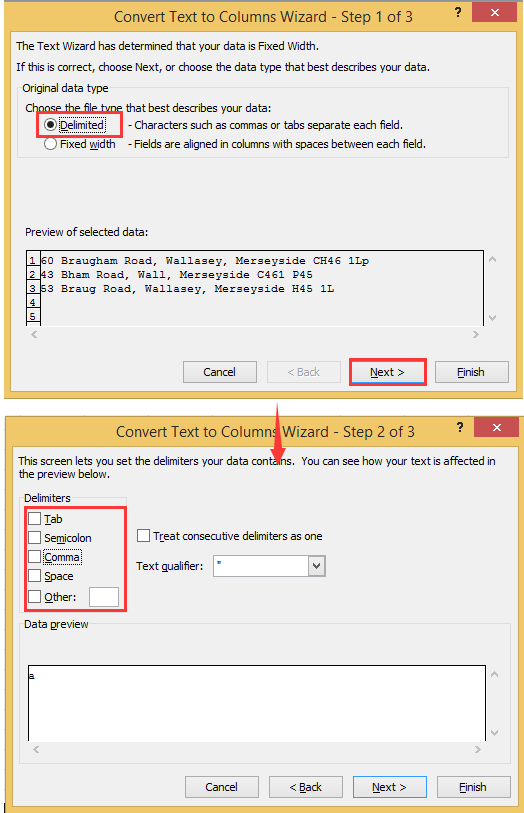
3. انقر فوق إنهاء. الآن عندما تقوم بنسخ البيانات من تنسيق ملف آخر ولصق البيانات في ورقة العمل، لن يتم تقسيم النص تلقائيًا.

اكتشف سحر Excel مع Kutools AI
- التنفيذ الذكي: قم بعمليات الخلية، وتحليل البيانات، وإنشاء المخططات - كل ذلك يتم من خلال أوامر بسيطة.
- الصيغ المخصصة: قم بإنشاء صيغ مصممة خصيصًا لتسهيل سير عملك.
- برمجة VBA: كتابة وتطبيق أكواد VBA بسهولة.
- تفسير الصيغ: فهم الصيغ المعقدة بسهولة.
- ترجمة النصوص: تجاوز الحواجز اللغوية داخل جداول البيانات الخاصة بك.
مقالات ذات صلة:
أفضل أدوات الإنتاجية لمكتب العمل
عزز مهاراتك في Excel باستخدام Kutools لـ Excel، واختبر كفاءة غير مسبوقة. Kutools لـ Excel يوفر أكثر من300 ميزة متقدمة لزيادة الإنتاجية وتوفير وقت الحفظ. انقر هنا للحصول على الميزة الأكثر أهمية بالنسبة لك...
Office Tab يجلب واجهة التبويب إلى Office ويجعل عملك أسهل بكثير
- تفعيل تحرير وقراءة عبر التبويبات في Word، Excel، PowerPoint، Publisher، Access، Visio وProject.
- افتح وأنشئ عدة مستندات في تبويبات جديدة في نفس النافذة، بدلاً من نوافذ مستقلة.
- يزيد إنتاجيتك بنسبة50%، ويقلل مئات النقرات اليومية من الفأرة!
جميع إضافات Kutools. مثبت واحد
حزمة Kutools for Office تجمع بين إضافات Excel وWord وOutlook وPowerPoint إضافة إلى Office Tab Pro، وهي مثالية للفرق التي تعمل عبر تطبيقات Office.
- حزمة الكل في واحد — إضافات Excel وWord وOutlook وPowerPoint + Office Tab Pro
- مثبّت واحد، ترخيص واحد — إعداد في دقائق (جاهز لـ MSI)
- الأداء الأفضل معًا — إنتاجية مُبسطة عبر تطبيقات Office
- تجربة كاملة لمدة30 يومًا — بدون تسجيل، بدون بطاقة ائتمان
- قيمة رائعة — وفر مقارنة بشراء الإضافات بشكل منفرد