كيفية حماية ورقة عمل محددة تلقائيًا في Excel؟
قد تمنع حماية ورقة العمل الآخرين من تعديل محتويات ورقة العمل الخاصة بك، وأحيانًا قد تحتاج إلى تعديل ورقة العمل المحمية. في هذه الحالة، يجب عليك إلغاء حماية ورقة العمل أولاً، ثم إعادة حمايتها بعد التعديل على المحتوى. ومع ذلك، فإن معظم الناس قد ينسون إعادة حماية ورقة العمل بعد الانتهاء من التحرير. في هذه المقالة، سأتحدث عن بعض الطرق لحل هذه المهمة المتعلقة بإعادة حماية ورقة العمل تلقائيًا.
حماية ورقة العمل المحددة تلقائيًا باستخدام كود VBA
حماية ورقة العمل المحددة تلقائيًا باستخدام Kutools لـ Excel
حماية ورقة العمل المحددة تلقائيًا باستخدام كود VBA
لا توجد أي طرق مباشرة أخرى لإعادة حماية ورقة العمل المحددة تلقائيًا في Excel، لذلك يمكنك إنشاء كود VBA للتعامل مع هذا الأمر. بعد تعديل محتويات ورقة العمل، يرجى اتباع الخطوات التالية:
1. اضغط باستمرار على مفتاحي ALT + F11 لفتح نافذة Microsoft Visual Basic for Applications.
2. ثم انقر فوق ThisWorkbook من مستكشف المشروع الموجود على اليسار، وانقر عليه مرتين لفتح الوحدة، وبعد ذلك قم بنسخ ولصق الكود التالي في الوحدة الفارغة:
كود VBA: حماية ورقة عمل محددة تلقائيًا
Private Sub Workbook_BeforeSave(ByVal SaveAsUI As Boolean, Cancel As Boolean)
If MsgBox("Reprotect Sheet Main?", vbYesNoCancel) = vbYes Then
Sheets("Main").Protect ("123456")
End If
End Sub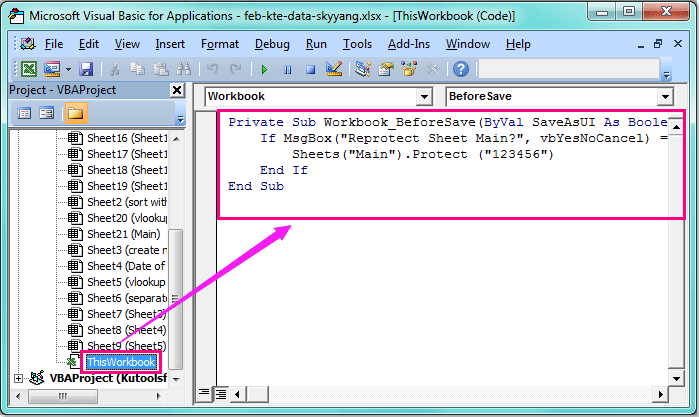
3. وبعد ذلك احفظ وأغلق هذا الكود، ستظهر لك مربع رسالة ينبهك إذا كنت تريد إعادة حماية ورقة العمل هذه، شاهد لقطة الشاشة:
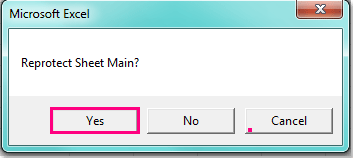
4. ثم انقر على زر نعم لحماية هذه الورقة مرة أخرى، الآن تحتاج إلى حفظ هذا المصنف بصيغة Excel Macro-Enabled Workbook. من الآن فصاعدًا، عند حفظ أو إغلاق هذا المصنف، سيظهر مربع الرسالة أعلاه في كل مرة لتذكيرك بحماية ورقة العمل المحددة تلقائيًا.
ملاحظة: في الكود أعلاه، النص Main هو اسم ورقة العمل التي تريد إعادة حمايتها، والرقم 123456 هو كلمة المرور الخاصة بورقة العمل المحمية، يمكنك تغييرها حسب الحاجة.
حماية ورقة العمل المحددة تلقائيًا باستخدام Kutools لـ Excel
إذا كان لديك Kutools لـ Excel، باستخدام ميزة تصميم ورقة العمل، يمكنك تعديل الورقة المحمية بسرعة وسهولة ثم إعادة حمايتها مرة أخرى دون أي كود VBA.
بعد تثبيت Kutools لـ Excel، يرجى اتباع الخطوات التالية:
1. انتقل إلى ورقة العمل المحمية، ثم انقر على Kutools Plus > تصميم ورقة العمل، وسيتم عرض علامة تبويب جديدة باسم تصميم على الشريط، شاهد لقطات الشاشة:
 |
 |
2. تحت علامة التبويب تصميم، انقر على خيار الإعدادات في مجموعة الخيارات، وفي مربع الحوار الذي ظهر أمامك خيارات أدوات التصميم، يرجى تحديد الخيارين إلغاء حماية ورقة العمل قبل فتح أدوات التصميم وإعادة حماية ورقة العمل قبل إغلاق أدوات التصميم من قسم الحماية، ثم أدخل كلمة المرور الخاصة بورقة العمل المحمية في مربع النص استخدام كلمة المرور، شاهد لقطات الشاشة:
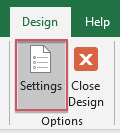 |  |
3. بعد الانتهاء من الإعدادات أعلاه، انقر على موافق لإغلاق مربع الحوار، ثم اخرج من تصميم ورقة العمل بالضغط على إغلاق تصميم ورقة العمل لجعل هذه الأداة تعمل. شاهد لقطة الشاشة:
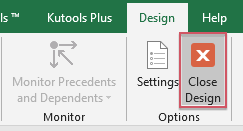
4. في ورقة العمل المحمية، الآن، انقر على Kutools Plus > تصميم ورقة العمل لإلغاء حماية الورقة وتعديل المحتوى كما تحتاج، وبعد الانتهاء من تعديل المحتوى، يرجى النقر على إغلاق تصميم ورقة العمل لحماية هذه الورقة مرة أخرى.
تحميل وتجربة Kutools لـ Excel الآن مجانًا!
مقالات ذات صلة:
كيفية حماية عدة أوراق عمل دفعة واحدة في Excel؟
كيفية إلغاء حماية عدة أوراق عمل دفعة واحدة في Excel؟
كيفية تعيين كلمة مرور لحماية المصنف؟
أفضل أدوات الإنتاجية لمكتب العمل
عزز مهاراتك في Excel باستخدام Kutools لـ Excel، واختبر كفاءة غير مسبوقة. Kutools لـ Excel يوفر أكثر من300 ميزة متقدمة لزيادة الإنتاجية وتوفير وقت الحفظ. انقر هنا للحصول على الميزة الأكثر أهمية بالنسبة لك...
Office Tab يجلب واجهة التبويب إلى Office ويجعل عملك أسهل بكثير
- تفعيل تحرير وقراءة عبر التبويبات في Word، Excel، PowerPoint، Publisher، Access، Visio وProject.
- افتح وأنشئ عدة مستندات في تبويبات جديدة في نفس النافذة، بدلاً من نوافذ مستقلة.
- يزيد إنتاجيتك بنسبة50%، ويقلل مئات النقرات اليومية من الفأرة!
جميع إضافات Kutools. مثبت واحد
حزمة Kutools for Office تجمع بين إضافات Excel وWord وOutlook وPowerPoint إضافة إلى Office Tab Pro، وهي مثالية للفرق التي تعمل عبر تطبيقات Office.
- حزمة الكل في واحد — إضافات Excel وWord وOutlook وPowerPoint + Office Tab Pro
- مثبّت واحد، ترخيص واحد — إعداد في دقائق (جاهز لـ MSI)
- الأداء الأفضل معًا — إنتاجية مُبسطة عبر تطبيقات Office
- تجربة كاملة لمدة30 يومًا — بدون تسجيل، بدون بطاقة ائتمان
- قيمة رائعة — وفر مقارنة بشراء الإضافات بشكل منفرد