كيفية تجميع تسميات المحاور (بمستويين) في مخطط في Excel؟
على سبيل المثال، لديك جدول شراء كما هو موضح في لقطة الشاشة أدناه، وتحتاج إلى إنشاء مخطط عمودي مع تسميات محور X بمستويين لتسميات التاريخ وتسميات الفاكهة، وفي نفس الوقت يتم تجميع تسميات التاريخ حسب الفواكه، فكيف يمكنك حل ذلك؟ يقدم لك هذا المقال بعض الطرق للمساعدة في تجميع تسميات المحاور (بمستويين) في مخطط داخل Excel.
- تجميع تسميات المحاور (بمستويين) عن طريق تعديل تخطيط بيانات المصدر في Excel
- تجميع تسميات المحاور (بمستويين) باستخدام Pivot Chart في Excel

تجميع تسميات المحاور (بمستويين) عن طريق تعديل تخطيط بيانات المصدر في Excel
سترشدك هذه الطريقة الأولى لتغيير تخطيط بيانات المصدر قبل إنشاء المخطط العمودي في Excel. ويمكنك القيام بما يلي:
1. انقل عمود الفاكهة قبل عمود التاريخ عن طريق قص عمود الفاكهة ثم لصقه قبل عمود التاريخ.
2. حدد عمود الفاكهة باستثناء عنوان العمود. في حالتنا، يرجى تحديد النطاق A2:A17، ثم انقر فوق الزر ترتيب تصاعدي على علامة التبويب البيانات .

3. في مربع الحوار تحذير الفرز الذي يظهر، احتفظ بخيار توسيع اللوحة محددًا، ثم انقر فوق زر فرز .
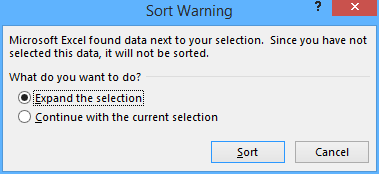
4. في عمود الفاكهة، حدد السلسلة الأولى من الخلايا المتطابقة، مثل A2:A6، ثم انقر فوق الرئيسية > دمج وتوسيط. وبعد ذلك انقر فوق زر موافق في مربع الحوار Microsoft Excel المنبثق. انظر لقطات الشاشة أدناه:


ثم يتم دمج السلسلة الأولى من الخلايا المجاورة المملوءة بـ Apple. انظر لقطة الشاشة أدناه:

5. كرر الخطوة 4 وادمج الخلايا المجاورة الأخرى المملوءة بنفس القيم.
نصيحة: بنقرة واحدة لدمج جميع الخلايا المجاورة المملوءة بنفس القيمة في Excel
إذا كان لديك Kutools لـ Excel مثبتًا، يمكنك تطبيق أداة دمج الخلايا المتشابهة لدمج جميع الخلايا المجاورة التي تحتوي على نفس القيمة بنقرة واحدة فقط.
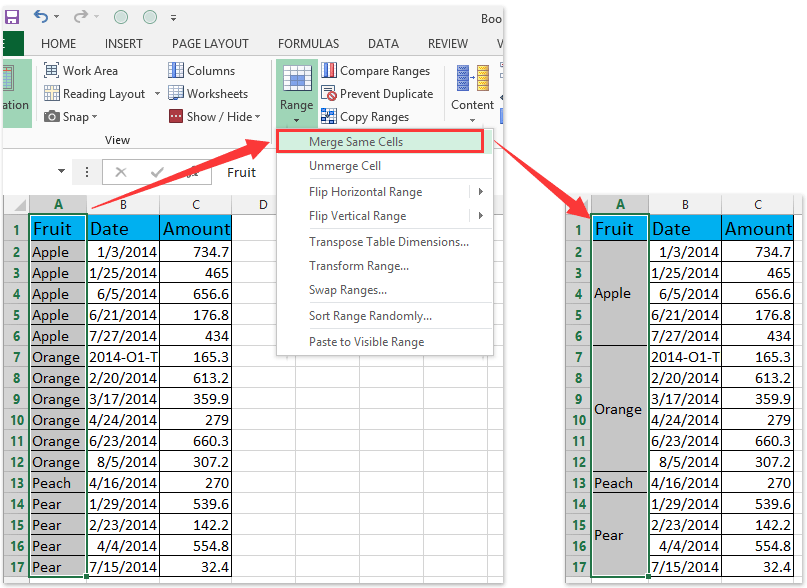
6. حدد بيانات المصدر، ثم انقر فوق إدراج مخطط عمودي (أو عمود) > عمود على علامة التبويب إدراج .

الآن المخطط العمودي الجديد الذي تم إنشاؤه يحتوي على محور X بمستويين، وفي محور X تكون تسميات التاريخ مجمعة حسب الفواكه. انظر لقطة الشاشة أدناه:


اكتشف سحر Excel مع Kutools AI
- التنفيذ الذكي: قم بعمليات الخلية، وتحليل البيانات، وإنشاء المخططات - كل ذلك يتم من خلال أوامر بسيطة.
- الصيغ المخصصة: قم بإنشاء صيغ مصممة خصيصًا لتسهيل سير عملك.
- برمجة VBA: كتابة وتطبيق أكواد VBA بسهولة.
- تفسير الصيغ: فهم الصيغ المعقدة بسهولة.
- ترجمة النصوص: تجاوز الحواجز اللغوية داخل جداول البيانات الخاصة بك.
تجميع تسميات المحاور (بمستويين) باستخدام Pivot Chart في Excel
أداة Pivot Chart قوية جدًا بحيث يمكنها مساعدتك في إنشاء مخطط مع نوع واحد من التسميات مجمعة بواسطة نوع آخر من التسميات في محور ثنائي المستويات بسهولة في Excel. يمكنك القيام بما يلي:
1. قم بإنشاء Pivot Chart عن طريق تحديد بيانات المصدر، و:
(1) في Excel 2007 و2010، انقر فوق جدول محوري > مخطط محوري في مجموعة الجداول على علامة التبويب إدراج ;
(2) في Excel 2013، انقر فوق مخطط محوري > مخطط محوري في مجموعة الرسوم البيانية على علامة التبويب إدراج .

2. في مربع الحوار المفتوح، حدد خيار ورقة عمل موجودة ، ثم حدد خلية في ورقة العمل الحالية، وانقر فوق زر موافق .

3. الآن في لوحة حقول PivotTable المفتوحة، اسحب حقل التاريخ وحقل الفاكهة إلى قسم الصفوف، واسحب الكمية إلى قسم القيم.
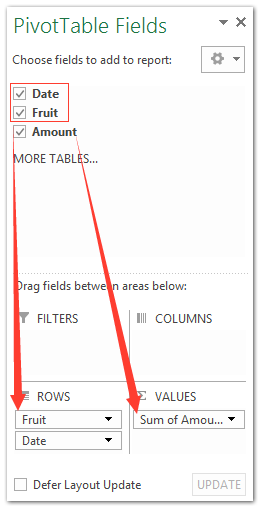
ملاحظات:
(1) يجب أن يكون حقل الفاكهة أعلى من حقل التاريخ في قسم الصفوف .
(2) بالإضافة إلى السحب، يمكنك أيضًا النقر بزر الماوس الأيمن على الحقل، ثم تحديد إضافة إلى تسميات الصفوف أو إضافة إلى القيم من قائمة النقر بزر الماوس الأيمن.

بعد ذلك سيتم تجميع تسميات التاريخ تلقائيًا حسب الفواكه في المخطط المحوري الجديد كما هو موضح في لقطة الشاشة أدناه:

عرض توضيحي: تجميع تسميات المحاور (بمستويين) في مخطط عادي أو PivotChart
أفضل أدوات الإنتاجية لمكتب العمل
عزز مهاراتك في Excel باستخدام Kutools لـ Excel، واختبر كفاءة غير مسبوقة. Kutools لـ Excel يوفر أكثر من300 ميزة متقدمة لزيادة الإنتاجية وتوفير وقت الحفظ. انقر هنا للحصول على الميزة الأكثر أهمية بالنسبة لك...
Office Tab يجلب واجهة التبويب إلى Office ويجعل عملك أسهل بكثير
- تفعيل تحرير وقراءة عبر التبويبات في Word، Excel، PowerPoint، Publisher، Access، Visio وProject.
- افتح وأنشئ عدة مستندات في تبويبات جديدة في نفس النافذة، بدلاً من نوافذ مستقلة.
- يزيد إنتاجيتك بنسبة50%، ويقلل مئات النقرات اليومية من الفأرة!
جميع إضافات Kutools. مثبت واحد
حزمة Kutools for Office تجمع بين إضافات Excel وWord وOutlook وPowerPoint إضافة إلى Office Tab Pro، وهي مثالية للفرق التي تعمل عبر تطبيقات Office.
- حزمة الكل في واحد — إضافات Excel وWord وOutlook وPowerPoint + Office Tab Pro
- مثبّت واحد، ترخيص واحد — إعداد في دقائق (جاهز لـ MSI)
- الأداء الأفضل معًا — إنتاجية مُبسطة عبر تطبيقات Office
- تجربة كاملة لمدة30 يومًا — بدون تسجيل، بدون بطاقة ائتمان
- قيمة رائعة — وفر مقارنة بشراء الإضافات بشكل منفرد