إجراء اختيار عينة عشوائية في Excel (دليل كامل)
هل وجدت نفسك يومًا غارقًا في كمية هائلة من البيانات في Excel وترغب فقط في اختيار عدد قليل من العناصر عشوائيًا لتحليلها؟ الأمر يشبه محاولة تذوق الحلوى من برطمان ضخم! ستساعدك هذه الدليل بخطوات بسيطة ومعادلات على اختيار عينة عشوائية، سواء كانت قيمًا أو صفوفًا أو حتى اختيار عناصر غير متكررة من قائمة. بالإضافة إلى ذلك، لأولئك الذين يريدون طريقة سريعة جدًا، لدينا أداة رائعة لك. انضم إلينا واجعل استخدام Excel سهلًا وممتعًا!
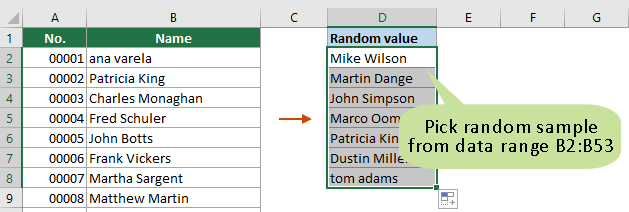
اختر عينة عشوائية باستخدام المعادلات
في هذا القسم، جمعنا مجموعة متنوعة من المعادلات لمساعدتك في اختيار أنواع مختلفة من العينات العشوائية بناءً على احتياجاتك. على سبيل المثال، يمكنك اختيار صفوف عشوائية من نطاق بيانات أو اختيار قيم عشوائية من قائمة، سواء مع التكرار أو بدونه. علاوة على ذلك، إذا كنت تستخدم إصدارات Excel 365 أو 2021، سيتم تقديمك إلى وظائف جديدة يمكن أن تساعدك بسهولة في اختيار قيم عشوائية من قائمة.
اختر قيمًا أو صفوفًا عشوائية باستخدام دالة RAND
لنفترض أن لديك نطاق بيانات A1:D53 كما هو موضح في لقطة الشاشة التالية، لاختيار قيم عشوائية من أحد الأعمدة أو اختيار صفوف عشوائية من النطاق الكامل للبيانات، يمكنك تجربة ما يلي.
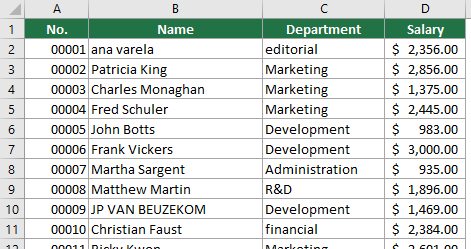
الخطوة 1: إضافة عمود مساعد
- أولاً، تحتاج إلى إضافة عمود مساعد إلى نطاق البيانات الخاص بك. في هذه الحالة، أختار الخلية E1 (الخلية المجاورة لخلية العنوان في العمود الأخير من نطاق البيانات)، أدخل عنوان العمود، ثم أدخل المعادلة أدناه في الخلية E2 واضغط Enter للحصول على النتيجة.
نصيحة: ستقوم دالة RAND بتوليد رقم عشوائي بين 0 و 1.
=RAND()
- حدد خلية المعادلة. ثم انقر نقرًا مزدوجًا على مقبض التعبئة (المربع الأخضر في الزاوية اليمنى السفلى من الخلية) لتعبئة هذه المعادلة في باقي الخلايا في العمود المساعد.
الخطوة 2: فرز العمود المساعد
- حدد كل من نطاق البيانات والعمود المساعد، انتقل إلى تبويب البيانات، انقر على فرز.

- في فرز مربع الحوار، تحتاج إلى:
- فرز حسب العمود المساعد ("العمود المساعد" في مثالنا).
- فرز حسب قيم الخلايا.
- حدد ترتيب الفرز الذي تحتاجه.
- انقر على زر موافق. شاهد لقطة الشاشة.

الآن تم فرز النطاق الكامل للبيانات حسب العمود المساعد.
الخطوة 3: نسخ ولصق الصفوف أو القيم العشوائية للحصول على النتائج
بعد الفرز، ستكون الصفوف في نطاق البيانات الأصلي بترتيب عشوائي. يمكنك الآن ببساطة تحديد أول n صف، حيث n هو عدد الصفوف العشوائية التي ترغب في تحديدها. ثم اضغط Ctrl + C لنسخ الصفوف المحددة والصقها حيثما تريد.
نصيحة: إذا كنت ترغب فقط في اختيار قيم عشوائية من أحد الأعمدة، ببساطة حدد أول n خلية في هذا العمود.
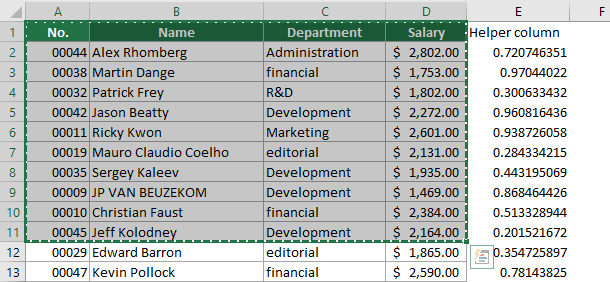
- لتحديث القيم العشوائية، اضغط على مفتاح F9.
- كل مرة تقوم فيها بتحديث ورقة العمل، مثل إضافة بيانات جديدة، تعديل الخلايا، إزالة البيانات، إلخ، ستتغير نتائج المعادلة تلقائيًا.
- إذا لم تعد بحاجة إلى العمود المساعد، يمكنك حذفه.
- إذا كنت تبحث عن نهج أبسط، ففكر في تجربة ميزة "Select Range Randomly" من Kutools for Excel. بنقرات قليلة، تتيح لك اختيار خلايا، صفوف، أو حتى أعمدة عشوائية بسهولة من نطاق محدد. اضغط هنا لبدء نسخة تجريبية مجانية لمدة 30 يومًا من Kutools for Excel.

اختر قيمًا عشوائية من قائمة باستخدام دالة RANDBETWEEN
الطريقة أعلاه تتطلب منك اختيار ونسخ عدد الصفوف أو القيم من نطاق البيانات يدويًا بعد الفرز. إذا كنت ترغب في توليد عدد محدد من القيم العشوائية تلقائيًا من قائمة، فإن الطريقة في هذا القسم يمكن أن تساعدك في تحقيق ذلك.
- في هذه الحالة، أحتاج إلى توليد 7 قيم عشوائية من النطاق B2:B53. أختار خلية فارغة D2، أدخل المعادلة التالية وأضغط Enter للحصول على أول قيمة عشوائية من العمود B.
=INDEX($B2:$B53,RANDBETWEEN(1,COUNTA($B2:$B53)),1)
- ثم حدد خلية المعادلة واسحب مقبض التعبئة لأسفل حتى يتم توليد القيم العشوائية الست المتبقية.

- في المعادلة، $B2:$B53 هو النطاق الذي تريد اختيار عينة عشوائية منه.
- لتحديث القيم العشوائية، اضغط على مفتاح F9.
- إذا كان هناك تكرارات في القائمة، قد تظهر قيم مكررة في النتائج.
- كل مرة تقوم فيها بتحديث ورقة العمل، مثل إضافة بيانات جديدة، تعديل الخلايا، إزالة البيانات، إلخ، ستتغير النتائج العشوائية تلقائيًا.
اختر قيمًا عشوائية من قائمة بدون تكرارات
الطريقة أعلاه قد تسبب قيمًا عشوائية مكررة في النتائج. خذ نفس المثال أعلاه، للحصول على قيم عشوائية من قائمة بدون تكرارات، يمكنك تجربة الطريقة في هذا القسم.
الخطوة 1: إضافة عمود مساعد
- أولاً، تحتاج إلى إنشاء عمود مساعد بجانب العمود الذي تريد اختيار عينة عشوائية منه. في هذه الحالة، أختار الخلية C2 (الخلية المجاورة للخلية الثانية من العمود B)، أدخل المعادلة أدناه وأضغط Enter.
نصيحة: ستقوم دالة RAND بتوليد رقم عشوائي بين 0 و 1.
=RAND()
- حدد خلية المعادلة. ثم انقر نقرًا مزدوجًا على مقبض التعبئة (المربع الأخضر في الزاوية اليمنى السفلى من الخلية) لملء هذه المعادلة لباقي الخلايا في العمود المساعد.
الخطوة 2: الحصول على قيم عشوائية من قائمة بدون تكرارات
- حدد خلية مجاورة لأول خلية نتيجة في العمود المساعد، أدخل المعادلة أدناه واضغط Enter للحصول على أول قيمة عشوائية.
=INDEX($B$2:$B$53, RANK.EQ(C2, $C$2:$C$53) + COUNTIF($C$2:C53, C2) - 1, 1)
- ثم حدد خلية المعادلة واسحب مقبض التعبئة لأسفل للحصول على عدد عشوائي من القيم.

- في المعادلة، $B2:$B53 هو قائمة الأعمدة التي تريد اختيار عينة عشوائية منها. و $C2:$C53 هو نطاق العمود المساعد.
- لتحديث القيم العشوائية، اضغط على مفتاح F9.
- النتيجة لن تحتوي على قيم مكررة.
- كل مرة تقوم فيها بتحديث ورقة العمل، مثل إضافة بيانات جديدة، تعديل الخلايا، إزالة البيانات، إلخ، ستتغير النتائج العشوائية تلقائيًا.
اختر قيمًا عشوائية من قائمة في Excel 365/2021
إذا كنت تستخدم Excel 365 أو 2021، يمكنك تطبيق الوظائف الجديدة “SORTBY” و “RANDARRAY” لتوليد عينة عشوائية بسهولة في Excel.
الخطوة 1: إضافة عمود مساعد
- أولاً، تحتاج إلى إضافة عمود مساعد إلى نطاق البيانات الخاص بك. في هذه الحالة، أختار الخلية C2 (الخلية المجاورة للخلية الثانية من العمود الذي تريد اختيار قيم عشوائية منه)، أدخل المعادلة أدناه وأضغط Enter للحصول على النتائج.
=SORTBY(B2:B53,RANDARRAY(COUNTA(B2:B53))) ملاحظات
ملاحظات- في المعادلة، B2:B53 هي القائمة التي تريد اختيار عينة عشوائية منها.
- إذا كنت تستخدم Excel 365، سيتم توليد قائمة بالقيم العشوائية تلقائيًا بعد الضغط على مفتاح Enter.
- إذا كنت تستخدم Excel 2021، بعد الحصول على أول قيمة عشوائية، حدد خلية المعادلة واسحب مقبض التعبئة لأسفل للحصول على العدد المطلوب من القيم العشوائية.
- لتحديث القيم العشوائية، اضغط على مفتاح F9.
- كل مرة تقوم فيها بتحديث ورقة العمل، مثل إضافة بيانات جديدة، تعديل الخلايا، إزالة البيانات، إلخ، ستتغير النتائج العشوائية تلقائيًا.
الخطوة 2: نسخ ولصق القيم العشوائية للحصول على النتائج
في العمود المساعد، يمكنك الآن ببساطة تحديد أول n خلية، حيث n هو عدد القيم العشوائية التي ترغب في تحديدها. ثم اضغط Ctrl + C لنسخ القيم المحددة، انقر بزر الماوس الأيمن على خلية فارغة، وحدد القيم من قسم Paste Options في قائمة السياق.
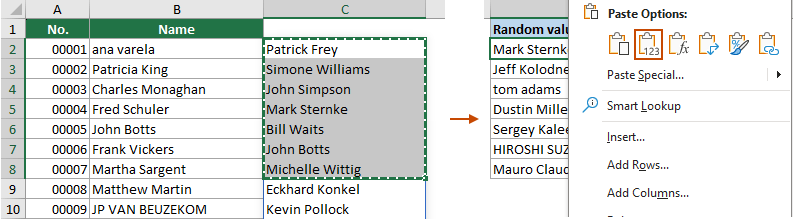
- لتوليد عدد محدد من القيم أو الصفوف العشوائية تلقائيًا من نطاق محدد، أدخل رقمًا يمثل عدد القيم أو الصفوف العشوائية التي سيتم توليدها في خلية (C2 في هذا المثال)، ثم طبق واحدة من المعادلات التالية.
توليد قيم عشوائية من قائمة:
=INDEX(SORTBY(B2:B53, RANDARRAY(ROWS(B2:B53))), SEQUENCE(C2))كما ترى، كل مرة تقوم فيها بتغيير عدد العينات، يتم توليد عدد مطابق من القيم العشوائية تلقائيًا.توليد صفوف عشوائية من نطاق:لتوليد عدد محدد من الصفوف العشوائية تلقائيًا من نطاق محدد، طبق هذه المعادلة.=INDEX(SORTBY(A2:B53, RANDARRAY(ROWS(A2:B53))), SEQUENCE(C2), {1,2,3})نصيحة: المصفوفة {1,2,3} في نهاية المعادلة يجب أن تتطابق مع الرقم الذي حددته في C2. إذا كنت تريد توليد 3 عينات عشوائية، ليس عليك فقط إدخال الرقم 3 في الخلية C2 ولكن يجب أيضًا تحديد المصفوفة كـ {1,2,3}. لتوليد 4 عينات عشوائية، أدخل الرقم 4 في الخلية وحدد المصفوفة كـ {1,2,3,4}.
بضع نقرات لاختيار عينة عشوائية باستخدام أداة عملية
تتطلب الطرق أعلاه تذكر واستخدام المعادلات، وهو أمر مؤلم بالنسبة لبعض مستخدمي Excel. هنا، أود أن أوصيكم بميزة Select Range Randomly من Kutools for Excel. باستخدام هذه الميزة، يمكنك بسهولة اختيار عينات عشوائية بنقرات قليلة. يمكنها اختيار القيم والصفوف وحتى الأعمدة عشوائيًا.
بعد تثبيت Kutools for Excel، انقر على Kutools > Select > Select Range Randomly، ثم تحتاج إلى تكوين الإعدادات التالية.
- حدد عمودًا أو نطاقًا تريد اختيار قيم أو صفوف أو أعمدة عشوائية منه.
- في مربع الحوار Sort/Select Range Randomly، حدد عدد القيم العشوائية لتحديدها.
- حدد خيارًا في قسم نوع التحديد.
- انقر موافق.

النتيجة
حدد الرقم 5 في قسم "عدد الخلايا المراد تحديدها" واخترت الخيار "Select random rows" في قسم "نوع التحديد". كنتيجة لذلك، سيتم اختيار 5 صفوف من البيانات بشكل عشوائي في النطاق المحدد. يمكنك بعد ذلك نسخ ولصق هذه الصفوف المختارة حيثما تريد.
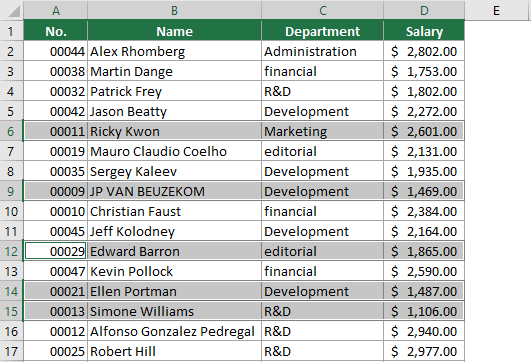
- لاستخدام هذه الميزة، يجب عليك تثبيت Kutools for Excel أولاً، يرجى النقر لتنزيل وإجراء نسخة تجريبية مجانية لمدة 30 يومًا الآن.
- لمعرفة المزيد حول هذه الميزة، يرجى زيارة هذه الصفحة: اختيار خلايا أو صفوف أو أعمدة عشوائية في نطاق من الخلايا
مقالات ذات صلة
عشوائية القائمة في Excel
في هذا البرنامج التعليمي، سنتحدث عن كيفية عشوائية أو خلط قائمة في Excel بسهولة في خطوات قليلة.
Excel بيانات عشوائية: توليد أرقام، نصوص، تواريخ، أوقات عشوائية
في هذه المقالة، سنقدم طرقًا مختلفة لتوليد أرقام عشوائية، سلاسل نصية، تواريخ وأوقات في Excel العادي وExcel 365.
توليد وقت عشوائي بسرعة
في هذا البرنامج التعليمي، سنتحدث عن كيفية توليد وقت عشوائي في Excel.
توليد تاريخ عشوائي ليوم عمل أو عطلة نهاية الأسبوع
سيوضح لك هذا البرنامج التعليمي كيفية توليد تواريخ عشوائية لأيام العمل أو عطلات نهاية الأسبوع في Excel.
أفضل أدوات إنتاجية للمكتب
Kutools لـ Excel - يساعدك على التميز عن الآخرين
| 🤖 | مساعد KUTOOLS AI: ثورة في تحليل البيانات بناءً على: تنفيذ ذكي | توليد أكواد | إنشاء صيغ مخصصة | تحليل البيانات وإنشاء الرسوم البيانية | استدعاء وظائف Kutools… |
| الميزات الشائعة: البحث، تمييز أو تحديد المكررات | حذف الصفوف الفارغة | دمج الأعمدة أو الخلايا بدون فقدان البيانات | التقريب بدون صيغة ... | |
| VLookup فائق: معايير متعددة | قيم متعددة | عبر أوراق متعددة | مطابقة غامضة... | |
| قائمة منسدلة متقدمة: قائمة منسدلة سهلة | قائمة منسدلة تعتمد على أخرى | قائمة منسدلة متعددة الخيارات... | |
| مدير الأعمدة: إضافة عدد معين من الأعمدة | نقل الأعمدة | تبديل حالة رؤية الأعمدة المخفية | مقارنة الأعمدة لتحديد الخلايا المتشابهة والخلايا المختلفة ... | |
| الميزات البارزة: التركيز على الشبكة | عرض التصميم | شريط الصيغ المحسن | مدير المصنفات وأوراق العمل | مكتبة النص التلقائي (Auto Text) | منتقي التاريخ | دمج بيانات الأوراق | فك/تشفير الخلايا | إرسال رسائل البريد الإلكتروني عبر القوائم | مرشح متقدم | تصفية خاصة (تصفية الخلايا التي تحتوي على خط عريض/مائل/يتوسطه خط...) ... | |
| أفضل 15 مجموعة أدوات: 12 أداة نص (إضافة نص، حذف الأحرف ...) | 50+ نوع من الرسوم البيانية (مخطط جانت ...) | 40+ صيغ عملية (حساب العمر بناءً على تاريخ الميلاد ...) | 19 أداة إدراج (إدراج رمز الاستجابة السريعة، إدراج صورة من المسار ...) | 12 أداة تحويل (تحويل الأرقام إلى كلمات، تحويل العملة ...) | 7 أدوات دمج وتقسيم (دمج متقدم للصفوف، تقسيم خلايا Excel ...) | ... والمزيد |
Kutools لـ Excel يحتوي على أكثر من 300 ميزة، مما يضمن أن ما تحتاج إليه هو مجرد نقرة واحدة بعيدًا...
Office Tab - تمكين القراءة والتحرير بتبويبات في Microsoft Office (يشمل Excel)
- ثانية واحدة للتبديل بين العشرات من المستندات المفتوحة!
- قلل المئات من نقرات الماوس يوميًا، وقل وداعًا لآلام الماوس.
- يزيد من إنتاجيتك بنسبة 50% عند عرض وتحرير مستندات متعددة.
- يجلب التبويبات الفعالة إلى Office (يشمل Excel)، تمامًا مثل Chrome و Edge و Firefox.









