كيفية دمج الصفوف بسرعة بناءً على قيمة عمود واحد ثم إجراء بعض الحسابات في Excel؟
على سبيل المثال، لديك نطاق من البيانات ويحتوي أحد الأعمدة على قيم مكررة، والآن تريد دمج الصفوف استنادًا إلى العمود A (الذي يحتوي على قيم مكررة) ثم إجراء بعض الحسابات على عمود آخر بناءً على الصفوف المدمجة كما هو موضح في لقطة الشاشة:
في Excel، لا توجد طريقة سريعة لدمج الصفوف بناءً على قيمة عمود واحد، ولكن هنا أقدم الحيل التي يمكن أن تساعدك على دمج الصفوف المكررة ثم جمع أو إجراء حسابات أخرى على عمود آخر.
| البيانات الأصلية | الدمج والجمع |
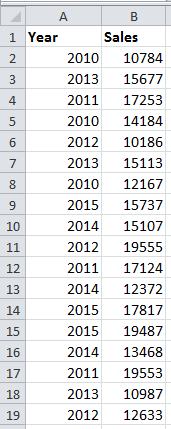 | 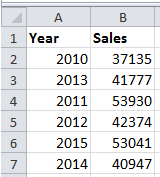 |
 دمج الصفوف بناءً على عمود واحد ثم جمع القيم باستخدام VBA
دمج الصفوف بناءً على عمود واحد ثم جمع القيم باستخدام VBA
هناك كود VBA يمكن أن يساعدك في دمج الصفوف المكررة ثم جمع قيم عمود آخر.
1. اضغط على مفتاحي F11 + Alt لتمكين نافذة Microsoft Visual Basic for Applications، ثم انقر فوق إدراج > وحدة نمطية وانسخ والصق الكود التالي VBA في نافذة الوحدة النمطية الجديدة.
VBA: دمج الصفوف بناءً على قيمة عمود واحد
Sub MG30Nov12()
'Updateby20150519
Dim Rng As Range
Dim InputRng As Range
Dim nRng As Range
Set InputRng = Application.Selection
Set InputRng = Application.InputBox("Range :", xTitleId, InputRng.Address, Type:=8)
Set InputRng = InputRng.Parent.Range(InputRng.Columns(1).Address)
With CreateObject("scripting.dictionary")
.CompareMode = vbTextCompare
For Each Rng In InputRng
If Not .Exists(Rng.Value) Then
.Add Rng.Value, Rng.Offset(, 1)
Else
.Item(Rng.Value).Value = .Item(Rng.Value).Value + Rng.Offset(, 1)
If nRng Is Nothing Then
Set nRng = Rng
Else
Set nRng = Union(nRng, Rng)
End If
End If
Next
If Not nRng Is Nothing Then
nRng.EntireRow.Delete
End If
End With
End Sub2. اضغط على F5 أو انقر فوق زر التشغيل لتشغيل VBA، وسيظهر مربع حوار لتحديد نطاق بيانات للعمل عليه. شاهد لقطة الشاشة:

3. بعد تحديد نطاق العمل، انقر فوق موافق. الآن تم دمج البيانات بالعمود الأول وجمع القيم في العمود الثاني.

ملاحظة: يعمل هذا الكود VBA بشكل صحيح فقط عند الدمج استنادًا إلى العمود الأول وجمع القيم في العمود الثاني.
 دمج الصفوف بناءً على عمود واحد ثم جمع القيم باستخدام دمج متقدم للصفوف
دمج الصفوف بناءً على عمود واحد ثم جمع القيم باستخدام دمج متقدم للصفوف
إذا لم تكن معتادًا على كود VBA، يمكنك استخدام ميزة دمج متقدم للصفوف الخاصة بأداة الإضافة من جهة خارجية – Kutools لـ Excel لدمج الصفوف المكررة بسهولة وسرعة ثم جمع القيم في عمود آخر.
1. حدد البيانات التي تريد استخدامها وانقر فوق Kutools > دمج وتقسيم > دمج متقدم للصفوف. شاهد لقطة الشاشة:

2. ثم في مربع الحوار المنبثق، حدد العمود الذي ستدمج الأعمدة الأخرى بناءً عليه ثم انقر فوق المفتاح الأساسي، وانقر فوق عمود آخر وانقر فوق حساب ثم حدد الجمع.
تلميح: إذا كان النطاق المحدد يحتوي على رؤوس، فتحقق من البيانات تحتوي على رؤوس، وتأكد من استخدام القيم المنسقة لحفظ التنسيق بعد الدمج.

3. ثم انقر فوق موافق. الآن تم دمج البيانات استنادًا إلى العمود الأساسي، وتم جمع الآخر. شاهد لقطة الشاشة:

 دمج الصفوف بناءً على عمود واحد ثم إجراء عمليات مختلفة على الأعمدة الأخرى باستخدام دمج متقدم للصفوف.
دمج الصفوف بناءً على عمود واحد ثم إجراء عمليات مختلفة على الأعمدة الأخرى باستخدام دمج متقدم للصفوف.
دمج متقدم للصفوف قوي، لأنه لا يمكنه فقط دمج الصفوف المكررة في عمود واحد ثم جمع عمود آخر، بل يمكنه أيضًا دمج الصفوف المكررة في عمود واحد ثم إجراء عمليات مختلفة على الأعمدة الأخرى.
لنفترض أن لدي نطاقًا من البيانات كما هو موضح في لقطة الشاشة أدناه، وأريد دمج القيم في العمود B وجمع القيم في العمود C استنادًا إلى العمود A.
Kutools لـ Excel - مزود بأكثر من 300 أدوات أساسية لبرنامج Excel. استمتع بميزات ذكاء اصطناعي مجانية بشكل دائم! قم بالتنزيل الآن!
1. حدد نطاق البيانات وانقر فوق Kutools > دمج وتقسيم > دمج متقدم للصفوف. شاهد لقطة الشاشة:

2. في مربع الحوار دمج الصفوف استنادًا إلى العمود، قم بما يلي:
(1) انقر فوق العمود الذي تريد الدمج استنادًا إليه، ثم انقر فوق المفتاح الأساسي؛

(2) انقر فوق العمود الذي تريد دمج البيانات فيه، ثم انقر فوق دمج، واختر الفاصل الذي تحتاجه من القائمة؛

(3) انقر فوق العمود الذي تريد جمع القيم فيه وانقر فوق حساب، ثم حدد الجمع.

3. انقر فوق موافق. الآن يمكنك رؤية النتيجة كما يلي:

مع ميزة دمج متقدم للصفوف، يمكنك أيضًا دمج الصفوف استنادًا إلى عمود واحد ثم العد، المتوسط، الاحتفاظ بالقيمة الأولى أو الأخيرة في الأعمدة الأخرى.
أفضل أدوات الإنتاجية لمكتب العمل
عزز مهاراتك في Excel باستخدام Kutools لـ Excel، واختبر كفاءة غير مسبوقة. Kutools لـ Excel يوفر أكثر من300 ميزة متقدمة لزيادة الإنتاجية وتوفير وقت الحفظ. انقر هنا للحصول على الميزة الأكثر أهمية بالنسبة لك...
Office Tab يجلب واجهة التبويب إلى Office ويجعل عملك أسهل بكثير
- تفعيل تحرير وقراءة عبر التبويبات في Word، Excel، PowerPoint، Publisher، Access، Visio وProject.
- افتح وأنشئ عدة مستندات في تبويبات جديدة في نفس النافذة، بدلاً من نوافذ مستقلة.
- يزيد إنتاجيتك بنسبة50%، ويقلل مئات النقرات اليومية من الفأرة!
جميع إضافات Kutools. مثبت واحد
حزمة Kutools for Office تجمع بين إضافات Excel وWord وOutlook وPowerPoint إضافة إلى Office Tab Pro، وهي مثالية للفرق التي تعمل عبر تطبيقات Office.
- حزمة الكل في واحد — إضافات Excel وWord وOutlook وPowerPoint + Office Tab Pro
- مثبّت واحد، ترخيص واحد — إعداد في دقائق (جاهز لـ MSI)
- الأداء الأفضل معًا — إنتاجية مُبسطة عبر تطبيقات Office
- تجربة كاملة لمدة30 يومًا — بدون تسجيل، بدون بطاقة ائتمان
- قيمة رائعة — وفر مقارنة بشراء الإضافات بشكل منفرد