كيفية نسخ الأوراق إلى ورقة أخرى في Excel؟
أحيانًا قد تحتاج إلى نسخ ورقة عمل ولصقها في ورقة أخرى في Excel. هناك عدة طرق لنسخ الأوراق، ولكن أي من هذه الطرق يحافظ على التنسيق، بما في ذلك ارتفاع الصفوف وعرض الأعمدة؟ وأي منها يمكن أن يخزن الورقة المنسوخة لإعادة استخدامها في المستقبل؟ استكشف أفضل الطرق لنسخ الأوراق إلى ورقة أخرى في Excel.
- نسخ الأوراق إلى ورقة أخرى باستخدام أمر النسخ
- نسخ الأوراق إلى ورقة أخرى مع الحفاظ على ارتفاع الصفوف وعرض الأعمدة
- نسخ الأوراق كإدخال نص تلقائي ولصقها في ورقة أخرى
نسخ الأوراق إلى ورقة أخرى باستخدام أمر النسخ
قد يكون أمر النسخ هو الطريقة الأكثر شيوعًا لنسخ ورقة إلى أخرى في Excel. يمكنك القيام بذلك كما يلي:
الخطوة 1: حدد الخلية الأولى A1 في ورقة العمل التي ستنسخها، ثم اضغط على مفاتيح Ctrl + Shift + End معًا لتحديد جميع الخلايا المستخدمة في هذه الورقة.
الخطوة 2: اضغط على مفاتيح Ctrl + C معًا لنسخ جميع الخلايا المستخدمة.
الخطوة 3: انتقل إلى ورقة العمل الوجهة، انقر بزر الماوس الأيمن على خلية فارغة، وحدد لصق خاص > احتفظ بعرض العمود المصدر. شاهد لقطة الشاشة:

ثم يتم نسخ جميع الخلايا المستخدمة في ورقة العمل المحددة إلى ورقة العمل الوجهة. ومع ذلك، لا يتم الحفاظ على ارتفاع الصف في ورقة العمل الوجهة.

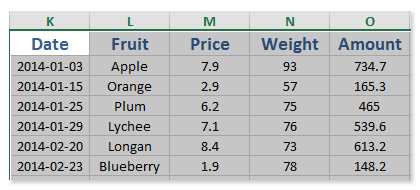
دمج أوراق عمل/مصنفات متعددة بسهولة في ورقة عمل/مصنف واحد
قد يكون من الممل دمج العشرات من الأوراق من مصنفات مختلفة في ورقة واحدة. لكن باستخدام أداة Kutools لـ Excel الخاصة بدمج (الأوراق والمصنفات) ، يمكنك إنجاز ذلك بنقرات قليلة فقط!

Kutools لـ Excel - قم بتعزيز Excel بأكثر من 300 أدوات أساسية. استمتع بميزات ذكاء اصطناعي مجانية بشكل دائم! احصل عليه الآن
نسخ الأوراق إلى ورقة أخرى مع الحفاظ على ارتفاع الصفوف وعرض الأعمدة
لن تقوم أداة نسخ النطاقات في Kutools لـ Excel بنسخ كل المحتويات من ورقة العمل المحددة فحسب، بل ستقوم أيضًا بنسخ كل تنسيقات الخلايا بما في ذلك ارتفاع الصفوف وعرض الأعمدة. الرجاء القيام بما يلي:
الخطوة 1: في ورقة العمل المحددة، حدد الخلية A1، ثم اضغط على مفاتيح Ctrl + Shift + End معًا لتحديد جميع الخلايا المستخدمة.
الخطوة 2: انقر على Kutools > نسخ النطاقات.
الخطوة 3: الآن في مربع الحوار نسخ نطاقات متعددة الذي تم فتحه، تحقق من الكل الخيار، تضمين ارتفاع الصف الخيار، و تضمين عرض العمود الخيار، ثم انقر على الزر موافق .

ثم يظهر مربع الحوار الثاني نسخ نطاقات متعددة، فقط حدد خلية فارغة في ورقة العمل الوجهة، وانقر على الزر موافق .
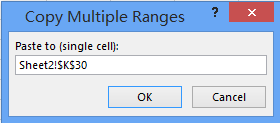
تم نسخ كل محتويات الخلايا ولصقها في ورقة العمل الوجهة مع تنسيق الخلايا، بما في ذلك ارتفاع الصفوف وعرض الأعمدة.
Kutools لـ Excel - قم بتعزيز Excel بأكثر من 300 أدوات أساسية. استمتع بميزات ذكاء اصطناعي مجانية بشكل دائم! احصل عليه الآن
 نسخ الأوراق كإدخال نص تلقائي ولصقها في ورقة أخرى
نسخ الأوراق كإدخال نص تلقائي ولصقها في ورقة أخرى
أحيانًا قد تحتاج إلى نسخ ورقة واحدة، ثم لصقها بشكل متكرر في أوراق عمل أخرى. لتسهيل لصق الورقة المحددة، يمكننا تخزين الورقة كإدخال نص تلقائي، ثم إعادة استخدامها بنقرة واحدة فقط. يمكنك تحقيق ذلك باستخدام أداة النص التلقائي في Kutools لـ Excel.
الخطوة 1: في ورقة العمل المحددة، حدد الخلية A1، ثم اضغط على مفاتيح Ctrl + Shift + End معًا لتحديد جميع الخلايا المستخدمة.
الخطوة 2: انقر على الزر ![]() في لوحة التنقل، ثم انقر على الزر
في لوحة التنقل، ثم انقر على الزر ![]() . شاهد لقطة الشاشة أدناه:
. شاهد لقطة الشاشة أدناه:
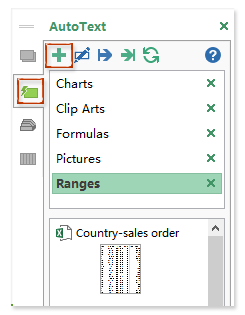
الخطوة 3: في مربع الحوار إنشاء نص تلقائي الجديد الذي سيظهر، اكتب اسمًا للإدخال الجديد في مربع الاسم ، انقر على مربع المجموعة ثم حدد اسم مجموعة، وبعد ذلك انقر على الزر إضافة .

الآن تم إضافة كل محتويات الخلايا في ورقة العمل المحددة كإدخال نص تلقائي، ويمكنك إدراج الإدخال في أي ورقة عمل في أي وقت.
الخطوة 4: حدد خلية فارغة في ورقة العمل الوجهة، ثم انقر على إدخال النص التلقائي الجديد.
الآن تم إدراج إدخال النص التلقائي الجديد في ورقة العمل الوجهة.
ملاحظات:
(1) تتيح لك هذه الطريقة لصق الورقة المحددة في أي ورقة عمل أخرى في أي وقت دون الحاجة إلى إعادة النسخ.
(2) تحافظ هذه الطريقة على جميع تنسيقات الخلايا باستثناء ارتفاع الصفوف وعرض الأعمدة.
Kutools لـ Excel - قم بتعزيز Excel بأكثر من 300 أدوات أساسية. استمتع بميزات ذكاء اصطناعي مجانية بشكل دائم! احصل عليه الآن
عرض توضيحي: نسخ الأوراق إلى ورقة أخرى في Excel
مقالات ذات صلة:
كيفية إنشاء وإدراج إدخال نص تلقائي في Excel؟
كيفية نسخ اختيارات أو نطاقات متعددة في Excel؟
أفضل أدوات الإنتاجية لمكتب العمل
عزز مهاراتك في Excel باستخدام Kutools لـ Excel، واختبر كفاءة غير مسبوقة. Kutools لـ Excel يوفر أكثر من300 ميزة متقدمة لزيادة الإنتاجية وتوفير وقت الحفظ. انقر هنا للحصول على الميزة الأكثر أهمية بالنسبة لك...
Office Tab يجلب واجهة التبويب إلى Office ويجعل عملك أسهل بكثير
- تفعيل تحرير وقراءة عبر التبويبات في Word، Excel، PowerPoint، Publisher، Access، Visio وProject.
- افتح وأنشئ عدة مستندات في تبويبات جديدة في نفس النافذة، بدلاً من نوافذ مستقلة.
- يزيد إنتاجيتك بنسبة50%، ويقلل مئات النقرات اليومية من الفأرة!
جميع إضافات Kutools. مثبت واحد
حزمة Kutools for Office تجمع بين إضافات Excel وWord وOutlook وPowerPoint إضافة إلى Office Tab Pro، وهي مثالية للفرق التي تعمل عبر تطبيقات Office.
- حزمة الكل في واحد — إضافات Excel وWord وOutlook وPowerPoint + Office Tab Pro
- مثبّت واحد، ترخيص واحد — إعداد في دقائق (جاهز لـ MSI)
- الأداء الأفضل معًا — إنتاجية مُبسطة عبر تطبيقات Office
- تجربة كاملة لمدة30 يومًا — بدون تسجيل، بدون بطاقة ائتمان
- قيمة رائعة — وفر مقارنة بشراء الإضافات بشكل منفرد