كيفية دمج الخلايا مع الاحتفاظ بتنسيق الأرقام/التواريخ في Excel؟
قد تكون قد لاحظت أنه عند تطبيق دالة CONCATENATE في Excel، يتم إزالة تنسيق التاريخ (2014-01-03) وتنسيق الأرقام مثل تنسيق العملة ($734.7)، تنسيق النسبة المئوية (48.9%)، المنازل العشرية (24.5000)، وما إلى ذلك، ويتم عرضها كأرقام عامة في نتائج الدمج. في هذه المقالة نقدم عدة حلول بديلة لدمج البيانات مع الحفاظ على تنسيق التاريخ أو الأرقام في Excel.
- دمج مع الاحتفاظ بتنسيق التاريخ في Excel
- دمج مع الاحتفاظ بتنسيق الأرقام (العملة، النسبة المئوية، المنازل العشرية، إلخ.) في Excel
- دمج مع الاحتفاظ بتنسيق التاريخ والأرقام باستخدام Kutools لـ Excel
دمج مع الاحتفاظ بتنسيق التاريخ في Excel
يتحدث هذا القسم عن كيفية الحفاظ على تنسيق التاريخ في دالة CONCATENATE في Excel.
1. حدد خلية فارغة ستعرض فيها نتيجة الدمج، وأدخل الصيغة =CONCATENATE(TEXT(A2, "yyyy-mm-dd")," ", B2) (A2 هي الخلية التي تحتوي على التاريخ الذي تريد دمجه، وB2 هي خلية أخرى تريد دمجها) واضغط على الزر Enter المفتاح.
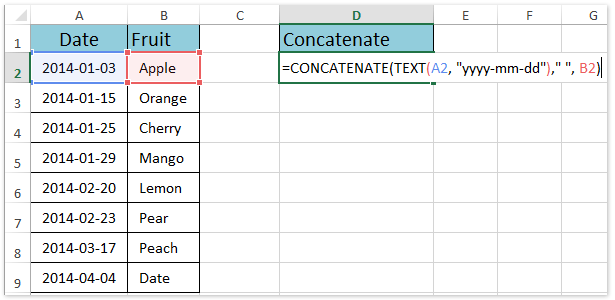
2. استمر في تحديد الخلية التي تحتوي على نتيجة الدمج، واسحب مقبض التعبئة التلقائية إلى النطاق الذي تحتاجه. وبعد ذلك سترى أن الخلايا المحددة تم دمجها في خلية واحدة مع الاحتفاظ بتنسيق التاريخ. انظر لقطة الشاشة:

ملاحظة: هذه الصيغة =CONCATENATE(TEXT(A2, "yyyy-mm-dd")," ", B2) ستعرض التواريخ بأي تنسيق تاريخ بصيغة yyyy-mm-dd، مثل 2014-01-03. للحفاظ على تنسيقات تواريخ أخرى في دالة CONCATENATE، يمكنك تغيير yyyy-mm-dd إلى رمز تنسيق التاريخ المطلوب حسب الحاجة. كيفية الحصول على رمز تنسيق التاريخ/العدد؟
 | هل الصيغة معقدة للغاية بحيث يصعب تذكرها؟ احفظ الصيغة كإدخال نص تلقائي لإعادة استخدامها بنقرة واحدة فقط في المستقبل! اقرأ المزيد… تجربة مجانية |
دمج دفعات متعددة من الخلايا/الصفوف/الأعمدة دون فقدان البيانات وتنسيق التاريخ/العدد في Excel
عادةً عند دمج الخلايا باستخدام ميزة الدمج في Excel، سيتم حذف جميع محتويات الخلايا باستثناء محتوى الخلية الأولى. ومع ذلك، باستخدام أداة دمج (الصفوف والأعمدة) من Kutools لـ Excel، يمكنك بسهولة دمج دفعات متعددة من الخلايا/الصفوف/الأعمدة دون فقدان البيانات. بالإضافة إلى ذلك، تدعم هذه الأداة أيضًا الاحتفاظ بتنسيقات التاريخ والأرقام الأصلية في نتائج الدمج.
Kutools لـ Excel - قم بتعزيز Excel بأكثر من 300 أدوات أساسية. استمتع بميزات ذكاء اصطناعي مجانية بشكل دائم! احصل عليه الآن
دمج مع الاحتفاظ بتنسيق الأرقام (العملة/النسبة المئوية/المنازل العشرية) في Excel
يتحدث هذا القسم عن الحفاظ على تنسيق الأرقام، مثل تنسيق العملة، تنسيق النسبة المئوية، المنازل العشرية للأرقام، وما إلى ذلك، في دالة CONCATENATE في Excel.
1. أولاً، نحتاج إلى الحصول على رمز تنسيق الأرقام المحددة التي سنقوم بدمجها: انقر بزر الماوس الأيمن على الخلية التي تحتوي على الرقم وحدد تنسيق الخلايا من قائمة النقر بزر الماوس الأيمن. انظر لقطة الشاشة:
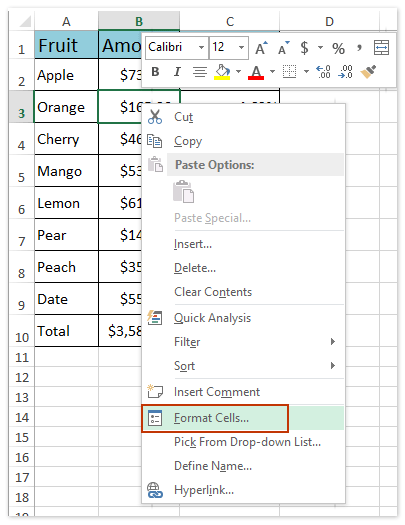
2. في مربع الحوار تنسيق الخلايا الذي يفتح، انتقل إلى الأرقام التبويب، انقر فوق مخصص في الفئة المربع، انسخ رمز التنسيق في النوع المربع، ثم أغلق مربع الحوار تنسيق الخلايا. انظر لقطة الشاشة:

3. بعد ذلك سنقوم بتحويل الرقم الذي سنقوم بدمجه إلى سلسلة نصية. حدد خلية فارغة (الخلية E2 في مثالنا)، وأدخل الصيغة =TEXT(B2,"$#,##0.00_);($#,##0.00)") (B2 هي الخلية التي تحتوي على العملة التي تريد دمجها) واضغط على الزر Enter المفتاح.

ملاحظات:
(1) في التنسيق أعلاه، $#,##0.00_);($#,##0.00) هو رمز التنسيق الذي قمنا بنسخه في الخطوة 2. ويمكنك تغيير رمز التنسيق إلى ما قمت بنسخه.
(2) أحيانًا قد يكون رمز تنسيق العملة الذي قمت بنسخه معقدًا جدًا مما يؤدي إلى أخطاء في الصيغة. إذا كان الأمر كذلك، يرجى تبسيط رمز التنسيق مثل $#,##0.00_);($#,##0.00).
4. إذا كان هناك عدة أنواع من الأرقام التي تريد دمجها، يرجى تكرار الخطوات 1-3 لتحويل هذه الأرقام إلى سلاسل نصية.
5. بعد تحويل الأرقام ذات التنسيقات الخاصة إلى سلاسل نصية، يمكننا دمجها بإدخال الصيغة =CONCATENATE(A2, " ",E2, " ", F2) (A2، E2، وF2 هي الخلايا التي سنقوم بدمجها) في خلية فارغة (الخلية G1 في مثالنا)، واضغط على الزر Enter المفتاح. انظر لقطة الشاشة:

6. حدد النطاق E2:G2 ثم اسحب مقبض التعبئة التلقائية إلى النطاق الذي تحتاجه. وبعد ذلك سترى أن كل صف قد تم دمجه مع الاحتفاظ بجميع أنواع تنسيقات الأرقام. انظر لقطة الشاشة:

ملاحظة: إذا كنت على دراية برموز تنسيق الأرقام التي ستقوم بدمجها، يمكنك تطبيق الصيغة =CONCATENATE(A2, " ",TEXT(B2,"$#,##0.00_);($#,##0.00)"), " ", TEXT(C2,"0.00%" )) واستبدال رموز التنسيق لـ $#,##0.00_);($#,##0.00) و 0.00% حسب حاجتك.
 | هل الصيغة معقدة للغاية بحيث يصعب تذكرها؟ احفظ الصيغة كإدخال نص تلقائي لإعادة استخدامها بنقرة واحدة فقط في المستقبل! اقرأ المزيد… تجربة مجانية |
دمج مع الاحتفاظ بتنسيق التاريخ والأرقام باستخدام Kutools لـ Excel
لا يمكنك تذكر رموز تنسيق التواريخ والأرقام وتشعر بالتعب من نسخها بشكل متكرر؟ يمكن لأداة Combine من Kutools لـ Excel مساعدتك في دمج البيانات مع الاحتفاظ بجميع أنواع تنسيقات التواريخ والأرقام بنقرات قليلة في Excel.
1. حدد النطاق الذي تريد دمجه، وانقر فوق Kutools > دمج وتقسيم > دمج الصفوف أو الأعمدة أو الخلايا دون فقدان البيانات.

2. في مربع الحوار دمج الأعمدة أو الصفوف الذي يفتح، يرجى القيام بما يلي:

(1) تحقق من الخيار دمج الأعمدة في دمج الخلايا المحددة وفقًا للخيارات التالية القسم؛
(2) تحقق من أحد خيارات الفاصل في تحديد فاصل القسم (اخترنا مسافة في مثالنا)؛
(3) حدد المكان الذي ستضع فيه نتيجة الدمج. في مثالنا حددنا الخلية على اليسار;
(4) في الخيارات القسم، قمنا بتحديد الخيار حذف محتوى هذه الخلايا الخيار؛
(5) تحقق من الخيار استخدام القيم المنسقة في أسفل مربع الحوار هذا.
3. انقر فوق الزر موافق لتطبيق هذه الأداة. وبعد ذلك سترى أن كل صف قد تم دمجه في الخلية الأولى مع الاحتفاظ بجميع أنواع تنسيقات التواريخ والأرقام. انظر لقطة الشاشة:

عرض توضيحي: دمج مع الاحتفاظ بتنسيق الأرقام/التواريخ في Excel
مقالات ذات صلة:
دمج نطاق بإضافة/تضمين علامات اقتباس في Excel
دمج نطاق/خلايا بفاصلة، مسافة، فاصل سطر في Excel
أفضل أدوات الإنتاجية لمكتب العمل
عزز مهاراتك في Excel باستخدام Kutools لـ Excel، واختبر كفاءة غير مسبوقة. Kutools لـ Excel يوفر أكثر من300 ميزة متقدمة لزيادة الإنتاجية وتوفير وقت الحفظ. انقر هنا للحصول على الميزة الأكثر أهمية بالنسبة لك...
Office Tab يجلب واجهة التبويب إلى Office ويجعل عملك أسهل بكثير
- تفعيل تحرير وقراءة عبر التبويبات في Word، Excel، PowerPoint، Publisher، Access، Visio وProject.
- افتح وأنشئ عدة مستندات في تبويبات جديدة في نفس النافذة، بدلاً من نوافذ مستقلة.
- يزيد إنتاجيتك بنسبة50%، ويقلل مئات النقرات اليومية من الفأرة!
جميع إضافات Kutools. مثبت واحد
حزمة Kutools for Office تجمع بين إضافات Excel وWord وOutlook وPowerPoint إضافة إلى Office Tab Pro، وهي مثالية للفرق التي تعمل عبر تطبيقات Office.
- حزمة الكل في واحد — إضافات Excel وWord وOutlook وPowerPoint + Office Tab Pro
- مثبّت واحد، ترخيص واحد — إعداد في دقائق (جاهز لـ MSI)
- الأداء الأفضل معًا — إنتاجية مُبسطة عبر تطبيقات Office
- تجربة كاملة لمدة30 يومًا — بدون تسجيل، بدون بطاقة ائتمان
- قيمة رائعة — وفر مقارنة بشراء الإضافات بشكل منفرد