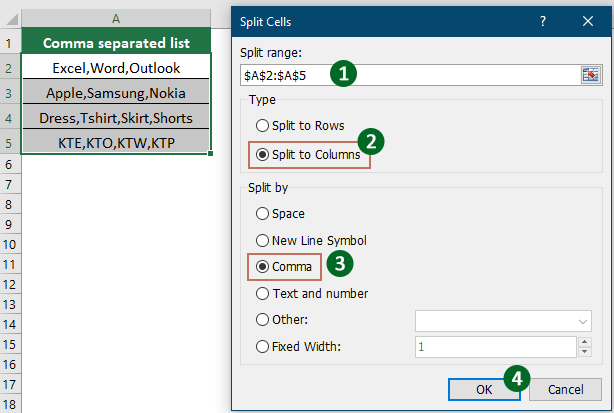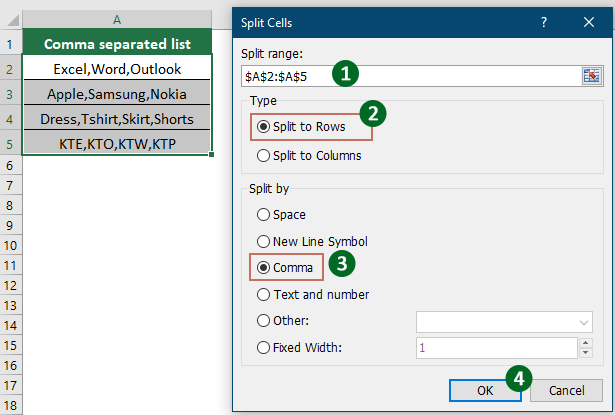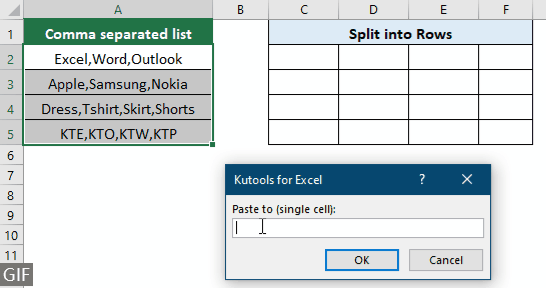تقسيم القيم المفصولة بفواصل إلى صفوف/أعمدة في Excel - دليل سهل
في بعض الحالات، قد تجد نفسك بحاجة إلى تقسيم القيم المفصولة بفواصل من الخلايا المحددة إلى صفوف أو أعمدة فردية. سيستعرض هذا الدليل طرقًا مختلفة وفعالة لمساعدتك على تحقيق ذلك، مع تقديم تعليمات خطوة بخطوة لضمان إدارتك وإعادة تنظيم بياناتك بكفاءة وفقًا لاحتياجاتك.
تقسيم القيم المفصولة بفواصل إلى أعمدة مختلفة
لتقسيم القيم المفصولة بفواصل في الخلايا المحددة إلى أعمدة مختلفة، جرب الطرق الموجودة في هذا القسم.
استخدم معالج النصوص إلى أعمدة لتقسيم القيم المفصولة بفواصل إلى أعمدة
لتقسيم القيم المفصولة بفواصل في الخلايا المحددة إلى أعمدة، الطريقة المستخدمة بشكل شائع هي معالج النصوص إلى أعمدة في Excel. هنا، سأوضح لك خطوة بخطوة كيفية استخدام هذا المعالج للحصول على النتيجة المرجوة.
1. حدد نطاق الخلايا التي تريد تقسيم القيم فيها إلى أعمدة، ثم انقر فوق "بيانات" > "النص إلى أعمدة". انظر لقطة الشاشة:

2. في أول مربع حوار "معالج تحويل النص إلى أعمدة"، حدد خيار "المحدد"، ثم انقر فوق زر "التالي".

3. في ثاني مربع حوار "معالج تحويل النص إلى أعمدة"، قم فقط بتحديد مربع "فاصلة" في قسم "الفواصل"، وانقر فوق زر "التالي".

4. في آخر مربع حوار "معالج تحويل النص إلى أعمدة"، حدد خلية لتحديد موقع القيم المقسمة في مربع "الوجهة"، وأخيرًا انقر فوق زر "إنهاء".

الآن تم تقسيم جميع القيم في الخلايا المحددة والتي كانت مفصولة بفواصل إلى أعمدة مختلفة كما هو مبين في لقطة الشاشة أدناه.

تقسيم القيم المفصولة بفواصل إلى عدة أعمدة بسهولة باستخدام Kutools
كما ترى، يتطلب معالج "النص إلى الأعمدة" عدة خطوات لإكمال المهمة. إذا كنت بحاجة إلى طريقة أبسط، يُوصى بشدة بميزة "تقسيم الخلايا" الخاصة بـ Kutools لـ Excel. باستخدام هذه الميزة، يمكنك بسهولة تقسيم الخلايا إلى عدة أعمدة أو صفوف بناءً على فاصل معين، عن طريق إكمال الإعدادات في مربع حوار واحد.
بعد تثبيت Kutools لـ Excel، حدد "Kutools" > "دمج وتقسيم" > "تقسيم الخلايا" لفتح مربع الحوار "تقسيم الخلايا".
- حدد نطاق الخلايا الذي يحتوي على النص الذي ترغب في تقسيمه.
- حدد خيار "تقسيم إلى أعمدة".
- حدد "فاصلة" (أو أي فاصل تحتاج إليه) وانقر فوق "موافق".
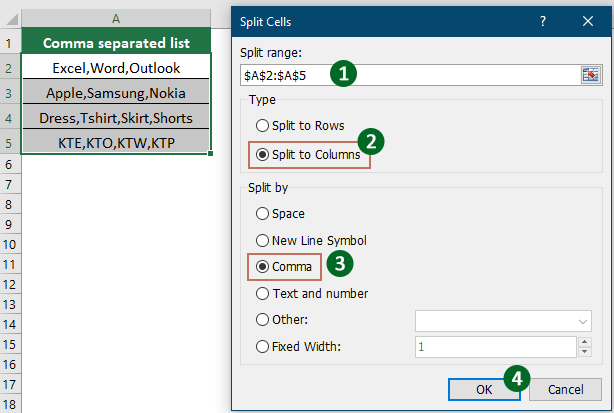
- حدد خلية وجهة وانقر فوق "موافق" للحصول على جميع البيانات المقسمة.

تقسيم القيم المفصولة بفواصل إلى صفوف مختلفة
يوضح هذا القسم طريقتين لمساعدتك على تقسيم القيم المفصولة بفواصل إلى صفوف مختلفة في Excel. الرجاء القيام بما يلي.
تقسيم القيم المفصولة بفواصل إلى صفوف متعددة باستخدام VBA
لتقسيم القيم المفصولة بفواصل إلى صفوف، يمكنك تطبيق الكود التالي لـ VBA.
1. اضغط على مفتاحي "Alt" + "F11" في وقت واحد لفتح نافذة "Microsoft Visual Basic for Applications".
2. في نافذة "Microsoft Visual Basic for Applications"، انقر فوق "إدراج" > "وحدة". ثم انسخ والصق الكود التالي لـ VBA في نافذة الوحدة.
كود VBA: تقسيم القيم المفصولة بفواصل إلى صفوف
Sub SplitAll()
Dim xRg As Range
Dim xRg1 As Range
Dim xCell As Range
Dim I As Long
Dim xAddress As String
Dim xUpdate As Boolean
Dim xRet As Variant
On Error Resume Next
xAddress = Application.ActiveWindow.RangeSelection.Address
Set xRg = Application.InputBox("Please select a range", "Kutools for Excel", xAddress, , , , , 8)
Set xRg = Application.Intersect(xRg, xRg.Worksheet.UsedRange)
If xRg Is Nothing Then Exit Sub
If xRg.Columns.Count > 1 Then
MsgBox "You can't select multiple columns", , "Kutools for Excel"
Exit Sub
End If
Set xRg1 = Application.InputBox("Split to (single cell):", "Kutools for Excel", , , , , , 8)
Set xRg1 = xRg1.Range("A1")
If xRg1 Is Nothing Then Exit Sub
xUpdate = Application.ScreenUpdating
Application.ScreenUpdating = False
For Each xCell In xRg
xRet = Split(xCell.Value, ",")
xRg1.Worksheet.Range(xRg1.Offset(I, 0), xRg1.Offset(I + UBound(xRet, 1), 0)) = Application.WorksheetFunction.Transpose(xRet)
I = I + UBound(xRet, 1) + 1
Next
Application.ScreenUpdating = xUpdate
End Sub3. اضغط على مفتاح "F5" لتشغيل الكود. في مربع الحوار المنبثق "Kutools لـ Excel"، حدد الخلايا التي تريد تقسيمها، ثم انقر فوق زر "موافق".

4. في ثاني مربع حوار منبثق "Kutools لـ Excel"، حدد خلية لتحديد موقع القيم المقسمة، ثم انقر فوق "موافق".

ثم يمكنك رؤية القيم المفصولة بفواصل في الخلايا المحددة وقد تم تقسيمها إلى صفوف كما هو مبين في لقطة الشاشة أدناه.

تقسيم القيم المفصولة بفواصل إلى صفوف بسهولة باستخدام Kutools لـ Excel
كود VBA صعب للغاية بالنسبة للمبتدئين في Excel لتعديله لتلبية احتياجاتهم. هنا يمكن لميزة "تقسيم الخلايا" الخاصة بـ Kutools لـ Excel أيضًا المساعدة في تقسيم القيم المفصولة بفواصل بسهولة إلى صفوف متعددة في Excel.
بعد تثبيت Kutools لـ Excel، حدد "Kutools" > "دمج وتقسيم" > "تقسيم الخلايا" لفتح مربع الحوار "تقسيم الخلايا".
- حدد نطاق الخلايا الذي يحتوي على القيم المفصولة بفواصل التي ترغب في تقسيمها.
- حدد خيار "تقسيم إلى صفوف".
- حدد "فاصلة" (أو أي فاصل تحتاج إليه) وانقر فوق "موافق".
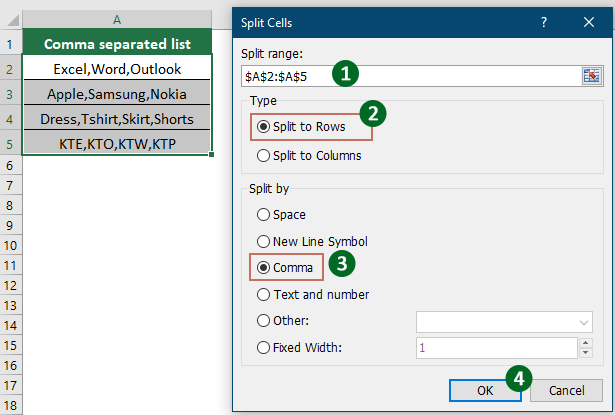
- حدد خلية وجهة وانقر فوق "موافق" للحصول على جميع البيانات المقسمة.
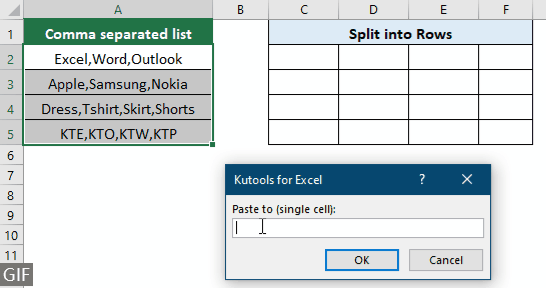
عرض توضيحي: تقسيم القيم المفصولة بفواصل بسرعة إلى صفوف أو أعمدة باستخدام Kutools لـ Excel
أفضل أدوات الإنتاجية لمكتب العمل
عزز مهاراتك في Excel باستخدام Kutools لـ Excel، واختبر كفاءة غير مسبوقة. Kutools لـ Excel يوفر أكثر من300 ميزة متقدمة لزيادة الإنتاجية وتوفير وقت الحفظ. انقر هنا للحصول على الميزة الأكثر أهمية بالنسبة لك...
Office Tab يجلب واجهة التبويب إلى Office ويجعل عملك أسهل بكثير
- تفعيل تحرير وقراءة عبر التبويبات في Word، Excel، PowerPoint، Publisher، Access، Visio وProject.
- افتح وأنشئ عدة مستندات في تبويبات جديدة في نفس النافذة، بدلاً من نوافذ مستقلة.
- يزيد إنتاجيتك بنسبة50%، ويقلل مئات النقرات اليومية من الفأرة!
جميع إضافات Kutools. مثبت واحد
حزمة Kutools for Office تجمع بين إضافات Excel وWord وOutlook وPowerPoint إضافة إلى Office Tab Pro، وهي مثالية للفرق التي تعمل عبر تطبيقات Office.
- حزمة الكل في واحد — إضافات Excel وWord وOutlook وPowerPoint + Office Tab Pro
- مثبّت واحد، ترخيص واحد — إعداد في دقائق (جاهز لـ MSI)
- الأداء الأفضل معًا — إنتاجية مُبسطة عبر تطبيقات Office
- تجربة كاملة لمدة30 يومًا — بدون تسجيل، بدون بطاقة ائتمان
- قيمة رائعة — وفر مقارنة بشراء الإضافات بشكل منفرد