كيفية عرض مربع رسالة إذا كانت قيمة الخلية تساوي “X” في Excel؟
يُساعد عرض مربع الرسالة بشكل كبير أثناء البحث عن محتوى معين في نطاق محدد. على سبيل المثال، إذا كنت تبحث عن خلية ذات قيمة تساوي 50 في النطاق A1:C7، فستحتاج إلى ظهور مربع رسالة ينبهك ما إذا كانت هذه القيمة موجودة أم لا. يمكن أن تساعدك الطريقتان التاليتان في ذلك.
عرض مربع رسالة إذا كانت قيمة الخلية تساوي “X” باستخدام كود VBA
عرض مربع رسالة بسهولة إذا كانت قيمة الخلية تساوي “X” باستخدام Kutools لـ Excel
عرض مربع رسالة إذا كانت قيمة الخلية تساوي “X” باستخدام كود VBA
يمكن أن يساعدك الكود البرمجي VBA التالي في إنشاء مربع رسالة منبثق عندما تكون هناك قيمة معينة موجودة في النطاق المحدد. يرجى اتباع الخطوات التالية:
1. في ورقة العمل التي تحتاج إلى التحقق من القيم في النطاق المحدد، انقر بزر الماوس الأيمن على اسم التبويب في شريط تبويب الورقة، ثم انقر على قائمة عرض الكود من القائمة المنبثقة. انظر الصورة:

2. في نافذة Microsoft Visual Basic for Applications، قم بنسخ ولصق الكود البرمجي VBA التالي في نافذة الكود.
كود VBA: عرض مربع رسالة إذا كانت قيمة الخلية تساوي “X”
Private Sub Worksheet_Change(ByVal Target As Range)
'Update: 2017/7/25
Dim xCell As Range, Rg As Range
On Error Resume Next
Set Rg = Application.Intersect(Target, Range("A1:C7"))
If Not Rg Is Nothing Then
For Each xCell In Rg
If xCell.Value = "50" Then
MsgBox "guest entered into cell " & xCell.Address, vbInformation, "Kutools for Excel"
Exit Sub
End If
Next
End If
End Sub
Private Sub Worksheet_selectionChange(ByVal Target As Range)
Dim xCell As Range, Rg As Range
On Error Resume Next
Set Rg = Application.Intersect(Target, Range("A1:C7"))
If Not Rg Is Nothing Then
For Each xCell In Rg
If xCell.Value = "50" Then
MsgBox "guest entered into cell " & xCell.Address, vbInformation, "Kutools for Excel"
Exit Sub
End If
Next
End If
End Sub3. اضغط على مفتاحي Alt + Q معًا لإغلاق نافذة Microsoft Visual Basic for Applications والعودة إلى ورقة العمل.
من الآن فصاعدًا، عند تغيير قيم الخلايا في النطاق A1:C7 وإذا كانت هناك قيمة تساوي “50”، ستحصل على مربع رسالة كما هو موضح في لقطة الشاشة أدناه.
بالإضافة إلى ذلك، يمكنك فقط تحديد النطاق لعرض مربع الرسالة إذا كانت قيمة الخلية موجودة.

ملاحظات:
عرض مربع رسالة إذا كانت قيمة الخلية تساوي “X” باستخدام Kutools لـ Excel
يمكن أن تساعدك أداة تحديد الخلايا المحددة في Kutools لـ Excel أيضًا في حل هذه المشكلة. يرجى اتباع الخطوات التالية:
1. حدد النطاق الذي تريد البحث فيه عن وجود قيمة الخلية، ثم انقر على Kutools > تحديد > تحديد الخلايا المحددة.

2. في مربع الحوار تحديد الخلايا المحددة، حدد الخيار خلية في قسم نوع التحديد، ثم حدد يساوي في أول قائمة منسدلة لنوع محدد واكتب قيمة الخلية في مربع النص التالي، وأخيرًا انقر على زر موافق.

إذا كانت قيمة الخلية موجودة في النطاق المحدد، ستحصل على مربع الرسالة التالي، انقر على زر موافق وسيتم تحديد الخلية.
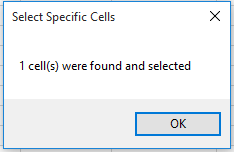
خلاف ذلك، ستحصل على مربع الرسالة كما هو موضح في لقطة الشاشة أدناه.

إذا كنت ترغب في الحصول على نسخة تجريبية مجانية (30 يوم) من هذه الأداة، يرجى النقر لتنزيلها، ثم الانتقال لتطبيق العملية وفقًا للخطوات المذكورة أعلاه.
مقالات ذات صلة:
- كيفية حذف الصف بأكمله إذا كانت الخلية تحتوي على صفر في Excel؟
- كيفية حساب الخلايا بنص معين في التحديد في Excel؟
أفضل أدوات الإنتاجية لمكتب العمل
عزز مهاراتك في Excel باستخدام Kutools لـ Excel، واختبر كفاءة غير مسبوقة. Kutools لـ Excel يوفر أكثر من300 ميزة متقدمة لزيادة الإنتاجية وتوفير وقت الحفظ. انقر هنا للحصول على الميزة الأكثر أهمية بالنسبة لك...
Office Tab يجلب واجهة التبويب إلى Office ويجعل عملك أسهل بكثير
- تفعيل تحرير وقراءة عبر التبويبات في Word، Excel، PowerPoint، Publisher، Access، Visio وProject.
- افتح وأنشئ عدة مستندات في تبويبات جديدة في نفس النافذة، بدلاً من نوافذ مستقلة.
- يزيد إنتاجيتك بنسبة50%، ويقلل مئات النقرات اليومية من الفأرة!
جميع إضافات Kutools. مثبت واحد
حزمة Kutools for Office تجمع بين إضافات Excel وWord وOutlook وPowerPoint إضافة إلى Office Tab Pro، وهي مثالية للفرق التي تعمل عبر تطبيقات Office.
- حزمة الكل في واحد — إضافات Excel وWord وOutlook وPowerPoint + Office Tab Pro
- مثبّت واحد، ترخيص واحد — إعداد في دقائق (جاهز لـ MSI)
- الأداء الأفضل معًا — إنتاجية مُبسطة عبر تطبيقات Office
- تجربة كاملة لمدة30 يومًا — بدون تسجيل، بدون بطاقة ائتمان
- قيمة رائعة — وفر مقارنة بشراء الإضافات بشكل منفرد