كيفية زيادة حجم خط قائمة التحرير والسرد في Excel؟
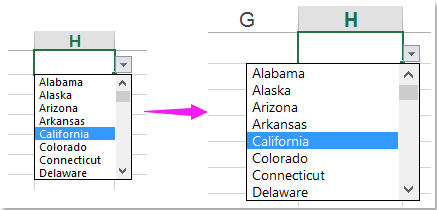
قائمة التحرير والسرد هي ميزة مفيدة جدًا في Excel، عندما تقوم بإنشاء قائمة منسدلة في ورقة العمل الخاصة بك، هل سبق أن حاولت زيادة حجم خط قائمة التحرير والسرد لجعل السجل المحدد أكبر وأكثر قابلية للقراءة كما هو موضح في لقطة الشاشة على اليسار؟ سيتحدث هذا المقال عن حل بديل لحل هذه المشكلة.
زيادة حجم خط قائمة التحرير والسرد باستخدام كود VBA لتغيير التكبير
زيادة حجم خط قائمة التحرير والسرد باستخدام كود VBA لتغيير التكبير
في الواقع، لا توجد طريقة مباشرة لزيادة حجم خط قائمة التحرير والسرد، ولكن يمكنك تطبيق الكود التالي VBA لتغيير إعداد التكبير الخاص بخلايا قائمة التحرير والسرد لجعل النص يظهر بشكل أكبر. الرجاء القيام بما يلي:
1. انتقل إلى ورقة العمل التي تحتوي على قائمة التحرير والسرد التي تريد زيادة حجم خطها.
2. انقر بزر الماوس الأيمن على تبويب الورقة، وحدد عرض الكود من قائمة السياق، في نافذة Microsoft Visual Basic for Applications المنبثقة، الرجاء نسخ ولصق الكود التالي في نافذة الوحدة الفارغة:
كود VBA: زيادة حجم خط قائمة التحرير والسرد لتكبير الخلية
Private Sub Worksheet_SelectionChange(ByVal Target As Range)
'updateby Extendoffice
On Error GoTo LZoom
Dim xZoom As Long
xZoom = 100
If Target.Validation.Type = xlValidateList Then xZoom = 130
LZoom:
ActiveWindow.Zoom = xZoom
End Sub
3. ثم احفظ وأغلق هذا الكود، الآن، عند النقر فوق خلايا قائمة التحرير والسرد، سيتم تكبير تكبير الخلية، وستظهر قائمة التحرير والسرد بشكل أكبر، ولكن عند النقر فوق الخلايا الأخرى التي لا تحتوي على قائمة التحرير والسرد، سيكون تكبير الخلية طبيعيًا.
ملاحظة: في الكود أعلاه، xZoom = 130 سيغير تكبير خلايا قائمة التحرير والسرد ليصبح 130، يمكنك تغيير رقم التكبير هذا حسب حاجتك.
إنشاء قائمة منسدلة مع خانات اختيار في Excel
إذا كنت بحاجة لإنشاء قائمة منسدلة بعدة خانات اختيار لاختيار عدة عناصر من القائمة في خلية واحدة، ربما لا يوجد طريقة مباشرة لحل هذه المهمة. لكن Kutools لـ Excel يدعم ميزة رائعة - قائمة منسدلة مع خانات اختيار، بهذه الميزة، يمكنك إنشاء قائمة منسدلة مع خانات اختيار بسرعة في نطاق محدد، ورقة العمل الحالية، المصنف الحالي أو جميع المصنفات المفتوحة بناءً على احتياجاتك. انقر لتنزيل Kutools لـ Excel!
عرض: زيادة حجم خط قائمة التحرير والسرد باستخدام كود VBA لتغيير التكبير
أفضل أدوات الإنتاجية لمكتب العمل
عزز مهاراتك في Excel باستخدام Kutools لـ Excel، واختبر كفاءة غير مسبوقة. Kutools لـ Excel يوفر أكثر من300 ميزة متقدمة لزيادة الإنتاجية وتوفير وقت الحفظ. انقر هنا للحصول على الميزة الأكثر أهمية بالنسبة لك...
Office Tab يجلب واجهة التبويب إلى Office ويجعل عملك أسهل بكثير
- تفعيل تحرير وقراءة عبر التبويبات في Word، Excel، PowerPoint، Publisher، Access، Visio وProject.
- افتح وأنشئ عدة مستندات في تبويبات جديدة في نفس النافذة، بدلاً من نوافذ مستقلة.
- يزيد إنتاجيتك بنسبة50%، ويقلل مئات النقرات اليومية من الفأرة!
جميع إضافات Kutools. مثبت واحد
حزمة Kutools for Office تجمع بين إضافات Excel وWord وOutlook وPowerPoint إضافة إلى Office Tab Pro، وهي مثالية للفرق التي تعمل عبر تطبيقات Office.
- حزمة الكل في واحد — إضافات Excel وWord وOutlook وPowerPoint + Office Tab Pro
- مثبّت واحد، ترخيص واحد — إعداد في دقائق (جاهز لـ MSI)
- الأداء الأفضل معًا — إنتاجية مُبسطة عبر تطبيقات Office
- تجربة كاملة لمدة30 يومًا — بدون تسجيل، بدون بطاقة ائتمان
- قيمة رائعة — وفر مقارنة بشراء الإضافات بشكل منفرد