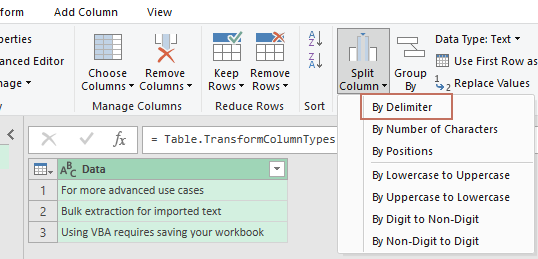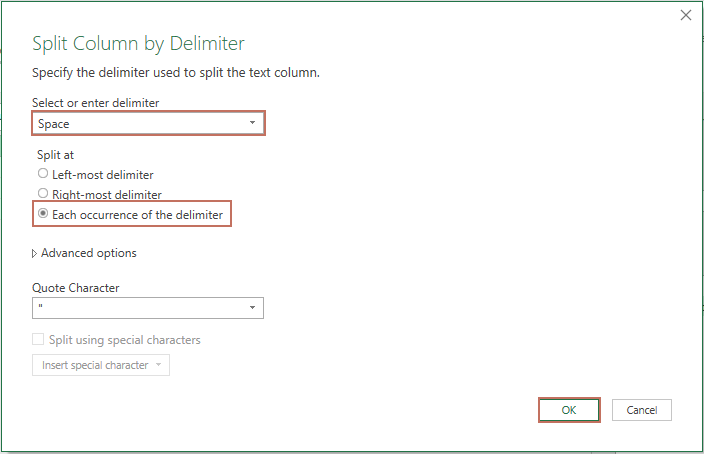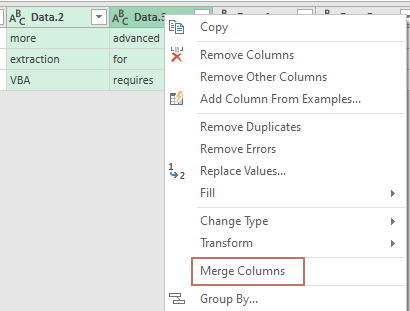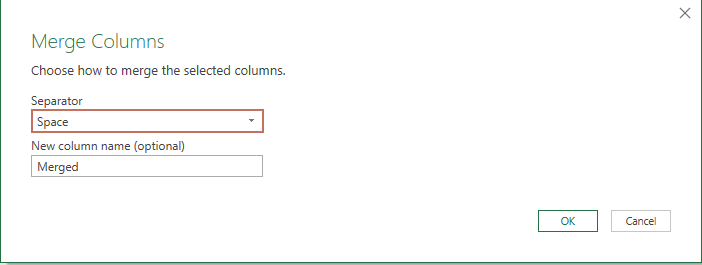كيفية استخراج الكلمتين الأوليين أو الأخيرتين أو عدد n من الكلمات من سلسلة نصية؟
عند العمل مع مجموعات كبيرة من بيانات النصوص في Excel، غالباً ما يكون من الضروري استخراج كلمات معينة من داخل كل خلية، مثل الكلمات القليلة الأولى، الكلمات الأخيرة، أو الكلمات الموجودة في موضع محدد. تشمل السيناريوهات الشائعة استخراج الأسماء، العناوين، الكلمات المفتاحية، أو المعرفات الفريدة من الخلايا التي تحتوي على إدخالات نصية متعددة الكلمات، خاصة عندما تكون البيانات مفصولة بمسافات. على سبيل المثال، قد تكون لديك خلية تحتوي على جملة أو رمز منتج، وترغب في استخراج أول ثلاث كلمات فقط، أو آخر كلمتين لمعالجة لاحقة. لا يحتوي Excel على دالة مضمنة مباشرة لهذا الغرض، ولكن هناك عدة طرق لتحقيق استخراج الكلمات بمرونة، وكل منها مناسب لأنواع مختلفة من أحجام البيانات والاحتياجات. ستقدم هذه المقالة صيغاً، أدوات عملية، وتقنيات أتمتة إضافية لمساعدتك على استخراج الكلمة الأولى، الأخيرة، أو النونية (nth) بكفاءة من سلسلة نصية في Excel.

استخراج الكلمتين الأوليين أو n من الكلمات من سلسلة نصية باستخدام الصيغ
استخراج الكلمتين الأخيرتين أو n من الكلمات من سلسلة نصية باستخدام الصيغ
استخراج الكلمة الأولى أو النونية (nth) من سلسلة نصية باستخدام ميزة مفيدة
استخراج الكلمات باستخدام ماكرو VBA (الكلمة الأولى، الأخيرة، أو النونية)
استخراج الكلمات باستخدام Power Query (التقسيم وإعادة الدمج)
استخراج الكلمتين الأوليين أو n من الكلمات من سلسلة نصية باستخدام الصيغ
لاستخراج أولى الكلمات من قيمة الخلية، يمكنك استخدام الصيغ التالية. هذا الأمر مفيد بشكل خاص إذا كان لديك فاصل كلمات ثابت (مثل المسافة)، وتريد أخذ أول ثلاث كلمات من الخلية كمثال. هذه الصيغ سهلة التطبيق، تعمل بشكل جيد مع مجموعات البيانات ذات الحجم المعتدل، ويمكن تعديلها لاستخراج أي عدد من الكلمات المتقدمة.
أدخل واحدة من الصيغ أدناه في خلية فارغة (مثل C2)، ثم اسحب مقبض التعبئة لأسفل لملء الصيغة لجميع الصفوف ذات الصلة. سترى العدد المطلوب من الكلمات المتقدمة المستخرجة من كل سلسلة نصية، كما هو موضح في لقطة الشاشة أدناه.

الشرح والنصائح:
1. في الصيغة النموذجية أعلاه، A2 تشير إلى الخلية التي تحتوي على النص الأصلي، و3 هو عدد الكلمات التي تريد استخراجها. قم بتعديل هذه المراجع حسب الحاجة لبياناتك.
2. إذا كان عدد الكلمات التي تريد استخراجها يختلف حسب الصف ويكون محدداً في العمود B، يمكنك استخدام الصيغة المرنة التالية:

هذه الصيغة تتيح لك تحديد عدد الكلمات المراد استخراجها ديناميكياً عن طريق الإشارة إلى خلية (مثل B2). تأكد أن B2 تحتوي على عدد صحيح صالح.
3. إذا كانت النصوص الخاصة بك مفصولة بفاصل آخر (مثل الفاصلة أو الفاصلة المنقوطة)، يمكنك تعديل الصيغة عن طريق استبدال حرف المسافة (" ") بالفاصل الخاص بك.
4. انتبه للمسافات المزدوجة البادئة/اللاحقة أو المسافات المتتالية المتعددة، حيث يمكن أن تؤثر على النتيجة. يساعد تطبيق TRIM في إزالة المسافات الزائدة.
5. إذا كان إجمالي الكلمات في الخلية أقل من الرقم الذي تحاول استخراجه، ستعيد الصيغة النص الكامل بدون خطأ.
استخراج الكلمتين الأخيرتين أو n من الكلمات من سلسلة نصية باستخدام الصيغة
لاستخراج الكلمات الأخيرة من سلسلة نصية (مثل الكلمتين الأخيرتين أو آخر n كلمة)، ستساعدك الصيغة التالية. هذه الطريقة فعالة لمجموعات البيانات حيث تحتاج إلى استخراج الكلمات المتبقية بشكل متسق، مثل الأسماء الأخيرة، امتدادات الملفات، أو المعرفات في نهاية خلية النص.
يرجى نسخ ولصق الصيغة أدناه في خلية فارغة حيث تريد النتيجة. بعد إدخال الصيغة، اسحب مقبض التعبئة لأسفل لتطبيقها على الصفوف الأخرى.

- A2: الخلية المصدر التي تحتوي على النص.
- 3: عدد الكلمات الأخيرة التي تريد استعادتها. لجلب آخر 5 كلمات، ما عليك سوى تغيير 3 إلى 5 داخل الصيغة.
- إذا كانت الخلية تحتوي على عدد أقل من الكلمات الإجمالية مقارنة بعدد الكلمات التي طلبتها، ستعيد جميع الكلمات المتاحة في تلك الخلية.
- إذا كانت بياناتك مفصولة بفاصل آخر (فاصلة، tab)، قم بتعديل الصيغة وفقاً لذلك.
- قد يؤدي التعقيد أو التباعد غير المتسق في بياناتك إلى نتائج غير دقيقة؛ قم بتنظيف النصوص قبل تطبيق الصيغة عند الإمكان.
استخراج الكلمة الأولى أو النونية (nth) من سلسلة نصية باستخدام ميزة مفيدة
إذا كنت بحاجة لاستخراج الكلمة الأولى أو كلمة معينة (n) من سلسلة نصية، وتفضل حلاً لا يتطلب حفظ أو تحرير صيغ معقدة، يمكنك استخدام Kutools لـ Excel. ميزة استخراج الكلمة النونية (nth) من الخلية تتيح لك اختيار موقع كلمة معين من الخلية بسهولة، مما يجعلها مناسبة لكل من الاستخدام المتقطع والمكرر. يُوصى بهذا النهج إذا كنت ترغب في حل سريع يتم عبر القائمة مع أقل قدر من الخطأ دون إدخال صيغ يدوياً.
بعد تثبيت Kutools لـ Excel، يرجى المتابعة كما يلي:
1. حدد الخلية التي تريد عرض النتيجة المستخلصة فيها. ثم انتقل إلى Kutools > مساعد الصيغة > مساعد الصيغة، كما هو موضح في لقطة الشاشة:
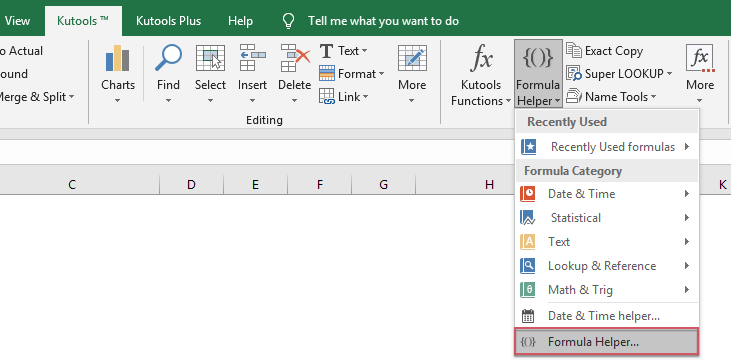
2. في مربع الحوار مساعد الصيغة، قم بتنفيذ الخطوات التالية:
- حدد النص من قائمة نوع الصيغة المنسدلة.
- اختر استخراج الكلمة النونية (nth) من الخلية من قائمة الصيغ.
- حدد خليتك المصدر في مربع النص الخلية، وأدخل موضع الكلمة المطلوب (على سبيل المثال، 2 لكلمة الثانية) في مربع النص النوني.
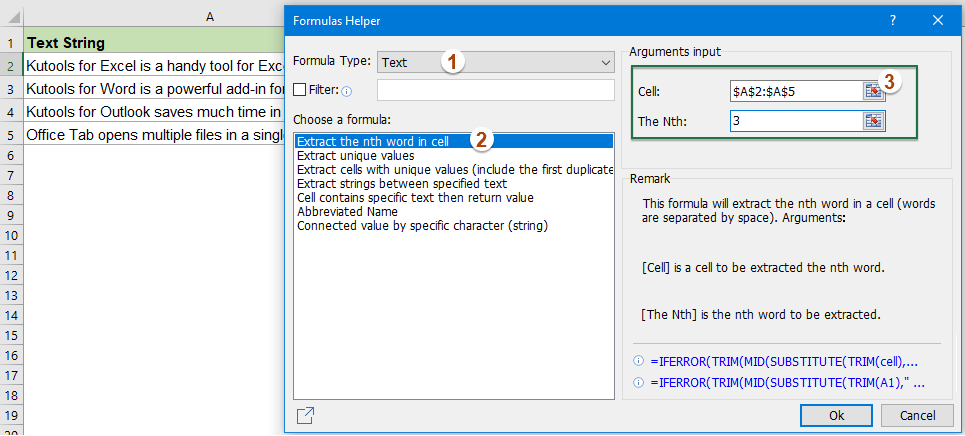
3. انقر موافق لإرجاع النتيجة، ثم اسحب مقبض التعبئة لأسفل لتطبيق نفس المنطق على باقي القائمة. شاهد الرسم التوضيحي:

هذا الأسلوب مناسب عندما تتغير متطلبات الاستخراج كثيرًا، أو عندما ترغب في واجهة مرشدة بدلاً من بناء صيغ مخصصة في كل مرة.
استخراج الكلمات باستخدام ماكرو VBA (الكلمة الأولى، الأخيرة، أو النونية)
للحالات الاستخدام الأكثر تقدمًا - مثل استخراج الكلمة الأولى، الأخيرة، أو أي كلمة معينة (nth) من النص ديناميكيًا، أو عند التعامل مع مجموعات بيانات كبيرة أو محدثة بشكل متكرر - يقدم ماكرو VBA مرونة وأتمتة أكثر من الصيغ وحدها. يتيح لك VBA إنشاء أداة قابلة لإعادة الاستخدام يمكنها معالجة العديد من الخلايا بسرعة، مما يتيح لك تخصيص الكلمة أو مجموعة الكلمات التي سيتم استخراجها بناءً على احتياجاتك. يمكن أن يكون مفيدًا بشكل خاص إذا كنت بحاجة إلى معالجة النصوص بنفس الطريقة بشكل منتظم أو إذا كنت ترغب في تجنب الصيغ المعقدة المتداخلة.
السيناريوهات النموذجية: الاستخراج الضخم للنصوص المستوردة، التنظيف الجماعي، أو إعداد التقارير الموحدة.
1. افتح محرر VBA بالنقر فوق مطور > Visual Basic. في نافذة Microsoft Visual Basic for Applications، حدد إدراج > وحدة وقم بلصق الكود التالي في الوحدة الجديدة:
Sub ExtractWord()
Dim Rng As Range
Dim Cell As Range
Dim WordPos As Integer
Dim Words() As String
Dim ExtractedWord As String
On Error Resume Next
xTitleId = "KutoolsforExcel"
Set Rng = Application.Selection
Set Rng = Application.InputBox("Select range to extract word from", xTitleId, Rng.Address, Type:=8)
WordPos = Application.InputBox("Enter which word number to extract (1=first,2=second, etc., or -1 for last)", xTitleId, 1, Type:=1)
Application.ScreenUpdating = False
For Each Cell In Rng
Words = Split(Application.Trim(Cell.Value), " ")
If WordPos = -1 Then
If UBound(Words) >= 0 Then
ExtractedWord = Words(UBound(Words))
Else
ExtractedWord = ""
End If
ElseIf WordPos >= 1 And WordPos <= UBound(Words) + 1 Then
ExtractedWord = Words(WordPos - 1)
Else
ExtractedWord = ""
End If
Cell.Offset(0, 1).Value = ExtractedWord
Next Cell
Application.ScreenUpdating = True
MsgBox "Extraction complete! Results placed in the column to the right.", vbInformation, xTitleId
End Sub2قم بتشغيل الماكرو بالنقر فوق ![]() زر التشغيل أو الضغط على F5. سيطالبك الماكرو بتحديد نطاق بياناتك، وسؤالك عن موضع الكلمة المراد استخراجها (على سبيل المثال، 1 لكلمة الأولى، -1 لكلمة الأخيرة)، ثم وضع الكلمة المستخرجة في العمود المجاور إلى اليمين. تأكد أن الفاصل هو مسافة، أو قم بتكييف
زر التشغيل أو الضغط على F5. سيطالبك الماكرو بتحديد نطاق بياناتك، وسؤالك عن موضع الكلمة المراد استخراجها (على سبيل المثال، 1 لكلمة الأولى، -1 لكلمة الأخيرة)، ثم وضع الكلمة المستخرجة في العمود المجاور إلى اليمين. تأكد أن الفاصل هو مسافة، أو قم بتكييف Split الوظيفة للفواصل الأخرى حسب الحاجة.
يجعل هذا النهج باستخدام VBA عمليات الاستخراج المتكررة والجماعية أسرع بكثير وهو مثالي عندما تصبح الحلول المعتمدة على الصيغ معقدة. ملاحظة: قم دائمًا بحفظ مصنفك قبل تشغيل الماكرو، وتأكد من تمكين الماكرو في إعدادات الأمان لديك.
استخراج الكلمات باستخدام Power Query (القسمة وإعادة الدمج)
عند إدارة جداول كبيرة أو مهام استيراد/تصدير متكررة، يوفر Power Query بديلاً قويًا لاستخراج ومعالجة الكلمات من سلاسل النصوص. يتم العثور على Power Query ضمن تبويب البيانات باسم Get & Transform Data، والذي يتيح لك تقسيم النص بصريًا بواسطة الفواصل (المسافات، الفواصل، وما إلى ذلك)، واستخراج الكلمات المطلوبة، ثم إعادة دمج أو تحميل البيانات مرة أخرى إلى Excel. هذه العملية قابلة للتكرار بشكل كبير ومناسبة لتنظيف البيانات الضخمة، خاصة عند التعامل مع مئات أو آلاف الصفوف.
المزايا الرئيسية: الاتساق للاستخدام المتكرر، واجهة مرئية، سهلة التعديل إذا تغيرت متطلبات مواقع الكلمات.
خطوات العملية:
- حدد نطاق بياناتك واختر البيانات > من الجدول/النطاق لتحميل بياناتك إلى Power Query. إذا طُلب منك، أكد/أنشئ الجدول الخاص بك.
- في محرر Power Query، حدد العمود الذي يحتوي على النص الخاص بك.
- انقر فوق تقسيم العمود > حسب الفاصل
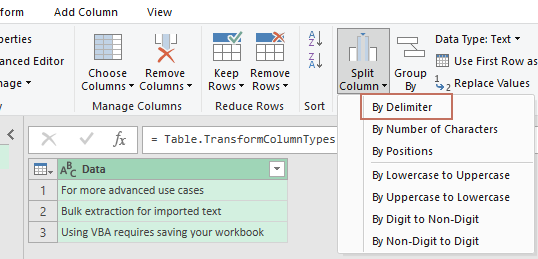
- حدد مسافة أو أدخل الفاصل المخصص الخاص بك، ثم اختر التقسيم عند – كل حدوث للفاصل. ثم انقر موافق.
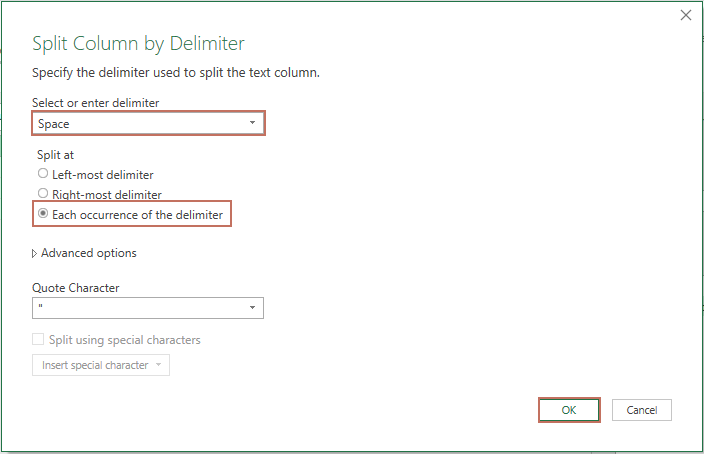
- ستظهر الآن كل كلمة من النص في عمودها الخاص (مثل العمود1، العمود2، وما إلى ذلك). إذا كنت ترغب في استخراج الكلمتين الأوليين، أعد دمج الكلمات المقسمة. حدد الأعمدة المقابلة، انقر بزر الماوس الأيمن على الرأس، ثم حدد دمج الأعمدة من قائمة السياق.
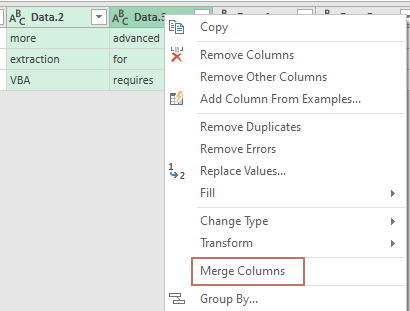
- اختر الفاصل المفضل لديك (مثل المسافة أو الفاصلة) وانقر موافق.
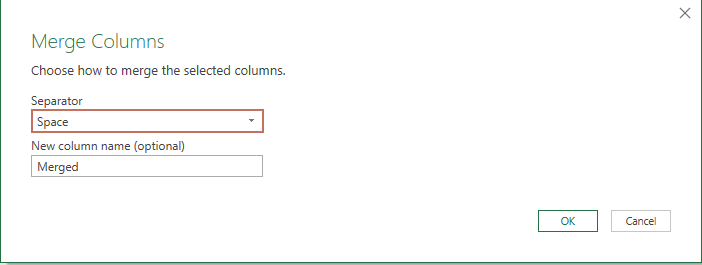
- أخيراً، انقر على إغلاق & تحميل لتحميل نتائجك إلى ورقة عمل جديدة في المصنف الحالي.
يجعل Power Query من السهل إعادة استخدام العملية، حيث يمكنك تحديث الاستعلام إذا تغير الجدول الأساسي، مما يضمن نتائج متسقة دون إعادة تطبيق الصيغ أو الماكرو يدويًا. تذكر مراجعة عدد الأعمدة التي ينتجها Power Query وحساب الكلمات المفقودة في سلاسل النصوص القصيرة.
مقالات ذات صلة:
- استخراج عدة أسطر من خلية
- إذا كان لديك قائمة من السلاسل النصية التي تفصل بينها فواصل الأسطر (التي تحدث عند الضغط على مفاتيح Alt + Enter أثناء إدخال النص)، وتريد الآن استخراج هذه الأسطر من النص إلى خلايا متعددة كما هو موضح في لقطة الشاشة أدناه. كيف يمكنك حل هذه المشكلة باستخدام صيغة في Excel؟
- استخراج السلسلة الفرعية من سلسلة النص في Excel
- قد تكون مهمة شائعة بالنسبة لك أن تحتاج إلى استخراج السلاسل الفرعية من السلاسل النصية، في Excel، لا توجد دالة مباشرة للقيام بذلك، ولكن بمساعدة الدوال LEFT، RIGHT، MID و SEARCH، يمكنك استخراج أنواع مختلفة من السلاسل الفرعية كما تحتاج.
- استخراج النص بين الأقواس من سلسلة النص
- إذا كان هناك جزء من النص محاط بالأقواس داخل سلسلة النص، الآن، تحتاج إلى استخراج جميع السلاسل النصية بين الأقواس كما هو موضح في لقطة الشاشة التالية. كيف يمكنك حل هذه المهمة بسرعة وسهولة في Excel؟
- استخراج الكلمة التي تبدأ بحرف معين في Excel
- على سبيل المثال، قد تحتاج إلى استخراج الكلمة التي تبدأ بحرف معين "=" لكل خلية كما هو موضح في لقطة الشاشة أدناه، كيف يمكنك حل هذه المهمة بسرعة وسهولة في Excel؟
- استخراج النص بعد آخر ظهور لحرف معين
- إذا كان لديك قائمة من السلاسل النصية المعقدة التي تحتوي على عدة فواصل (خذ لقطة الشاشة أدناه كمثال، والتي تحتوي على شرطات، فاصلة، مسافات داخل بيانات الخلية)، وتريد الآن العثور على موقع آخر ظهور للشرطة، ثم استخرج السلسلة الفرعية التي تليها.
أفضل أدوات الإنتاجية لمكتب العمل
عزز مهاراتك في Excel باستخدام Kutools لـ Excel، واختبر كفاءة غير مسبوقة. Kutools لـ Excel يوفر أكثر من300 ميزة متقدمة لزيادة الإنتاجية وتوفير وقت الحفظ. انقر هنا للحصول على الميزة الأكثر أهمية بالنسبة لك...
Office Tab يجلب واجهة التبويب إلى Office ويجعل عملك أسهل بكثير
- تفعيل تحرير وقراءة عبر التبويبات في Word، Excel، PowerPoint، Publisher، Access، Visio وProject.
- افتح وأنشئ عدة مستندات في تبويبات جديدة في نفس النافذة، بدلاً من نوافذ مستقلة.
- يزيد إنتاجيتك بنسبة50%، ويقلل مئات النقرات اليومية من الفأرة!
جميع إضافات Kutools. مثبت واحد
حزمة Kutools for Office تجمع بين إضافات Excel وWord وOutlook وPowerPoint إضافة إلى Office Tab Pro، وهي مثالية للفرق التي تعمل عبر تطبيقات Office.
- حزمة الكل في واحد — إضافات Excel وWord وOutlook وPowerPoint + Office Tab Pro
- مثبّت واحد، ترخيص واحد — إعداد في دقائق (جاهز لـ MSI)
- الأداء الأفضل معًا — إنتاجية مُبسطة عبر تطبيقات Office
- تجربة كاملة لمدة30 يومًا — بدون تسجيل، بدون بطاقة ائتمان
- قيمة رائعة — وفر مقارنة بشراء الإضافات بشكل منفرد