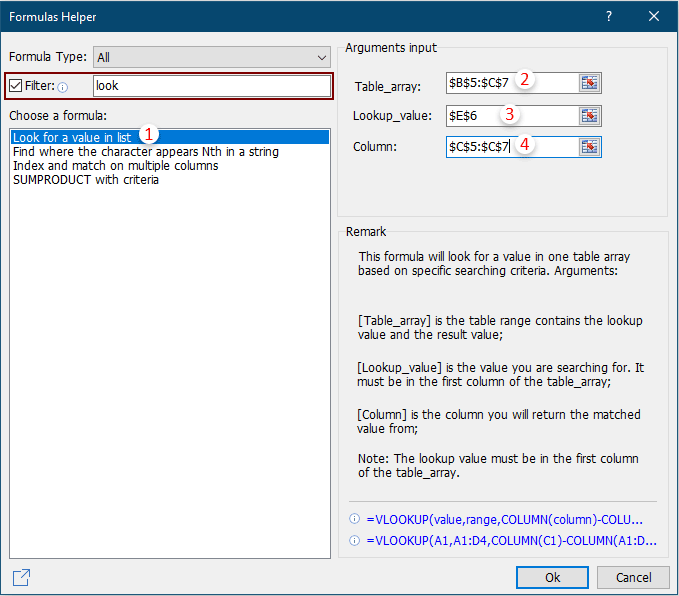كيفية إرجاع قيمة في خلية أخرى إذا احتوت خلية معينة على نص محدد في Excel؟
كما هو موضح في المثال أدناه، عندما تحتوي الخلية E6 على القيمة "نعم"، سيتم تلقائيًا ملء الخلية F6 بالقيمة "موافقة". إذا قمت بتغيير "نعم" إلى "لا" أو "حياد" في E6، ستتغير القيمة في F6 فورًا إلى "رفض" أو "إعادة النظر". كيف يمكنك تحقيق ذلك؟ يجمع هذا المقال بعض الطرق المفيدة لمساعدتك على حل المشكلة بسهولة.

استخدم الصيغة لإرجاع قيم في خلية أخرى إذا احتوت خلية معينة على نصوص مختلفة.
قم بعدة نقرات فقط لسهولة إرجاع القيم في خلية أخرى إذا احتوت خلية معينة على نصوص مختلفة.
استخدم الصيغة لإرجاع قيمة في خلية أخرى إذا احتوت خلية معينة على نص محدد.
لإرجاع قيمة في خلية أخرى إذا احتوت خلية معينة على نص محدد، جرب الصيغة التالية. على سبيل المثال، إذا كانت الخلية B5 تحتوي على "نعم"، فسيتم إرجاع "موافقة" في D5، وإلا سيتم إرجاع "غير مؤهل". الرجاء القيام بما يلي.
حدد الخلية D5 وانسخ الصيغة التالية فيها واضغط على مفتاح "Enter". انظر لقطة الشاشة:
الصيغة: إرجاع قيمة في خلية أخرى إذا احتوت خلية معينة على نص محدد.
=IF(ISNUMBER(SEARCH("Yes",B5)),"Approve","No qualify")ملاحظات:
1. في الصيغة، "نعم"، B5، "موافقة" و"غير مؤهل" تشير إلى أنه إذا كانت الخلية B5 تحتوي على النص "نعم"، سيتم ملء الخلية المحددة بالنص "موافقة"، وإلا سيتم ملؤها بـ "غير مؤهل". يمكنك تغييرها حسب احتياجاتك.
2. لإرجاع قيمة من خلايا أخرى (مثل K8 وK9) بناءً على قيمة خلية محددة، يرجى استخدام هذه الصيغة:
=IF(ISNUMBER(SEARCH("Yes",B5)),K8,K9)
تحديد الصفوف بأكملها أو الصفوف الموجودة في التحديد بسهولة بناءً على قيمة الخلية في عمود معين:
أداة "تحديد خلايا محددة" من "Kutools لـ Excel" يمكن أن تساعدك بسرعة في تحديد الصفوف بأكملها أو الصفوف الموجودة في التحديد بناءً على قيمة خلية محددة في عمود معين في Excel.

Kutools لـ Excel - قم بتعزيز Excel بأكثر من 300 أدوات أساسية. استمتع بميزات ذكاء اصطناعي مجانية بشكل دائم! احصل عليه الآن
استخدم الصيغة لإرجاع قيم في خلية أخرى إذا احتوت خلية معينة على نصوص مختلفة.
هذا القسم سيعرض لك الصيغة لإرجاع القيم في خلية أخرى إذا احتوت خلية معينة على نص مختلف في Excel.
1. تحتاج إلى إنشاء جدول يحتوي على القيم المحددة والقيم المرجعة التي تقع بشكل منفصل في عمودين. انظر لقطة الشاشة:

2. حدد خلية فارغة لإرجاع القيمة، واكتب الصيغة التالية فيها واضغط على مفتاح "Enter" للحصول على النتيجة. انظر لقطة الشاشة:
الصيغة: إرجاع القيم في خلية أخرى إذا احتوت خلية معينة على نصوص مختلفة.
=VLOOKUP(E6,B5:C7,2,FALSE)ملاحظات:
في الصيغة، E6 هي الخلية التي تحتوي على القيمة المحددة التي ستعيد القيمة بناءً عليها، B5:C7 هو نطاق العمود الذي يحتوي على القيم المحددة والقيم المرجعة، الرقم 2 يعني أن القيم المرجعة تقع في العمود الثاني في نطاق الجدول.

من الآن فصاعدًا، عند تغيير القيمة في E6 إلى قيمة محددة، سيتم إرجاع القيمة المقابلة لها في F6 فورًا.
تطبيق عدة نقرات لسهولة إرجاع القيم في خلية أخرى إذا احتوت خلية معينة على نصوص مختلفة.
في الواقع، يمكنك حل المشكلة أعلاه بطريقة أسهل. أداة "البحث عن قيمة في قائمة" من "Kutools لـ Excel" يمكن أن تساعدك على تحقيق ذلك ببضع نقرات فقط دون الحاجة إلى تذكر الصيغة.
1. كما هو الحال في الطريقة أعلاه، تحتاج أيضًا إلى إنشاء جدول يحتوي على القيم المحددة والقيم المرجعة التي تقع بشكل منفصل في عمودين.

2. حدد خلية فارغة لإظهار النتيجة (اخترت هنا F6)، ثم انقر فوق "Kutools" > "مساعد الصيغة" > "مساعد الصيغة". انظر لقطة الشاشة:

3. في مربع الحوار "مساعد الصيغة"، يرجى التكوين كما يلي:
- 3.1 في مربع "اختيار صيغة"، ابحث وحدد "البحث عن قيمة في قائمة"؛
نصائح: يمكنك تحديد مربع "تصفية"، وإدخال كلمة معينة في مربع النص لتصفية الصيغة بسرعة. - 3.2 في مربع "نطاق الجدول"، حدد الجدول بدون رؤوس الذي قمت بإنشائه في الخطوة 1؛
- 3.2 في مربع "قيمة البحث"، حدد الخلية التي تحتوي على القيمة المحددة التي ستعيد القيمة بناءً عليها؛
- 3.3 في مربع "العمود"، حدد العمود الذي ستعيد القيمة المتطابقة منه. أو يمكنك إدخال رقم العمود مباشرة في مربع النص حسب حاجتك.
- 3.4 انقر فوق زر "موافق". انظر لقطة الشاشة:
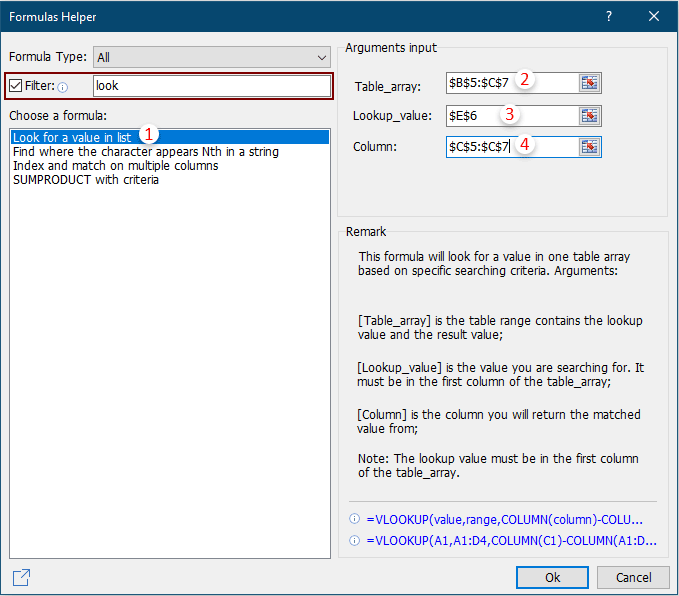
من الآن فصاعدًا، عند تغيير القيمة في E6 إلى قيمة محددة، سيتم إرجاع القيمة المقابلة لها في F6 فورًا. انظر النتيجة أدناه:

Kutools لـ Excel - قم بتعزيز Excel بأكثر من 300 أدوات أساسية. استمتع بميزات ذكاء اصطناعي مجانية بشكل دائم! احصل عليه الآن
أفضل أدوات الإنتاجية لمكتب العمل
عزز مهاراتك في Excel باستخدام Kutools لـ Excel، واختبر كفاءة غير مسبوقة. Kutools لـ Excel يوفر أكثر من300 ميزة متقدمة لزيادة الإنتاجية وتوفير وقت الحفظ. انقر هنا للحصول على الميزة الأكثر أهمية بالنسبة لك...
Office Tab يجلب واجهة التبويب إلى Office ويجعل عملك أسهل بكثير
- تفعيل تحرير وقراءة عبر التبويبات في Word، Excel، PowerPoint، Publisher، Access، Visio وProject.
- افتح وأنشئ عدة مستندات في تبويبات جديدة في نفس النافذة، بدلاً من نوافذ مستقلة.
- يزيد إنتاجيتك بنسبة50%، ويقلل مئات النقرات اليومية من الفأرة!
جميع إضافات Kutools. مثبت واحد
حزمة Kutools for Office تجمع بين إضافات Excel وWord وOutlook وPowerPoint إضافة إلى Office Tab Pro، وهي مثالية للفرق التي تعمل عبر تطبيقات Office.
- حزمة الكل في واحد — إضافات Excel وWord وOutlook وPowerPoint + Office Tab Pro
- مثبّت واحد، ترخيص واحد — إعداد في دقائق (جاهز لـ MSI)
- الأداء الأفضل معًا — إنتاجية مُبسطة عبر تطبيقات Office
- تجربة كاملة لمدة30 يومًا — بدون تسجيل، بدون بطاقة ائتمان
- قيمة رائعة — وفر مقارنة بشراء الإضافات بشكل منفرد