كيفية حماية جميع المصنفات في مجلد دفعة واحدة في Excel؟
في Excel، يمكنك حماية مصنف لمنع المستخدمين الآخرين من تعديله، ولكن هل فكرت يومًا في حماية عدة مصنفات دفعة واحدة؟ هنا سأقدم بعض الحيل لحماية جميع المصنفات في مجلد وعدد من الأوراق في مصنف واحد في Excel.
حماية المصنفات في مجلد دفعة واحدة باستخدام VBA
حماية أوراق متعددة دفعة واحدة باستخدام Kutools لـ Excel
حماية المصنفات في مجلد دفعة واحدة باستخدام VBA
لحماية المصنفات في مجلد معين، يمكنك تطبيق كود ماكرو لحل المشكلة.
1. قم بتفعيل مصنف جديد، واضغط على مفتاحي Alt + F11 لفتح نافذة Microsoft Visual Basic for Applications، ثم انقر فوق إدراج > وحدة، والصق الكود أدناه في نص الوحدة.
VBA: حماية المصنفات في مجلد.
Sub ProtectAll()
Dim xWorkBooks As Workbook
Dim xExitFile As String
Dim xPassWord As Variant
Dim xStrPath As String
Dim xFileDialog As FileDialog
Dim xFile As String
On Error Resume Next
Set xFileDialog = Application.FileDialog(msoFileDialogFolderPicker)
xFileDialog.AllowMultiSelect = False
xFileDialog.Title = "Select a folder [Kutools for Excel]"
If xFileDialog.Show = -1 Then
xStrPath = xFileDialog.SelectedItems(1)
End If
If xStrPath = "" Then
Exit Sub
Else
xStrPath = xStrPath + "\"
End If
xPassWord = Application.InputBox("Enter password", "Kutools for Excel", , , , , , 2)
If (xPassWord = False) Or (xPassWord = "") Then
MsgBox "Password cannot be blank!", vbInformation, "Kutools for Excel"
Exit Sub
End If
xFile = "*.xls"
xExitFile = Dir(xStrPath & xFile)
On Error Resume Next
Application.ScreenUpdating = False
Do While xExitFile <> ""
Set xWorkBooks = Workbooks.Open(xStrPath & xExitFile)
Application.DisplayAlerts = False
xWorkBooks.SaveAs Filename:=xWorkBooks.FullName, Password:=xPassWord
Application.DisplayAlerts = True
Workbooks(xExitFile).Close False
Set xWorkBooks = Nothing
xExitFile = Dir
Loop
Application.ScreenUpdating = True
MsgBox "Successfully protect!", vbInformation, "Kutools for Excel"
End Sub
2. اضغط F5 مفتاح، وستظهر نافذة اختيار المجلد لتتمكن من اختيار مجلد لحماية جميع أوراق العمل فيه.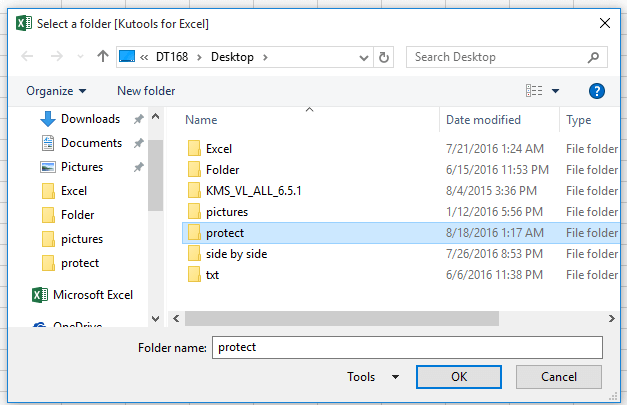
3. انقر موافق وتظهر نافذة منبثقة لإدخال كلمة المرور لحماية المصنفات.
4. انقر موافق, ستظهر نافذة لتذكيرك بأن جميع المصنفات في المجلد المحدد قد تم حمايتها بنجاح بكلمة مرور واحدة.
عندما تفتح المصنفات التي قمت بحمايتها باستخدام الكود أعلاه، ستظهر نافذة منبثقة لإدخال كلمة المرور. انظر إلى لقطة الشاشة:
نصيحة: يعمل هذا الكود مع إصدار Excel 2007 أو أعلى، إذا كنت تريد تطبيقه لحماية إصدارات أقل، يمكنك تغيير xFile = "*.xls" إلى xFile = "*.xlsx" في الكود.
حماية أوراق متعددة دفعة واحدة باستخدام Kutools لـ Excel
في الواقع، سيكون من الأكثر شيوعًا حماية أوراق متعددة في مصنف واحد أثناء عملنا اليومي. لكن في Excel، تحتاج إلى حماية الأوراق واحدة تلو الأخرى باستخدام وظائفها المدمجة. ومع ذلك، هناك أداة قوية – Kutools لـ Excel، حيث يمكن لخاصية حماية الورقة أن تساعدك في حماية جميع الأوراق أو الأوراق المحددة للمصنف دفعة واحدة.
بعد التثبيت المجاني لـ Kutools لـ Excel، يرجى القيام بما يلي:
1. قم بتفعيل المصنف الذي تريد حماية أوراقه، وانقر فوق Kutools Plus > حماية الورقة > حماية الأوراق.
2. في حماية الورقة الحوار، يمكنك تحديد الأوراق التي تريد حمايتها حسب الحاجة من القائمة. انظر إلى لقطة الشاشة:
3. انقر موافق, وتظهر نافذة أخرى لإدخال وإعادة كتابة كلمة المرور، انظر إلى لقطة الشاشة:
4. انقر موافق, وتظهر نافذة لتذكيرك بنجاح حماية الأوراق.
أفضل أدوات الإنتاجية لمكتب العمل
عزز مهاراتك في Excel باستخدام Kutools لـ Excel، واختبر كفاءة غير مسبوقة. Kutools لـ Excel يوفر أكثر من300 ميزة متقدمة لزيادة الإنتاجية وتوفير وقت الحفظ. انقر هنا للحصول على الميزة الأكثر أهمية بالنسبة لك...
Office Tab يجلب واجهة التبويب إلى Office ويجعل عملك أسهل بكثير
- تفعيل تحرير وقراءة عبر التبويبات في Word، Excel، PowerPoint، Publisher، Access، Visio وProject.
- افتح وأنشئ عدة مستندات في تبويبات جديدة في نفس النافذة، بدلاً من نوافذ مستقلة.
- يزيد إنتاجيتك بنسبة50%، ويقلل مئات النقرات اليومية من الفأرة!
جميع إضافات Kutools. مثبت واحد
حزمة Kutools for Office تجمع بين إضافات Excel وWord وOutlook وPowerPoint إضافة إلى Office Tab Pro، وهي مثالية للفرق التي تعمل عبر تطبيقات Office.
- حزمة الكل في واحد — إضافات Excel وWord وOutlook وPowerPoint + Office Tab Pro
- مثبّت واحد، ترخيص واحد — إعداد في دقائق (جاهز لـ MSI)
- الأداء الأفضل معًا — إنتاجية مُبسطة عبر تطبيقات Office
- تجربة كاملة لمدة30 يومًا — بدون تسجيل، بدون بطاقة ائتمان
- قيمة رائعة — وفر مقارنة بشراء الإضافات بشكل منفرد