كيف تسمح فقط بالقيم الفريدة في Excel؟
إذا كنت تريد الاحتفاظ فقط بالقيم الفريدة المدخلة في عمود ورقة العمل ومنع التكرارات، ستوفر هذه المقالة بعض الحيل السريعة للتعامل مع هذه المهمة.
السماح فقط بالقيم الفريدة في ورقة العمل باستخدام التحقق من صحة البيانات
السماح فقط بالقيم الفريدة في ورقة العمل باستخدام Kutools لـ Excel
السماح فقط بالقيم الفريدة في ورقة العمل باستخدام كود VBA
السماح فقط بالقيم الفريدة في ورقة العمل باستخدام التحقق من صحة البيانات
في الواقع، يمكن أن تساعدك وظيفة التحقق من صحة البيانات في Excel على حل هذه المشكلة، يرجى القيام بما يلي:
1. حدد الخلايا أو العمود الذي تريد إدخال قيم فريدة فيه فقط، ثم انقر فوق بيانات > التحقق من صحة البيانات > التحقق من صحة البيانات، انظر إلى لقطة الشاشة:

2. في مربع الحوار التحقق من صحة البيانات، يرجى القيام بالعمليات التالية:
(1.) انقر فوق تبويب الإعدادات؛
(2.) ضمن قائمة السماح المنسدلة، اختر مخصص؛
(3.) وأدخل هذه الصيغة: =COUNTIF($E:$E,E1)<2 (E هو العمود الذي تريد السماح فيه فقط بالقيم الفريدة، E1 هي الخلية الأولى من العمود الذي تريد استخدامه) في مربع نص الصيغة.

3. وبعد ذلك انقر فوق زر موافق، من الآن فصاعدًا، عندما تقوم بإدخال قيمة مكررة في العمود المحدد، ستظهر رسالة تحذير لتذكيرك، انظر إلى لقطة الشاشة:

السماح فقط بالقيم الفريدة في ورقة العمل باستخدام Kutools لـ Excel
الطريقتان السابقتان يمكنهما فقط منع الإدخالات المكررة في عمود واحد، إذا كان لديك Kutools لـ Excel، فإن أداة منع التكرار الخاصة به يمكنها مساعدتك بسرعة في منع التكرار في نطاق من الخلايا وفي عمود أو صف واحد فقط.
بعد تثبيت Kutools لـ Excel، يرجى القيام بما يلي:
1. حدد العمود أو نطاق الخلايا الذي تريد منع القيم المكررة فيه والسماح فقط بالبيانات الفريدة.
2. ثم انقر فوق Kutools > منع الكتابة > منع التكرار، انظر إلى لقطة الشاشة:
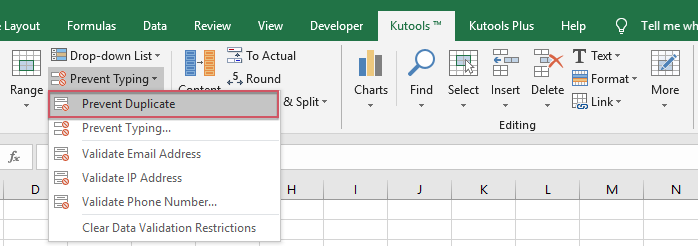
3. ستظهر رسالة تحذير لتذكيرك بأن التحقق من صحة البيانات سيتم إزالته إذا تم تطبيق هذه الميزة، انظر إلى لقطة الشاشة:

4. ثم انقر فوق زر نعم للمتابعة، وسيتم عرض مربع موجه آخر لتذكيرك بالخلايا التي تم تطبيق هذه الميزة عليها. انظر إلى لقطة الشاشة:

5. وبعد ذلك انقر فوق زر موافق، الآن، عندما تقوم بإدخال بعض البيانات المكررة في النطاق A1:D15، سيتم عرض مربع موجه لتذكيرك بأن البيانات المكررة غير صالحة، تحتاج إلى إدخال القيم الفريدة فقط. انظر إلى لقطة الشاشة:

أكثر من 300 وظيفة يمكن أن تجعل عملك بكفاءة، يمكنك تنزيل Kutools لـ Excel لتجربة مجانية.
السماح فقط بالقيم الفريدة في ورقة العمل باستخدام كود VBA
إذا كنت مهتمًا بكود VBA، فإن الكود التالي يمكنه أيضًا مساعدتك.
1. انقر بزر الماوس الأيمن على تبويب الورقة التي تريد السماح فيها فقط بالأرقام السالبة، واختر عرض الكود من قائمة السياق، في نافذة Microsoft Visual Basic for Applications المنبثقة، يرجى نسخ ولصق الكود التالي في الوحدة النمطية الفارغة:
كود VBA: السماح فقط بالقيم الفريدة في ورقة العمل:
Private Sub Worksheet_Change(ByVal Target As Range)
'Updateby Extendoffice 20160829
Dim xRg As Range, iLong, fLong As Long
If Not Intersect(Target, Me.[A1:A1000]) Is Nothing Then
Application.EnableEvents = False
For Each xRg In Target
With xRg
If (.Value <> "") Then
If WorksheetFunction.CountIf(Me.[A:A], .Value) > 1 Then
iLong = .Interior.ColorIndex
fLong = .Font.ColorIndex
.Interior.ColorIndex = 3
.Font.ColorIndex = 6
MsgBox "Duplicate Entry !", vbCritical, "Kutools for Excel"
.ClearContents
.Interior.ColorIndex = iLong
.Font.ColorIndex = fLong
End If
End If
End With
Next
Application.EnableEvents = True
End If
End Sub

ملاحظة: في الكود أعلاه، A1:A1000 هي خلايا العمود الذي تريد منع التكرار فيه.
2. ثم احفظ وأغلق هذا الكود، الآن، عندما تقوم بإدخال قيم مكررة في الخلية A1:A1000، ستظهر رسالة تحذير لتذكيرك بأن الإدخال المكرر غير مسموح به، انظر إلى لقطة الشاشة:

3. ثم انقر فوق زر موافق، سيتم حذف القيمة المكررة.
أفضل أدوات الإنتاجية لمكتب العمل
عزز مهاراتك في Excel باستخدام Kutools لـ Excel، واختبر كفاءة غير مسبوقة. Kutools لـ Excel يوفر أكثر من300 ميزة متقدمة لزيادة الإنتاجية وتوفير وقت الحفظ. انقر هنا للحصول على الميزة الأكثر أهمية بالنسبة لك...
Office Tab يجلب واجهة التبويب إلى Office ويجعل عملك أسهل بكثير
- تفعيل تحرير وقراءة عبر التبويبات في Word، Excel، PowerPoint، Publisher، Access، Visio وProject.
- افتح وأنشئ عدة مستندات في تبويبات جديدة في نفس النافذة، بدلاً من نوافذ مستقلة.
- يزيد إنتاجيتك بنسبة50%، ويقلل مئات النقرات اليومية من الفأرة!
جميع إضافات Kutools. مثبت واحد
حزمة Kutools for Office تجمع بين إضافات Excel وWord وOutlook وPowerPoint إضافة إلى Office Tab Pro، وهي مثالية للفرق التي تعمل عبر تطبيقات Office.
- حزمة الكل في واحد — إضافات Excel وWord وOutlook وPowerPoint + Office Tab Pro
- مثبّت واحد، ترخيص واحد — إعداد في دقائق (جاهز لـ MSI)
- الأداء الأفضل معًا — إنتاجية مُبسطة عبر تطبيقات Office
- تجربة كاملة لمدة30 يومًا — بدون تسجيل، بدون بطاقة ائتمان
- قيمة رائعة — وفر مقارنة بشراء الإضافات بشكل منفرد