كيفية تخطي الخلايا الفارغة أثناء إنشاء مخطط في Excel؟
إذا كانت هناك بعض الخلايا الفارغة في قائمة، سيتم عرض المخطط الخاص بالقائمة كما هو موضح في لقطة الشاشة أدناه، وهو ليس جذابًا للعين. في هذه المقالة، سأتحدث عن كيفية تخطي الخلايا الفارغة أثناء إنشاء مخطط في Excel.
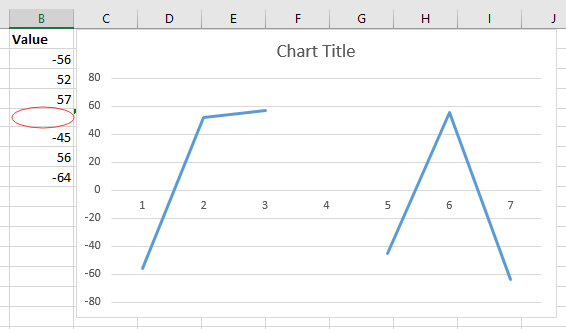
 عرض الفراغات كأصفار في المخطط
عرض الفراغات كأصفار في المخطط
لعرض الخلايا الفارغة كأصفار في المخطط، تحتاج فقط إلى تحديد خيار بعد إنشاء المخطط.
1. بعد إنشاء المخطط باستخدام القيم، انقر بزر الماوس الأيمن على المخطط وانقر فوق تحديد البيانات من القائمة المنبثقة. انظر لقطة الشاشة: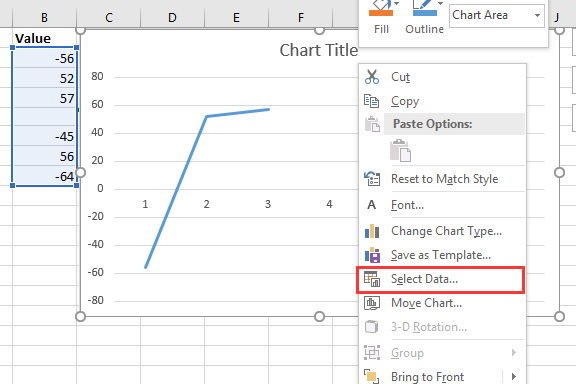
2. ثم في نافذة تحديد مصدر البيانات الحوار، انقر فوق الخلايا المخفية والفارغة، وفي نافذة إعدادات الخلايا المخفية والفارغة الحوار، حدد الخيار صفر . انظر لقطة الشاشة:
3. انقر فوق موافق > موافق لإغلاق النوافذ الحوارية، وسيتم عرض الخلايا الفارغة كأصفار. انظر لقطة الشاشة: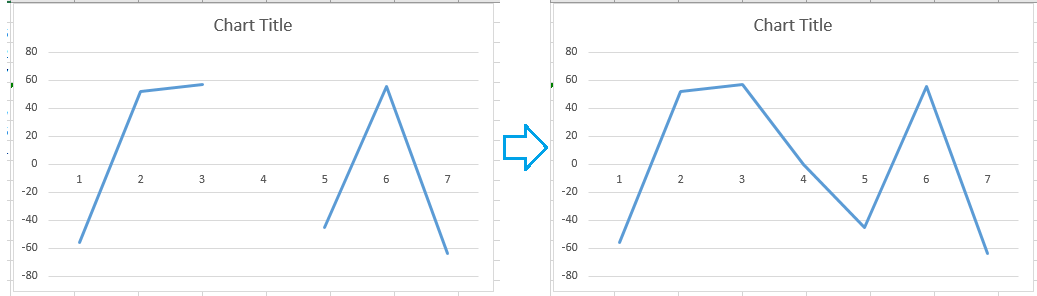
 تخطي الفراغات في المخطط
تخطي الفراغات في المخطط
لتخطي الفراغات مباشرة في المخطط، ستحتاج إلى صيغة قبل إنشاء المخطط.
1. حدد خلية فارغة بجانب القيم التي تريد إنشاء المخطط بها، واكتب هذه الصيغة =IF(ISBLANK(B2),#N/A,B2)، B2 هي الخلية التي تستخدمها، واسحب مقبض التعبئة التلقائي لأسفل إلى الخلايا التي تحتاج إلى تطبيق هذه الصيغة عليها. انظر لقطة الشاشة:
2. ثم احتفظ بتحديد الخلايا التي تحتوي على الصيغة، انقر فوق إدراج التبويب، وأدخل المخطط الذي تحتاجه في مجموعة الرسوم البيانية . انظر لقطة الشاشة:
ثم يتم تجاهل الخلايا الفارغة في المخطط.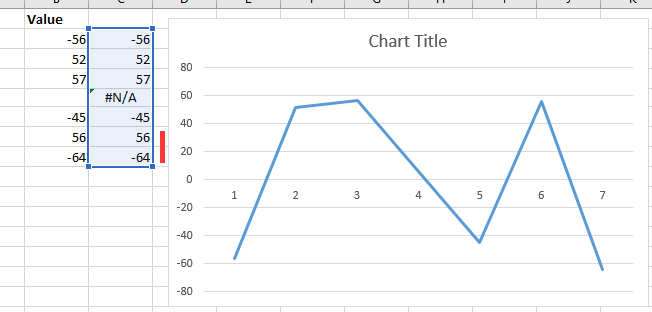
نصيحة: إذا كنت تستخدم الرسوم البيانية المعقدة بشكل متكرر في Excel، مما قد يكون مرهقًا عند إنشائها كل مرة، هنا باستخدام أداة النص التلقائي من Kutools لـ Excel، تحتاج فقط إلى إنشاء الرسوم البيانية لأول مرة، ثم أضف الرسوم البيانية في لوحة النص التلقائي، وبعد ذلك يمكنك إعادة استخدامها في أي مكان وفي أي وقت، وكل ما عليك فعله هو تغيير المراجع لتتناسب مع احتياجاتك الحقيقية. انقر لتنزيلها مجانًا الآن. |
أفضل أدوات الإنتاجية لمكتب العمل
عزز مهاراتك في Excel باستخدام Kutools لـ Excel، واختبر كفاءة غير مسبوقة. Kutools لـ Excel يوفر أكثر من300 ميزة متقدمة لزيادة الإنتاجية وتوفير وقت الحفظ. انقر هنا للحصول على الميزة الأكثر أهمية بالنسبة لك...
Office Tab يجلب واجهة التبويب إلى Office ويجعل عملك أسهل بكثير
- تفعيل تحرير وقراءة عبر التبويبات في Word، Excel، PowerPoint، Publisher، Access، Visio وProject.
- افتح وأنشئ عدة مستندات في تبويبات جديدة في نفس النافذة، بدلاً من نوافذ مستقلة.
- يزيد إنتاجيتك بنسبة50%، ويقلل مئات النقرات اليومية من الفأرة!
جميع إضافات Kutools. مثبت واحد
حزمة Kutools for Office تجمع بين إضافات Excel وWord وOutlook وPowerPoint إضافة إلى Office Tab Pro، وهي مثالية للفرق التي تعمل عبر تطبيقات Office.
- حزمة الكل في واحد — إضافات Excel وWord وOutlook وPowerPoint + Office Tab Pro
- مثبّت واحد، ترخيص واحد — إعداد في دقائق (جاهز لـ MSI)
- الأداء الأفضل معًا — إنتاجية مُبسطة عبر تطبيقات Office
- تجربة كاملة لمدة30 يومًا — بدون تسجيل، بدون بطاقة ائتمان
- قيمة رائعة — وفر مقارنة بشراء الإضافات بشكل منفرد
