كيفية السماح بتحرير الكائنات في ورقة العمل المحمية في Excel؟
افتراضيًا، لا يمكن تحرير الكائنات المدرجة مثل الأشكال ومربعات النص بعد حماية ورقة العمل. إذا كنت بحاجة إلى تحرير الكائنات في ورقة عمل محمية، يرجى تجربة الطرق الموجودة في هذه المقالة.
السماح بتحرير الكائنات في ورقة العمل المحمية من خلال تحديد خيار تحرير الكائنات
السماح بتحرير الكائنات في ورقة العمل المحمية باستخدام كود VBA
السماح بتحرير الكائنات في ورقة العمل المحمية من خلال تحديد خيار تحرير الكائنات
يرجى تحديد خيار تحرير الكائنات للسماح بتحرير الكائنات قبل حماية ورقة العمل. الرجاء القيام بما يلي.
1. انقر فوق مراجعة > حماية الورقة.
2. في مربع حوار حماية الورقة، حدد كلمة مرور في مربع كلمة المرور لإلغاء حماية الورقة، وحدد مربع تحرير الكائنات في مربع السماح لجميع مستخدمي هذه الورقة بالقيام بذلك، ثم انقر فوق زر موافق. قم بتأكيد كلمة المرور الخاصة بك في مربع الحوار تأكيد كلمة المرور. انظر لقطة الشاشة:
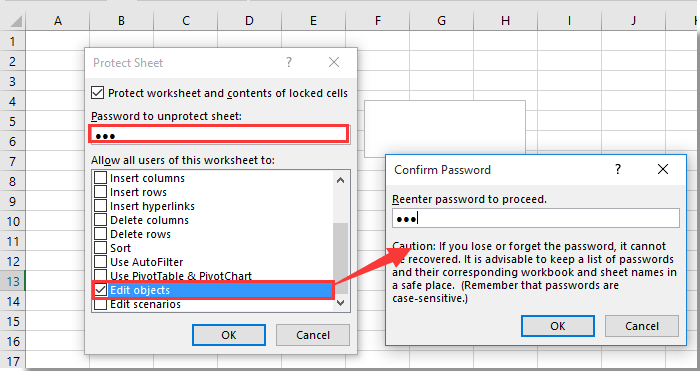
الآن تم حماية ورقة العمل وكل الكائنات في هذه الورقة المحمية قابلة للتحرير.
السماح بتحرير الكائنات في ورقة العمل المحمية باستخدام كود VBA
إذا كانت ورقة العمل قد تم حمايتها بالفعل، يمكنك تجربة البرنامج النصي VBA أدناه للسماح بتحرير الكائنات. الرجاء القيام بما يلي.
1. اضغط على مفاتيح Alt + F11 معًا لفتح نافذة Microsoft Visual Basic for Applications.
2. في نافذة Microsoft Visual Basic for Applications، انقر نقرًا مزدوجًا فوق ThisWorkbook في الجزء الأيسر Project. ثم انسخ والصق كود VBA أدناه في نافذة ThisWorkbook (Code).
كود VBA: السماح بتحرير الكائنات في ورقة العمل المحمية
Private Sub Workbook_Open()
Application.ScreenUpdating = False
On Error Resume Next
With Worksheets("Sheet3")
.EnableOutlining = True
.EnableAutoFilter = True
.Protect Password:="123", _
Contents:=True, DrawingObjects:=False, UserInterfaceOnly:=True, _
AllowFormattingCells:=True
End With
Application.ScreenUpdating = True
End Subملاحظة: في الكود، Sheet3 هي ورقة العمل المحمية التي تحتوي على الكائنات التي تحتاج إلى تحريرها. والرقم “123” هو كلمة المرور الخاصة بالورقة المحمية. يرجى تغييرها حسب الحاجة.
3. اضغط على مفتاح F5 لتشغيل الكود، وتصبح جميع الكائنات في هذه الورقة المحمية قابلة للتحرير فورًا.
مقالات ذات صلة:
- كيفية السماح بتحديث البيانات الخارجية في ورقة العمل المحمية في Excel؟
- كيفية السماح بدمج الخلايا داخل ورقة العمل المحمية في Excel؟
- كيفية السماح بمدقق الإملاء في ورقة عمل محمية في Excel؟
- كيفية حماية تنسيق الخلية والسماح فقط بإدخال البيانات في Excel؟
أفضل أدوات الإنتاجية لمكتب العمل
عزز مهاراتك في Excel باستخدام Kutools لـ Excel، واختبر كفاءة غير مسبوقة. Kutools لـ Excel يوفر أكثر من300 ميزة متقدمة لزيادة الإنتاجية وتوفير وقت الحفظ. انقر هنا للحصول على الميزة الأكثر أهمية بالنسبة لك...
Office Tab يجلب واجهة التبويب إلى Office ويجعل عملك أسهل بكثير
- تفعيل تحرير وقراءة عبر التبويبات في Word، Excel، PowerPoint، Publisher، Access، Visio وProject.
- افتح وأنشئ عدة مستندات في تبويبات جديدة في نفس النافذة، بدلاً من نوافذ مستقلة.
- يزيد إنتاجيتك بنسبة50%، ويقلل مئات النقرات اليومية من الفأرة!
جميع إضافات Kutools. مثبت واحد
حزمة Kutools for Office تجمع بين إضافات Excel وWord وOutlook وPowerPoint إضافة إلى Office Tab Pro، وهي مثالية للفرق التي تعمل عبر تطبيقات Office.
- حزمة الكل في واحد — إضافات Excel وWord وOutlook وPowerPoint + Office Tab Pro
- مثبّت واحد، ترخيص واحد — إعداد في دقائق (جاهز لـ MSI)
- الأداء الأفضل معًا — إنتاجية مُبسطة عبر تطبيقات Office
- تجربة كاملة لمدة30 يومًا — بدون تسجيل، بدون بطاقة ائتمان
- قيمة رائعة — وفر مقارنة بشراء الإضافات بشكل منفرد