كيفية تشغيل الماكرو عن طريق النقر على الروابط التشعبية في Excel؟
قد يكون كود الماكرو مفيدًا جدًا لنا لحل بعض الوظائف المعقدة في Excel. عادةً، يمكننا تنفيذه في نافذة Microsoft Visual Basic for applications بالنقر على زر Run أو الضغط على مفتاح F5. ولكن هل سبق لك أن حاولت تشغيل الماكرو عن طريق النقر على الروابط التشعبية ذات الصلة في ورقة العمل؟
تشغيل أو تنفيذ الماكرو بالنقر على الرابط التشعبي باستخدام كود VBA
 تشغيل أو تنفيذ الماكرو بالنقر على الرابط التشعبي باستخدام كود VBA
تشغيل أو تنفيذ الماكرو بالنقر على الرابط التشعبي باستخدام كود VBA
قد يكون من المثير للاهتمام بالنسبة لنا تشغيل ماكرو عن طريق النقر على رابط تشعبي في Excel، الطريقة التالية يمكن أن تساعدك على تحقيق هذه المهمة خطوة بخطوة:
1. إنشاء روابط تشعبية تريد استخدامها لتنفيذ أكواد الماكرو. يرجى النقر على خلية وإنشاء رابط تشعبي للربط بنفسها، انظر إلى لقطة الشاشة:

2. كرر الخطوة أعلاه لإنشاء روابط تشعبية أخرى تريد استخدامها كما هو موضح في لقطة الشاشة التالية:
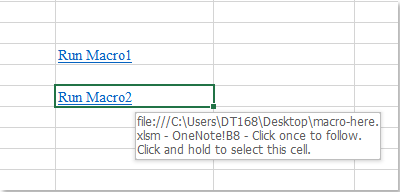
3. ثم انقر بزر الماوس الأيمن على تبويب الورقة الذي يحتوي على الروابط التشعبية التي تريد استخدامها، واختر عرض الكود من قائمة السياق، وفي نافذة Microsoft Visual Basic for applications المفتوحة، انسخ والصق الكود التالي في الوحدة الفارغة:
كود VBA: تشغيل أكواد الماكرو من الروابط التشعبية:
Private Sub Worksheet_FollowHyperlink(ByVal Target As Hyperlink)
If Target.Range.Address = "$B$6" Then
Call Macro1
End If
If Target.Range.Address = "$B$8" Then
Call Macro2
End If
End Sub
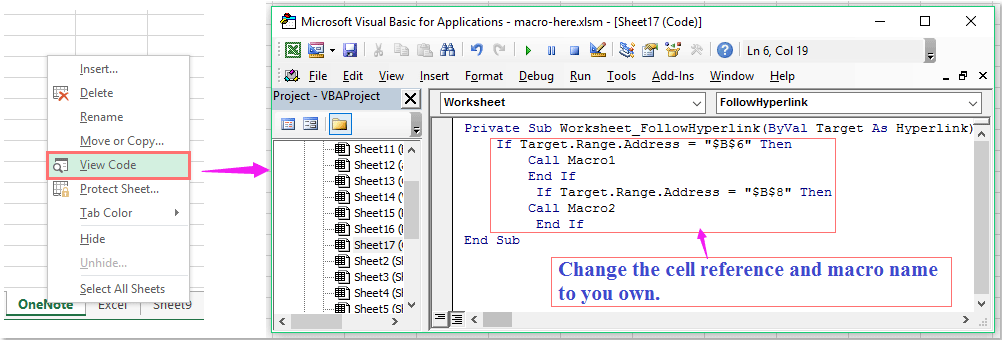
ملاحظة: في الكود أعلاه، B6 و B8 هما الخلايا التي تحتوي على الروابط التشعبية التي تريد استخدامها، وMacro1 و Macro2 هما اسماء أكواد الماكرو، يرجى تغييرها حسب حاجتك.
4. ثم احفظ وأغلق نافذة الكود، من الآن فصاعدًا، عند النقر على الرابط التشعبي، سيتم تنفيذ كود الماكرو المحدد على الفور.
مقالات ذات صلة:
كيفية تشغيل الماكرو عندما يتغير قيمة الخلية في Excel؟
كيفية تشغيل الماكرو بناءً على قيمة الخلية في Excel؟
كيفية تشغيل الماكرو بناءً على القيمة المحددة من قائمة منسدلة في Excel؟
كيفية تشغيل الماكرو تلقائيًا قبل الطباعة في Excel؟
كيفية تشغيل الماكرو عند تحديد ورقة من مصنف؟

اكتشف سحر Excel مع Kutools AI
- التنفيذ الذكي: قم بعمليات الخلية، وتحليل البيانات، وإنشاء المخططات - كل ذلك يتم من خلال أوامر بسيطة.
- الصيغ المخصصة: قم بإنشاء صيغ مصممة خصيصًا لتسهيل سير عملك.
- برمجة VBA: كتابة وتطبيق أكواد VBA بسهولة.
- تفسير الصيغ: فهم الصيغ المعقدة بسهولة.
- ترجمة النصوص: تجاوز الحواجز اللغوية داخل جداول البيانات الخاصة بك.
أفضل أدوات الإنتاجية لمكتب العمل
عزز مهاراتك في Excel باستخدام Kutools لـ Excel، واختبر كفاءة غير مسبوقة. Kutools لـ Excel يوفر أكثر من300 ميزة متقدمة لزيادة الإنتاجية وتوفير وقت الحفظ. انقر هنا للحصول على الميزة الأكثر أهمية بالنسبة لك...
Office Tab يجلب واجهة التبويب إلى Office ويجعل عملك أسهل بكثير
- تفعيل تحرير وقراءة عبر التبويبات في Word، Excel، PowerPoint، Publisher، Access، Visio وProject.
- افتح وأنشئ عدة مستندات في تبويبات جديدة في نفس النافذة، بدلاً من نوافذ مستقلة.
- يزيد إنتاجيتك بنسبة50%، ويقلل مئات النقرات اليومية من الفأرة!
جميع إضافات Kutools. مثبت واحد
حزمة Kutools for Office تجمع بين إضافات Excel وWord وOutlook وPowerPoint إضافة إلى Office Tab Pro، وهي مثالية للفرق التي تعمل عبر تطبيقات Office.
- حزمة الكل في واحد — إضافات Excel وWord وOutlook وPowerPoint + Office Tab Pro
- مثبّت واحد، ترخيص واحد — إعداد في دقائق (جاهز لـ MSI)
- الأداء الأفضل معًا — إنتاجية مُبسطة عبر تطبيقات Office
- تجربة كاملة لمدة30 يومًا — بدون تسجيل، بدون بطاقة ائتمان
- قيمة رائعة — وفر مقارنة بشراء الإضافات بشكل منفرد