كيفية إدراج وتحرير خريطة عرض الطاقة في Excel؟
لنفترض أن لديك جدولًا يسرد بعض الدول والإيرادات، وتريد عرضها على الخريطة كما هو موضح في لقطة الشاشة أدناه، فكيف يمكنك حل هذه المسألة في Excel؟ سأخبرك هنا كيفية إدراج وتحرير خريطة عرض الطاقة في Excel.
 |
 |
إدراج وتحرير خريطة عرض الطاقة
قبل إدراج خريطة عرض الطاقة، قد تحتاج إلى تمكين ميزة عرض الطاقة أولاً (كيفية إدراج أو عرض Power View في Excel؟).
ملاحظة: تعمل ميزة عرض الطاقة فقط في Excel 2013 وExcel 2016.
إدراج خريطة عرض الطاقة
1. حدد النطاق الذي تريد إنشاء خريطة له، ثم انقر فوق إدراج > Power View. انظر لقطة الشاشة:
2. في إدراج عرض الطاقة الحوار، تحقق من إنشاء ورقة عرض الطاقة الخيار أو الخيار الآخر حسب الحاجة. انظر لقطة الشاشة:
3. انقر فوق موافق، وسيتم إنشاء ورقة عرض طاقة جديدة بمحتويات التحديد، وسيتم عرض علامة تبويب عرض الطاقة في الشريط أيضًا. انظر لقطة الشاشة:
4. انقر على النطاق لعرض علامة التبويب تصميم ، ثم انقر فوق تصميم > خريطة. انظر لقطة الشاشة:
5. سيتم إضافة رسالة تحذيرية أعلى الورقة، يرجى النقر فوق تمكين المحتوى لمتابعة.
ثم يتم إدراج خريطة في الورقة. انظر لقطة الشاشة:
تعديل وتحرير خريطة عرض الطاقة
قم بتكبير أو تصغير الخريطة حسب الحاجة عن طريق سحب الزاوية. انظر لقطة الشاشة:
ضع المؤشر في الجزء العلوي من الخريطة لإضافة عنوان للخريطة.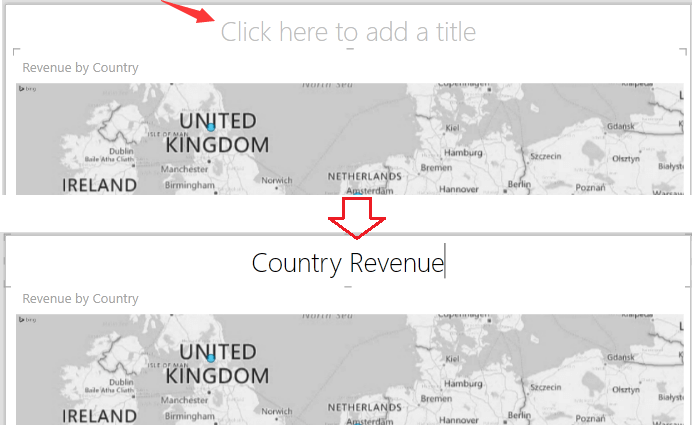
أضف تسميات البيانات إلى الخريطة عن طريق النقر فوق التخطيط > تسميات البيانات، واختر نوعًا حسب الحاجة./p>
 |
 |
اختر خلفية الخريطة حسب الحاجة عن طريق النقر فوق التخطيط > خلفية الخريطة. انظر لقطة الشاشة:
 |
 |
تصفية البيانات في الخريطة. انتقل إلى الجهة اليمنى مرشحات اللوحة، تحت قسم الخريطة، تحقق من البيانات التي تريد تصفيتها.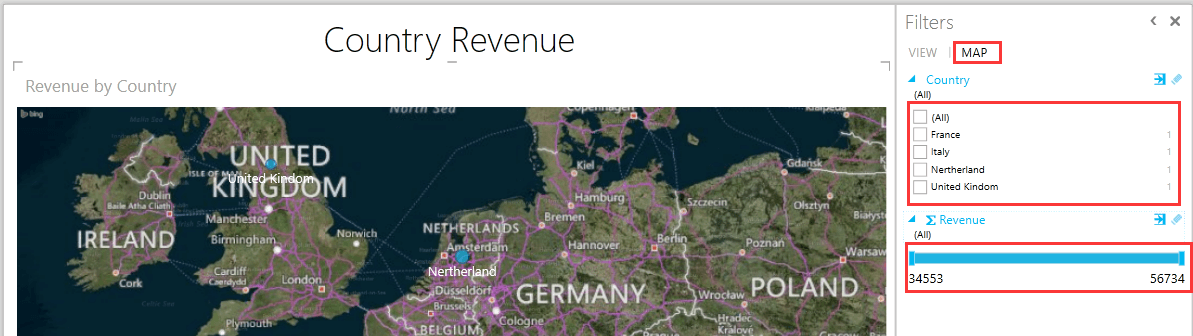
تصفية حسب اسم البلد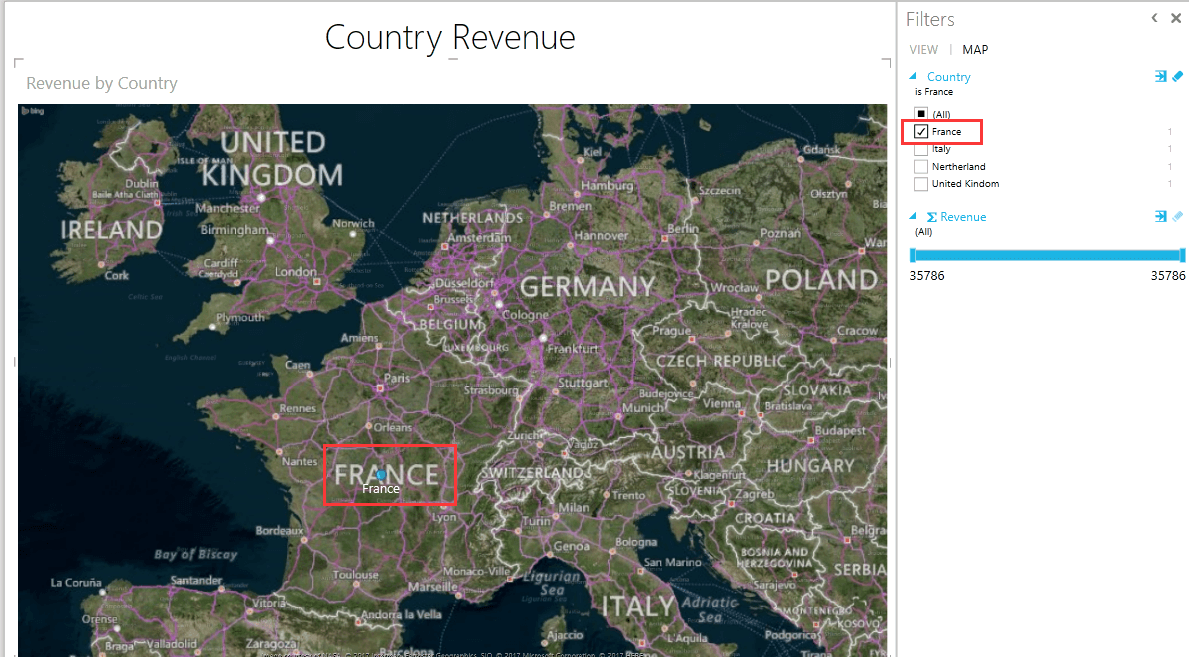
تصفية حسب الإيرادات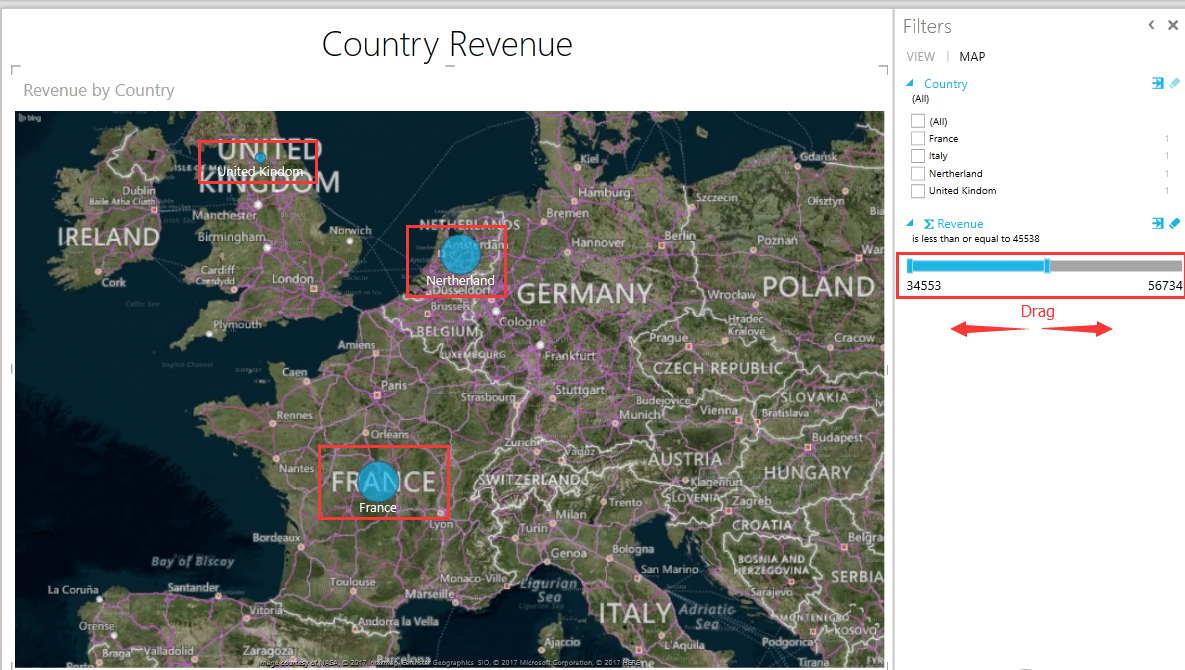

اكتشف سحر Excel مع Kutools AI
- التنفيذ الذكي: قم بعمليات الخلية، وتحليل البيانات، وإنشاء المخططات - كل ذلك يتم من خلال أوامر بسيطة.
- الصيغ المخصصة: قم بإنشاء صيغ مصممة خصيصًا لتسهيل سير عملك.
- برمجة VBA: كتابة وتطبيق أكواد VBA بسهولة.
- تفسير الصيغ: فهم الصيغ المعقدة بسهولة.
- ترجمة النصوص: تجاوز الحواجز اللغوية داخل جداول البيانات الخاصة بك.
مقالات ذات صلة
- تغيير لون الرسم البياني بناءً على القيمة في Excel
- كيفية تحديث رسم بياني تلقائيًا بعد إدخال بيانات جديدة في Excel؟
أفضل أدوات الإنتاجية لمكتب العمل
عزز مهاراتك في Excel باستخدام Kutools لـ Excel، واختبر كفاءة غير مسبوقة. Kutools لـ Excel يوفر أكثر من300 ميزة متقدمة لزيادة الإنتاجية وتوفير وقت الحفظ. انقر هنا للحصول على الميزة الأكثر أهمية بالنسبة لك...
Office Tab يجلب واجهة التبويب إلى Office ويجعل عملك أسهل بكثير
- تفعيل تحرير وقراءة عبر التبويبات في Word، Excel، PowerPoint، Publisher، Access، Visio وProject.
- افتح وأنشئ عدة مستندات في تبويبات جديدة في نفس النافذة، بدلاً من نوافذ مستقلة.
- يزيد إنتاجيتك بنسبة50%، ويقلل مئات النقرات اليومية من الفأرة!
جميع إضافات Kutools. مثبت واحد
حزمة Kutools for Office تجمع بين إضافات Excel وWord وOutlook وPowerPoint إضافة إلى Office Tab Pro، وهي مثالية للفرق التي تعمل عبر تطبيقات Office.
- حزمة الكل في واحد — إضافات Excel وWord وOutlook وPowerPoint + Office Tab Pro
- مثبّت واحد، ترخيص واحد — إعداد في دقائق (جاهز لـ MSI)
- الأداء الأفضل معًا — إنتاجية مُبسطة عبر تطبيقات Office
- تجربة كاملة لمدة30 يومًا — بدون تسجيل، بدون بطاقة ائتمان
- قيمة رائعة — وفر مقارنة بشراء الإضافات بشكل منفرد