كيفية سرد أسماء الصور/أسماء الملفات في مجلد إلى خلايا Excel بسرعة؟
في هذا البرنامج التعليمي، سأقدم بعض الحيل لسرد جميع أسماء الصور أو أسماء الملفات في مجلد معين على ورقة Excel كما هو موضح في لقطة الشاشة. التنقل السريع سرد أسماء الصور في مجلد باستخدام VBA في Excel |  |
سرد أسماء الصور في مجلد باستخدام VBA في Excel
في Excel، لا توجد وظيفة مضمنة يمكنها تلقائيًا سرد جميع أسماء الصور في المجلد الذي تختاره في خلية من الورقة، ولكن لدي كود VBA يمكن أن يساعدك في حل هذه المهمة بسرعة.
1. في Excel، اضغط على مفتاح + لفتح نافذة Microsoft Visual Basic for Applications.
2. في النافذة المنبثقة، انقر فوق إدراج > وحدة لإنشاء نص وحدة جديد.
3. انسخ الكود أدناه والصقه في نافذة نص الوحدة الجديدة.
Sub PictureNametoExcel()
'UpdatebyExtendoffice
Dim I As Long
Dim xRg As Range
Dim xAddress As String
Dim xFileName As String
Dim xFileDlg As FileDialog
Dim xFileDlgItem As Variant
On Error Resume Next
xAddress = ActiveWindow.RangeSelection.Address
Set xRg = Application.InputBox("Select a cell to place name list:", "Kutools For Excel", xAddress, , , , , 8)
If xRg Is Nothing Then Exit Sub
Application.ScreenUpdating = False
Set xRg = xRg(1)
xRg.Value = "Picture Name"
With xRg.Font
.Name = "Arial"
.FontStyle = "Bold"
.Size = 10
End With
xRg.EntireColumn.AutoFit
Set xFileDlg = Application.FileDialog(msoFileDialogFolderPicker)
I = 1
If xFileDlg.Show = -1 Then
xFileDlgItem = xFileDlg.SelectedItems.Item(1)
xFileName = Dir(xFileDlgItem & "\")
Do While xFileName <> ""
If InStr(1, xFileName, ".jpg") + InStr(1, xFileName, ".png") + InStr(1, xFileName, ".img") + InStr(1, xFileName, ".ioc") + InStr(1, xFileName, ".bmp") > 0 Then
xRg.Offset(I).Value = xFileDlgItem & "\" & xFileName
I = I + 1
End If
xFileName = Dir
Loop
End If
Application.ScreenUpdating = True
End Sub
4. اضغط F5 مفتاح، ثم ستظهر نافذة حوار لتحديد الخلية التي تريد وضع أسماء الصور فيها.

5. انقر موافق لمتابعة اختيار المجلد الذي تريد سرد أسماء الصور فيه عبر مربع الحوار تصفح.

6. انقر موافق، الآن تم سرد جميع أسماء الصور في المجلد المحدد في Excel.

ملاحظة: في كود VBA، يمكنك تعديل jpg/png/… في السلسلة النصية If InStr(1, xFileName, ".jpg") + InStr(1, xFileName, ".png") + InStr(1, xFileName, ".img") + InStr(1, xFileName, ".ioc") + InStr(1, xFileName, ".bmp") > 0 Then لتغيير امتداد الملف الذي تحتاجه، على سبيل المثال، إذا كنت تريد سرد أسماء الملفات بصيغة doc، فقط قم بتغيير السلسلة النصية إلى If InStr(1, xFileName, ".doc") > 0 Then.
إذا كنت بحاجة بشكل متكرر إلى سرد أسماء ملفات واحدة أو كل الصيغ في خلية Excel في عملك اليومي، فإن الكود معقد وليس من السهل التعامل معه، لكن مع الطريقة التالية، يمكنك حل هذه المهمة بسرعة.
 | هل ترغب في الحصول على زيادة في الراتب ووقت كبير لتقضيه مع عائلتك؟ Office Tab يعزز كفاءتك بنسبة 50% أثناء العمل على Microsoft Office الآن
|
سرد أسماء الصور أو أسماء ملفات ذات صيغ محددة في مجلد باستخدام قائمة أسماء الملفات في Excel
هناك أداة - قائمة أسماء الملفات في Kutools لـ Excel، والتي يمكن أن
>> سرد جميع أسماء الملفات بجميع الصيغ في مجلد في ورقة جديدة;
>> سرد أسماء الملفات بصيغة واحدة أو عدة صيغ محددة في Excel;
>> سرد أسماء الملفات بما في ذلك المجلدات الفرعية والمجلدات والملفات المخفية في Excel.
قل وداعًا لآلام اليد بسبب استخدام الفأرة والانزلاق الغضروفي الآن
300 أدوات متقدمة من Kutools لـ Excel تحل 80% مهام Excel في ثوانٍ، وتخلصك من آلاف النقرات بالفأرة.
 |
|
بعد تثبيت Kutools لـ Excel مجانًا، يرجى القيام بما يلي:
1. قم بتفعيل المصنف الذي تريد سرد أسماء الملفات فيه، ثم انقر Kutools Plus > استيراد/تصدير > قائمة أسماء الملفات.

2. في قائمة أسماء الملفات مربع الحوار، أولاً، انقر ![]() لتحديد المجلد الذي تريد سرد أسماء ملفاته، ثم يمكنك تحديد خانات الاختيار الخاصة بـ تضمين الملفات في الأدلة الفرعية و تضمين الملفات والمجلدات المخفية حسب الحاجة.
لتحديد المجلد الذي تريد سرد أسماء ملفاته، ثم يمكنك تحديد خانات الاختيار الخاصة بـ تضمين الملفات في الأدلة الفرعية و تضمين الملفات والمجلدات المخفية حسب الحاجة.

3. ثم حدد نوع الملف الذي تريد سرد الأسماء فيه في قسم نوع الملف.
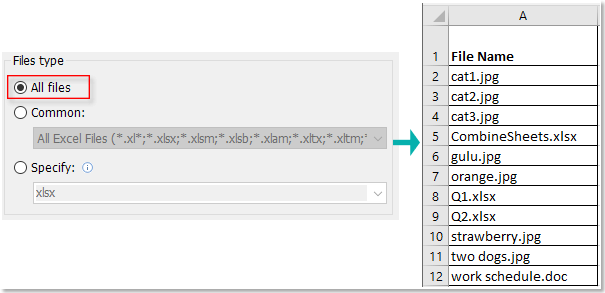
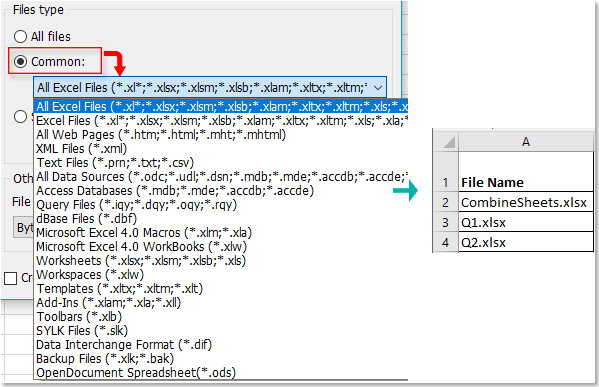
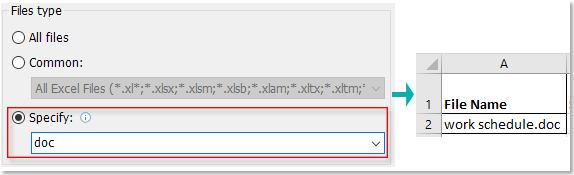
4. اختر وحدة الحجم التي تحتاجها من القائمة المنسدلة في قسم وحدة حجم الملف، إذا كنت تريد إنشاء رابط لأسماء الملفات، حدد خيار إنشاء ارتباطات تشعبية.
 |  |
5. انقر موافق، سيتم إنشاء ورقة جديدة لسرد أسماء الملفات وبعض معلومات الملفات.

نصيحة: إذا كنت تريد سرد جميع أسماء الأوراق في Excel، يمكنك استخدام أداة إنشاء جدول الارتباط في Kutools لـ Excel، والتي ستنشئ ورقة جديدة لسرد جميع أسماء الأوراق القابلة للربط.

Kutools لـ Excel:+ أدوات عملية مفيدة، تبسيط المهام المعقدة في Excel إلى بضع نقرات.
تنزيل ملف العينة
كيف تجعل نفسك متميزًا عن الآخرين، تعمل بسهولة وتستمتع بالحياة براحة؟
سيقوم Kutools لـ Excel بتحسين كفاءتك بمعدل 80% يوميًا، مما يمنحك المزيد من الوقت لتقضيه مع العائلة والاستمتاع بالحياة.
![]() 300 أدوات متقدمة تحل 80% مشكلات Excel، لن تحتاج بعد الآن إلى البحث عن حلول، وأداء المهام سيكون أسهل.
300 أدوات متقدمة تحل 80% مشكلات Excel، لن تحتاج بعد الآن إلى البحث عن حلول، وأداء المهام سيكون أسهل.
![]() إدارة سهلة لـ 1500 سيناريوهات Excel، توفر لك ما لا يقل عن ساعة يوميًا.
إدارة سهلة لـ 1500 سيناريوهات Excel، توفر لك ما لا يقل عن ساعة يوميًا.
![]() كن خبيرًا في Excel خلال 5 دقائق، واحصل على اعتراف الناس وفرصة للترقية.
كن خبيرًا في Excel خلال 5 دقائق، واحصل على اعتراف الناس وفرصة للترقية.
![]() أدوات بنقرة واحدة تعالج المعالجة الدُفعية، تخلصك من آلاف النقرات بالماوس، وداعًا لآلام اليد بسبب الماوس.
أدوات بنقرة واحدة تعالج المعالجة الدُفعية، تخلصك من آلاف النقرات بالماوس، وداعًا لآلام اليد بسبب الماوس.
![]() التخلص من حفظ الصيغ عن ظهر قلب والـ VBA المعقدة، وإعطاء راحة لعقلك.
التخلص من حفظ الصيغ عن ظهر قلب والـ VBA المعقدة، وإعطاء راحة لعقلك.
![]() اختيار أكثر من 110000 موظف بكفاءة عالية و300 شركة عالمية مشهورة.
اختيار أكثر من 110000 موظف بكفاءة عالية و300 شركة عالمية مشهورة.
![]() فقط $39 ولكنها تستحق أكثر من تدريب بقيمة $4000 للآخرين.
فقط $39 ولكنها تستحق أكثر من تدريب بقيمة $4000 للآخرين.
![]() تجربة مجانية لمدة 30 أيام بدون أي قيود، استرداد كامل المبلغ خلال 30-يوم دون أي أسباب.
تجربة مجانية لمدة 30 أيام بدون أي قيود، استرداد كامل المبلغ خلال 30-يوم دون أي أسباب.
أدوات إنتاجية موصى بها
أفضل أدوات الإنتاجية لمكتب العمل
عزز مهاراتك في Excel باستخدام Kutools لـ Excel، واختبر كفاءة غير مسبوقة. Kutools لـ Excel يوفر أكثر من300 ميزة متقدمة لزيادة الإنتاجية وتوفير وقت الحفظ. انقر هنا للحصول على الميزة الأكثر أهمية بالنسبة لك...
Office Tab يجلب واجهة التبويب إلى Office ويجعل عملك أسهل بكثير
- تفعيل تحرير وقراءة عبر التبويبات في Word، Excel، PowerPoint، Publisher، Access، Visio وProject.
- افتح وأنشئ عدة مستندات في تبويبات جديدة في نفس النافذة، بدلاً من نوافذ مستقلة.
- يزيد إنتاجيتك بنسبة50%، ويقلل مئات النقرات اليومية من الفأرة!
جميع إضافات Kutools. مثبت واحد
حزمة Kutools for Office تجمع بين إضافات Excel وWord وOutlook وPowerPoint إضافة إلى Office Tab Pro، وهي مثالية للفرق التي تعمل عبر تطبيقات Office.
- حزمة الكل في واحد — إضافات Excel وWord وOutlook وPowerPoint + Office Tab Pro
- مثبّت واحد، ترخيص واحد — إعداد في دقائق (جاهز لـ MSI)
- الأداء الأفضل معًا — إنتاجية مُبسطة عبر تطبيقات Office
- تجربة كاملة لمدة30 يومًا — بدون تسجيل، بدون بطاقة ائتمان
- قيمة رائعة — وفر مقارنة بشراء الإضافات بشكل منفرد
