كيفية إدراج توقيع Outlook عند إرسال بريد إلكتروني في Excel؟
لنفترض أنك تريد إرسال بريد إلكتروني مباشرة من Excel، كيف يمكنك إضافة توقيع Outlook الافتراضي في البريد الإلكتروني؟ يقدم لك هذا المقال طريقتين لمساعدتك على إضافة توقيع Outlook عند إرسال بريد إلكتروني في Excel.
إدراج التوقيع في بريد Outlook عند الإرسال عبر VBA في Excel
إدراج توقيع Outlook بسهولة عند إرسال بريد إلكتروني في Excel باستخدام أداة رائعة
المزيد من الدروس حول إرسال البريد في Excel...
إدراج التوقيع في بريد Outlook عند الإرسال عبر VBA في Excel
على سبيل المثال، إذا كان لديك قائمة بعناوين البريد الإلكتروني في ورقة عمل، وتريد إرسال رسائل بريد إلكتروني إلى جميع هذه العناوين في Excel وإضافة توقيع Outlook الافتراضي في الرسائل. يرجى تطبيق الكود التالي بلغة VBA لتحقيق ذلك.
1. افتح ورقة العمل التي تحتوي على قائمة عناوين البريد الإلكتروني التي تريد إرسالها إليها، ثم اضغط على مفتاحي Alt + F11.
2. في نافذة Microsoft Visual Basic for Applications التي ستفتح، انقر فوق إدراج > وحدة، ثم قم بنسخ الكود VBA 2 أدناه في نافذة كود الوحدة.
3. الآن تحتاج إلى استبدال السطر .Body في VBA 2 بالكود الموجود في VBA 1. بعد ذلك، قم بنقل السطر .Display تحت السطر With xMailOut.
VBA 1: قالب لإرسال رسائل البريد الإلكتروني مع توقيع Outlook الافتراضي في Excel
.HTMLBody = "This is a test email sending in Excel" & "<br>" & .HTMLBodyVBA 2: إرسال بريد إلكتروني إلى عناوين البريد الإلكتروني المحددة في الخلايا في Excel
Sub SendEmailToAddressInCells()
Dim xRg As Range
Dim xRgEach As Range
Dim xRgVal As String
Dim xAddress As String
Dim xOutApp As Outlook.Application
Dim xMailOut As Outlook.MailItem
On Error Resume Next
xAddress = ActiveWindow.RangeSelection.Address
Set xRg = Application.InputBox("Please select email address range", "KuTools For Excel", xAddress, , , , , 8)
If xRg Is Nothing Then Exit Sub
Application.ScreenUpdating = False
Set xOutApp = CreateObject("Outlook.Application")
Set xRg = xRg.SpecialCells(xlCellTypeConstants, xlTextValues)
For Each xRgEach In xRg
xRgVal = xRgEach.Value
If xRgVal Like "?*@?*.?*" Then
Set xMailOut = xOutApp.CreateItem(olMailItem)
With xMailOut
.To = xRgVal
.Subject = "Test"
.Body = "Dear " _
& vbNewLine & vbNewLine & _
"This is a test email " & _
"sending in Excel"
.Display
'.Send
End With
End If
Next
Set xMailOut = Nothing
Set xOutApp = Nothing
Application.ScreenUpdating = True
End Subيمكن أن تساعدك لقطة الشاشة التالية في العثور بسهولة على الفروق بعد تعديل كود VBA.

4. اضغط على مفتاح F5 لتشغيل الكود. بعد ذلك، ستظهر نافذة تحديد Kutools for Excel، يرجى تحديد عناوين البريد الإلكتروني التي سيتم إرسال الرسائل إليها، ثم انقر فوق موافق.

ثم يتم إنشاء رسائل البريد الإلكتروني. يمكنك رؤية أن توقيع Outlook الافتراضي قد تم إضافته في نهاية نص البريد الإلكتروني.
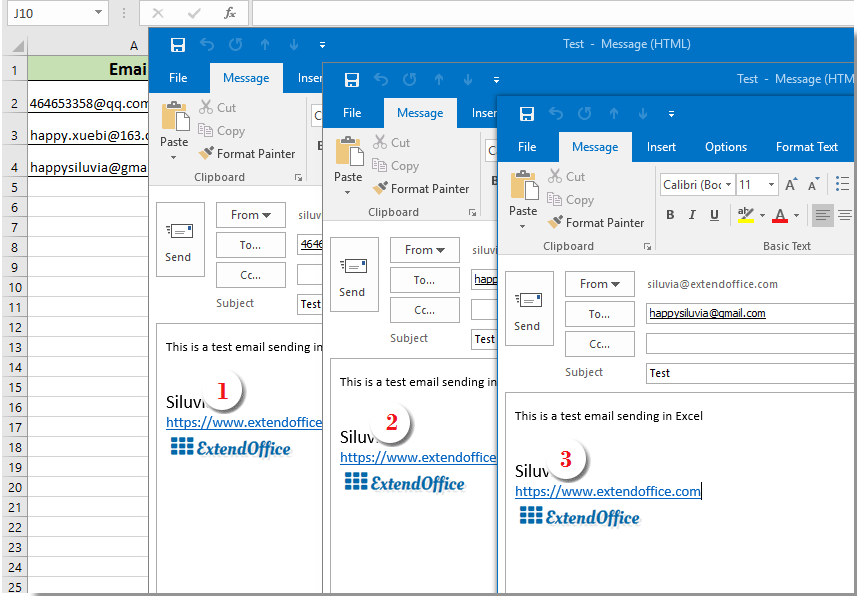
نصائح:
- 1. يمكنك تغيير نص البريد الإلكتروني في كود VBA 1 حسب احتياجاتك.
- 2. بعد تشغيل الكود، إذا ظهرت نافذة خطأ تنبه بأن النوع المعرف من قبل المستخدم غير محدد، يرجى إغلاق هذه النافذة، ثم الانتقال للنقر على أدوات > مراجع في Microsoft Visual Basic for Applications النافذة. في النافذة المفتوحة References – VBAProject تحقق من مربع Microsoft Outlook Object Library وانقر على موافق. ثم قم بتشغيل الكود مرة أخرى.

إدراج توقيع Outlook بسهولة عند إرسال بريد إلكتروني في Excel باستخدام أداة رائعة
إذا كنت جديدًا في VBA، هنا نوصي بشدة باستخدام أداة إرسال رسائل البريد الإلكتروني من Kutools for Excel لك. باستخدام هذه الميزة، يمكنك بسهولة إرسال رسائل البريد الإلكتروني بناءً على حقول معينة في Excel وإضافة توقيع Outlook إليها. يرجى القيام بما يلي.
أولاً، تحتاج إلى إنشاء قائمة مراسلة مع الحقول المختلفة التي سترسل رسائل البريد الإلكتروني بناءً عليها.
يمكنك إنشاء قائمة مراسلة يدويًا حسب الحاجة أو استخدام ميزة إنشاء قائمة المراسلة للقيام بذلك بسرعة.
1. انقر فوق Kutools Plus > إنشاء قائمة المراسلة.

2. في مربع الحوار إنشاء قائمة المراسلة، حدد الحقول التي تحتاجها، واختر مكان إخراج القائمة، ثم انقر فوق الزر موافق.

3. الآن تم إنشاء نموذج لقائمة المراسلة. وبما أنها قائمة نموذجية، تحتاج إلى تغيير الحقول إلى محتوى معين مطلوب. (يُسمح بوجود صفوف متعددة)

4. بعد ذلك، حدد القائمة بأكملها (بما في ذلك العناوين)، انقر فوق Kutools Plus > إرسال رسائل البريد الإلكتروني.
5. في مربع الحوار إرسال رسائل البريد الإلكتروني:
- 5.1) يتم وضع العناصر الموجودة في قائمة المراسلة المحددة تلقائيًا في الحقول المقابلة؛
- 5.2) أكمل نص البريد الإلكتروني؛
- 5.3) تحقق من مربعي إرسال البريد الإلكتروني عبر Outlook واستخدام إعدادات توقيع Outlook؛
- 5.4) انقر على زر الإرسال. انظر لقطة الشاشة:

الآن تم إرسال رسائل البريد الإلكتروني. وتم إضافة توقيع Outlook الافتراضي في نهاية نص البريد الإلكتروني.
إذا كنت ترغب في الحصول على نسخة تجريبية مجانية (30 يوم) من هذه الأداة، يرجى النقر لتنزيلها، ثم الانتقال لتطبيق العملية وفقًا للخطوات المذكورة أعلاه.
مقالات ذات صلة:
إرسال بريد إلكتروني إلى عناوين البريد الإلكتروني المحددة في الخلايا في Excel
لنفترض أن لديك قائمة بعناوين البريد الإلكتروني، وتريد إرسال رسالة بريد إلكتروني إلى هذه العناوين بشكل جماعي مباشرة في Excel. كيف يمكنك تحقيق ذلك؟ سيوضح لك هذا المقال طرق إرسال بريد إلكتروني إلى عدة عناوين بريد إلكتروني محددة في الخلايا في Excel.
إرسال بريد إلكتروني عن طريق نسخ ولصق نطاق محدد في نص البريد الإلكتروني في Excel
في العديد من الحالات، قد يكون النطاق المحدد من المحتويات في ورقة عمل Excel مفيدًا في التواصل عبر البريد الإلكتروني. في هذا المقال، سنقدم طريقة لإرسال بريد إلكتروني مع لصق النطاق المحدد مباشرة في نص البريد الإلكتروني في Excel.
إرسال بريد إلكتروني مع مرفقات متعددة في Excel
يتحدث هذا المقال عن إرسال بريد إلكتروني عبر Outlook مع مرفقات متعددة مرفقة في Excel.
إرسال بريد إلكتروني إذا تم الوصول إلى تاريخ الاستحقاق في Excel
على سبيل المثال، إذا كان تاريخ الاستحقاق في العمود C أقل من أو يساوي 7 أيام (تاريخ اليوم هو 2017/9/13)، فسيتم إرسال تذكير بالبريد الإلكتروني إلى المستلم المحدد في العمود A بالمحتوى المحدد في العمود B. كيف يمكن تحقيق ذلك؟ سيوفر لك هذا المقال طريقة VBA للتعامل مع الأمر بالتفصيل.
إرسال بريد إلكتروني تلقائيًا بناءً على قيمة الخلية في Excel
لنفترض أنك تريد إرسال بريد إلكتروني عبر Outlook إلى مستلم معين بناءً على قيمة خلية محددة في Excel. على سبيل المثال، عندما تكون قيمة الخلية D7 في ورقة العمل أكبر من 200، يتم إنشاء بريد إلكتروني تلقائيًا. يقدم لك هذا المقال طريقة VBA لحل هذه المشكلة بسرعة.
أفضل أدوات الإنتاجية لمكتب العمل
عزز مهاراتك في Excel باستخدام Kutools لـ Excel، واختبر كفاءة غير مسبوقة. Kutools لـ Excel يوفر أكثر من300 ميزة متقدمة لزيادة الإنتاجية وتوفير وقت الحفظ. انقر هنا للحصول على الميزة الأكثر أهمية بالنسبة لك...
Office Tab يجلب واجهة التبويب إلى Office ويجعل عملك أسهل بكثير
- تفعيل تحرير وقراءة عبر التبويبات في Word، Excel، PowerPoint، Publisher، Access، Visio وProject.
- افتح وأنشئ عدة مستندات في تبويبات جديدة في نفس النافذة، بدلاً من نوافذ مستقلة.
- يزيد إنتاجيتك بنسبة50%، ويقلل مئات النقرات اليومية من الفأرة!
جميع إضافات Kutools. مثبت واحد
حزمة Kutools for Office تجمع بين إضافات Excel وWord وOutlook وPowerPoint إضافة إلى Office Tab Pro، وهي مثالية للفرق التي تعمل عبر تطبيقات Office.
- حزمة الكل في واحد — إضافات Excel وWord وOutlook وPowerPoint + Office Tab Pro
- مثبّت واحد، ترخيص واحد — إعداد في دقائق (جاهز لـ MSI)
- الأداء الأفضل معًا — إنتاجية مُبسطة عبر تطبيقات Office
- تجربة كاملة لمدة30 يومًا — بدون تسجيل، بدون بطاقة ائتمان
- قيمة رائعة — وفر مقارنة بشراء الإضافات بشكل منفرد
