كيفية التنقل بين أوراق العمل باستخدام قائمة منسدلة في Excel؟
لنفترض أن لديك مصنفًا يحتوي على عدة أوراق عمل، والآن تحتاج إلى إنشاء قائمة منسدلة أو مربع تحرير وسرد يسرد جميع أسماء الأوراق، وعندما تختار اسم ورقة من القائمة المنسدلة، سيتم الانتقال إلى تلك الورقة فورًا. في هذه المقالة، سأقدم كيفية التنقل بين أوراق العمل باستخدام قائمة منسدلة في Excel.
التنقل بين أوراق العمل باستخدام قائمة منسدلة في Excel
التنقل بين أوراق العمل باستخدام قائمة منسدلة في Excel
للانتقال إلى كل ورقة محددة باستخدام قائمة منسدلة، يرجى اتباع الخطوات التالية:
1. انقر فوق أدوات المطور > إدراج > مربع تحرير وسرد (ActiveX Control)، انظر لقطة الشاشة:

2. ثم اسحب الماوس لرسم مربع تحرير وسرد، وبعد ذلك انقر بزر الماوس الأيمن عليه، واختر عرض الكود من قائمة السياق، انظر لقطة الشاشة:

3. في نافذة Microsoft Visual Basic for Applications التي تم فتحها، انسخ والصق الكود التالي لتحل محل الكود الأصلي، انظر لقطة الشاشة:
كود VBA: التنقل بين أوراق العمل باستخدام قائمة منسدلة
Private Sub ComboBox1_Change()
'Updateby Extendoffice
If ComboBox1.ListIndex > -1 Then Sheets(ComboBox1.Text).Select
End Sub
Private Sub ComboBox1_DropButtonClick()
Dim xSheet As Worksheet
On Error Resume Next
Application.ScreenUpdating = False
Application.EnableEvents = False
If ComboBox1.ListCount <> ThisWorkbook.Sheets.Count Then
ComboBox1.Clear
For Each xSheet In ThisWorkbook.Sheets
ComboBox1.AddItem xSheet.Name
Next xSheet
End If
Application.EnableEvents = True
Application.ScreenUpdating = True
End Sub
Private Sub ComboBox1_GotFocus()
If ComboBox1.ListCount <> 0 Then ComboBox1.DropDown
End Sub
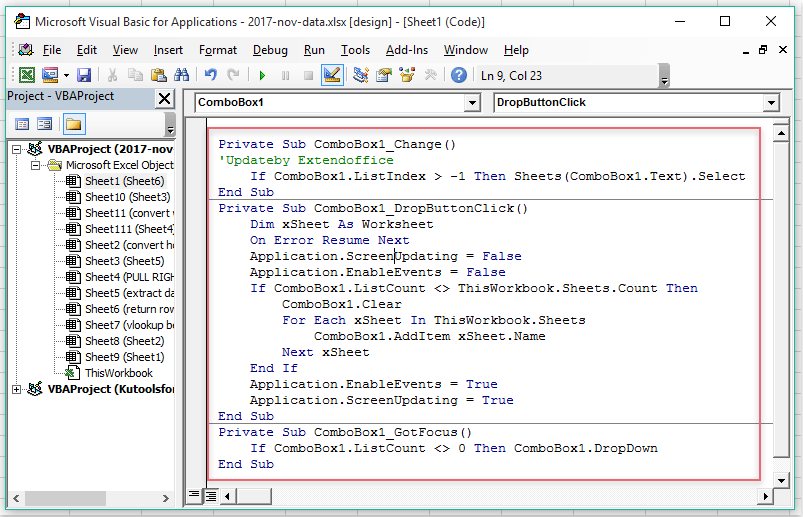
4. ثم احفظ وأغلق نافذة الكود هذه، وبعد ذلك انقر فوق وضع التصميم لإيقاف تشغيل وضع التصميم، الآن عند اختيار اسم ورقة من مربع التحرير والسرد، سيتم الانتقال إلى تلك الورقة فورًا، انظر لقطة الشاشة:
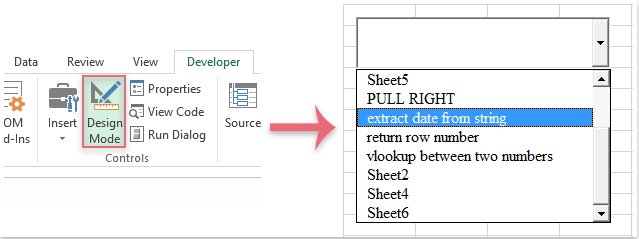
التنقل بين أوراق العمل باستخدام الروابط التشعبية أو الأزرار: مع أداة إنشاء جدول الارتباط في Kutools لـ Excel، يمكنك بسرعة سرد جميع أسماء أوراق العمل في ورقة جديدة مع روابط تشعبية أو أزرار ماكرو، ثم يمكنك التنقل بينها حسب حاجتك.
Kutools لـ Excel: يحتوي على أكثر من 300 إضافة Excel مفيدة، ويمكنك تجربتها مجانًا دون قيود لمدة 30 يومًا. قم بتنزيله وتجربته مجانًا الآن! |
أفضل أدوات الإنتاجية لمكتب العمل
عزز مهاراتك في Excel باستخدام Kutools لـ Excel، واختبر كفاءة غير مسبوقة. Kutools لـ Excel يوفر أكثر من300 ميزة متقدمة لزيادة الإنتاجية وتوفير وقت الحفظ. انقر هنا للحصول على الميزة الأكثر أهمية بالنسبة لك...
Office Tab يجلب واجهة التبويب إلى Office ويجعل عملك أسهل بكثير
- تفعيل تحرير وقراءة عبر التبويبات في Word، Excel، PowerPoint، Publisher، Access، Visio وProject.
- افتح وأنشئ عدة مستندات في تبويبات جديدة في نفس النافذة، بدلاً من نوافذ مستقلة.
- يزيد إنتاجيتك بنسبة50%، ويقلل مئات النقرات اليومية من الفأرة!
جميع إضافات Kutools. مثبت واحد
حزمة Kutools for Office تجمع بين إضافات Excel وWord وOutlook وPowerPoint إضافة إلى Office Tab Pro، وهي مثالية للفرق التي تعمل عبر تطبيقات Office.
- حزمة الكل في واحد — إضافات Excel وWord وOutlook وPowerPoint + Office Tab Pro
- مثبّت واحد، ترخيص واحد — إعداد في دقائق (جاهز لـ MSI)
- الأداء الأفضل معًا — إنتاجية مُبسطة عبر تطبيقات Office
- تجربة كاملة لمدة30 يومًا — بدون تسجيل، بدون بطاقة ائتمان
- قيمة رائعة — وفر مقارنة بشراء الإضافات بشكل منفرد
