كيفية تمكين أو تعطيل زر بناءً على قيمة الخلية في Excel؟
في هذه المقالة، سأتحدث عن بعض الطرق لتمكين أو تعطيل زر بناءً على قيمة الخلية في ورقة عمل Excel.
تمكين أو تعطيل زرين بناءً على بيانات عمودين باستخدام كود VBA
تمكين أو تعطيل زر بناءً على قيم خليتين باستخدام كود VBA
تمكين أو تعطيل زرين بناءً على بيانات عمودين باستخدام كود VBA
على سبيل المثال، لدي زران للتعليمات البرمجية في ورقة العمل. إذا كان العمود A يحتوي على بيانات، يكون الزر 1 ممكناً والزر 2 معطلاً؛ وإذا احتوى العمود C على بيانات، يكون الزر 2 ممكناً والزر 1 معطلاً. لحل هذه المهمة، قد يساعدك الكود التالي لـ VBA.
1. انقر بزر الماوس الأيمن فوق الورقة التي تحتوي على الأزرار، ثم اختر عرض الكود من قائمة السياق، انظر إلى لقطة الشاشة:

2. في نافذة Microsoft Visual Basic for Applications، يرجى نسخ ولصق الكود أدناه في الوحدة الفارغة:
كود VBA: تمكين أو تعطيل زرين بناءً على عمودين:
Private Sub Worksheet_Change(ByVal Target As Range)
CommandButton1.Enabled = False
CommandButton2.Enabled = False
If Application.WorksheetFunction.CountA(Range("C:C")) > 0 Then
CommandButton2.Enabled = True
End If
If Application.WorksheetFunction.CountA(Range("A:A")) > 0 Then
CommandButton1.Enabled = True
End If
End Sub

ملاحظة: في الكود أعلاه، CommandButton1 وCommandButton2 هما اسم الزرين، A:A وC:C هما العمودان اللذان تستخدمهما لتمكين أو تعطيل الزرين، يرجى تغييرهما حسب حاجتك.
3. ثم احفظ وأغلق نافذة الكود، الآن، ستحصل على النتيجة التالية كما تحتاج:
(1.) إذا أدخلت بيانات في العمود A، يتم تمكين الزر 1 ويتم تعطيل الزر 2، انظر إلى لقطة الشاشة:
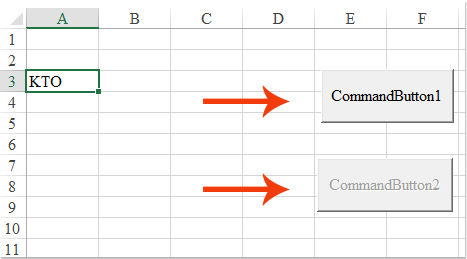
(2.) إذا أدخلت بيانات في العمود C، يتم تمكين الزر 2 ويتم تعطيل الزر 1، انظر إلى لقطة الشاشة:

(3.) إذا احتوى كل من العمود A والعمود C على بيانات، يتم تمكين الزرين بالكامل، انظر إلى لقطة الشاشة:

(4.) يتم تعطيل الزرين بالكامل إذا لم يكن هناك بيانات في العمود A والعمود C، انظر إلى لقطة الشاشة:
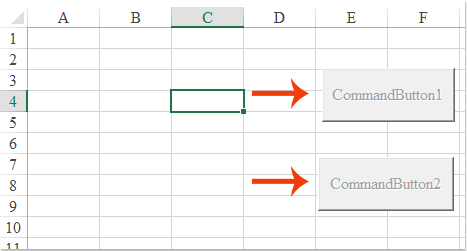
تمكين أو تعطيل زر بناءً على قيم خليتين باستخدام كود VBA
إذا كنت تريد تمكين أو تعطيل زر التعليمات البرمجية بناءً على قيم خليتين، على سبيل المثال، عندما تكون القيمة في A1 أكبر من القيمة في B1، يكون الزر ممكناً، وإلا، يكون الزر معطلاً. يمكن أن يساعدك أيضًا الكود التالي لـ VBA.
1. انقر بزر الماوس الأيمن فوق الورقة التي تحتوي على الزر، ثم اختر عرض الكود من قائمة السياق، في نافذة Microsoft Visual Basic for Applications، يرجى نسخ ولصق الكود أدناه في الوحدة الفارغة، انظر إلى لقطة الشاشة:
كود VBA: تمكين أو تعطيل زر بناءً على قيم خليتين:
Private Sub Worksheet_Change(ByVal Target As Range)
Dim TargetAdd As String
Dim xTemp As Double
On Error GoTo ExitSub
TargetAdd = Target.Address
CommandButton1.Enabled = False
If (TargetAdd = Range("A1").Address) Or (TargetAdd = Range("B1").Address) Then
If Range("A1") > Range("B1") Then
CommandButton1.Enabled = True
End If
End If
ExitSub:
End Sub

ملاحظة: في الكود أعلاه، A1 وB1 هما قيم الخلايا التي تستخدمها، CommanButton1 هو اسم الزر، قم بتغييرها إلى ما يناسبك.
2. ثم احفظ وأغلق نافذة الكود، الآن، إذا كانت قيمة الخلية في A1 أكبر من B1، يتم تمكين الزر، وإلا، إذا كانت قيمة الخلية في A1 أقل من B1، يتم تعطيل الزر، انظر إلى لقطة الشاشة:

أفضل أدوات الإنتاجية لمكتب العمل
عزز مهاراتك في Excel باستخدام Kutools لـ Excel، واختبر كفاءة غير مسبوقة. Kutools لـ Excel يوفر أكثر من300 ميزة متقدمة لزيادة الإنتاجية وتوفير وقت الحفظ. انقر هنا للحصول على الميزة الأكثر أهمية بالنسبة لك...
Office Tab يجلب واجهة التبويب إلى Office ويجعل عملك أسهل بكثير
- تفعيل تحرير وقراءة عبر التبويبات في Word، Excel، PowerPoint، Publisher، Access، Visio وProject.
- افتح وأنشئ عدة مستندات في تبويبات جديدة في نفس النافذة، بدلاً من نوافذ مستقلة.
- يزيد إنتاجيتك بنسبة50%، ويقلل مئات النقرات اليومية من الفأرة!
جميع إضافات Kutools. مثبت واحد
حزمة Kutools for Office تجمع بين إضافات Excel وWord وOutlook وPowerPoint إضافة إلى Office Tab Pro، وهي مثالية للفرق التي تعمل عبر تطبيقات Office.
- حزمة الكل في واحد — إضافات Excel وWord وOutlook وPowerPoint + Office Tab Pro
- مثبّت واحد، ترخيص واحد — إعداد في دقائق (جاهز لـ MSI)
- الأداء الأفضل معًا — إنتاجية مُبسطة عبر تطبيقات Office
- تجربة كاملة لمدة30 يومًا — بدون تسجيل، بدون بطاقة ائتمان
- قيمة رائعة — وفر مقارنة بشراء الإضافات بشكل منفرد