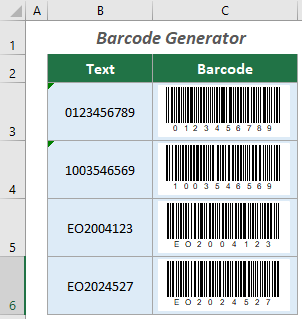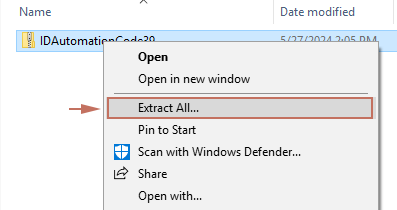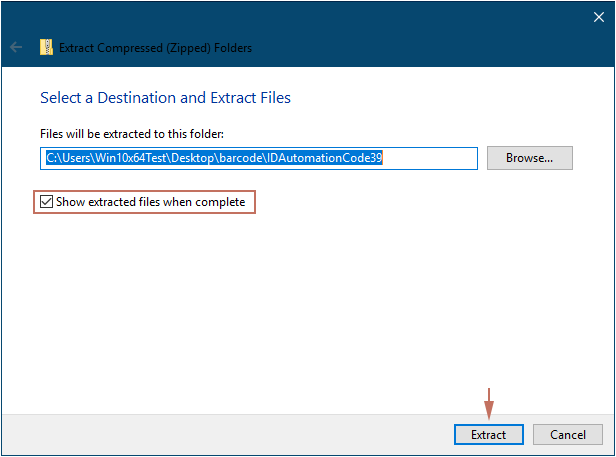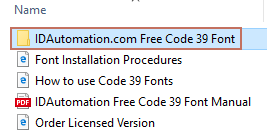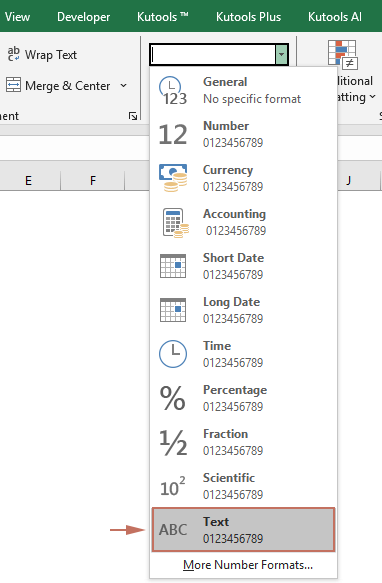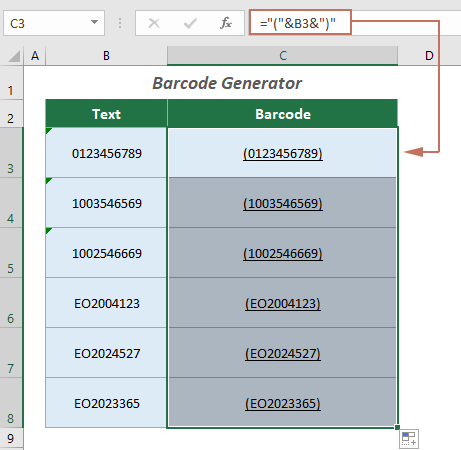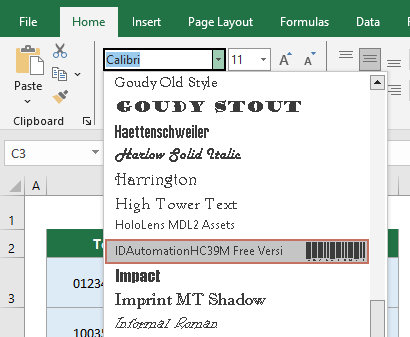3 طرق لإنشاء الباركود في Excel – دليل خطوة بخطوة
يمكن أن يساعدك إنشاء الباركود في Excel على تبسيط إدارة المخزون، وعمليات الشحن، أو حتى العمليات التجارية من خلال توفير طريقة سريعة وسهلة لإنشاء معلومات قابلة للتتبع. سيرشدك هذا الدليل خلال ثلاث طرق فعالة لإنشاء الباركود في Excel، مما يضمن لك اختيار الطريقة الأنسب لاحتياجاتك وإمكانيات نظامك.
إنشاء الباركود في Excel
في هذا القسم، سنستعرض ثلاث طرق عملية لإنشاء الباركود مباشرة في Excel. دعنا نستكشف هذه الطرق لمعرفة كيف يمكن الاستفادة من كل منها لإنشاء الباركود بسهولة ضمن بيئة Excel الخاصة بك.
باستخدام خط باركود
تُعد خطوط الباركود وسيلة سهلة ومباشرة لإنشاء الباركود في Excel. تعمل هذه الخطوط على تحويل النص العادي إلى رموز يمكن لقارئات الباركود قراءتها. من الخطوط الموثوقة التي يمكنك استخدامها "Code39"، حيث يدعم مجموعة واسعة من الأحرف ويعد مثالياً للتطبيقات العامة للباركود.
الخطوة1: تنزيل الخط
- قم بزيارة موقع موثوق لتنزيل الخطوط مثل idautomation.
- ابحث عن زر Download وانقر عليه لتنزيل الخط.
الخطوة2: تثبيت الخط
- بعد التنزيل، انقر بزر الماوس الأيمن على ملف zip واختر Extract All من قائمة النقر بزر الماوس الأيمن.
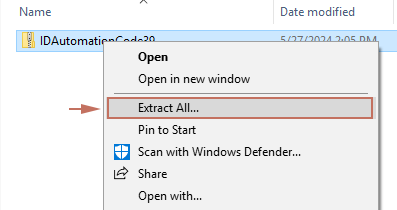
- في Extract Compressed (Zipped) Folders نافذة:
- اختر مجلدًا لحفظ الملف المستخرج. (اخترت الاحتفاظ بالمجلد الافتراضي الذي اقترحه النظام).
- تأكد من تحديد مربع Show extracted files when complete.
- انقر على زر Extract.
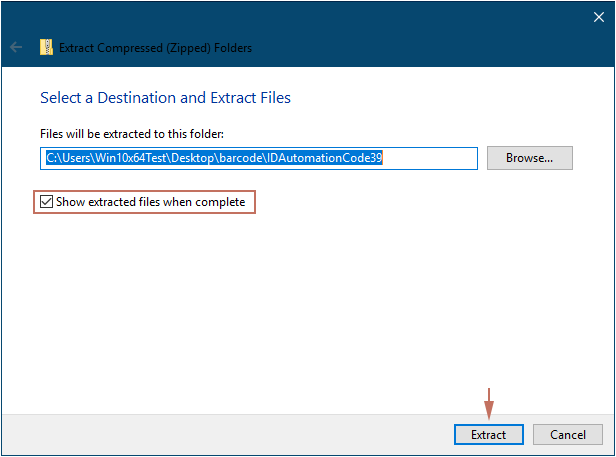
- سيتم فتح مجلد يعرض الملفات المستخرجة. افتح مجلد Free Code39 Font.
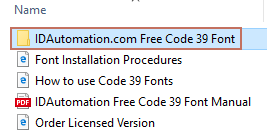
- انقر بزر الماوس الأيمن على ملف الخط واختر Install لإضافته إلى خطوط النظام لديك.

الخطوة3: إنشاء الباركود باستخدام الخط في Excel
كما هو موضح في الصورة أدناه، لإنشاء باركود استنادًا إلى الأرقام أو النص في النطاق B3:B8، يمكنك تطبيق الخطوط المثبتة كما يلي.

- حدد الخلايا التي ترغب في إنشاء الباركود بناءً عليها. هنا أختار B3:B8.
- ضمن علامة التبويب Home، انقر لتوسيع قائمة Number Format المنسدلة، ثم اختر Text من القائمة.
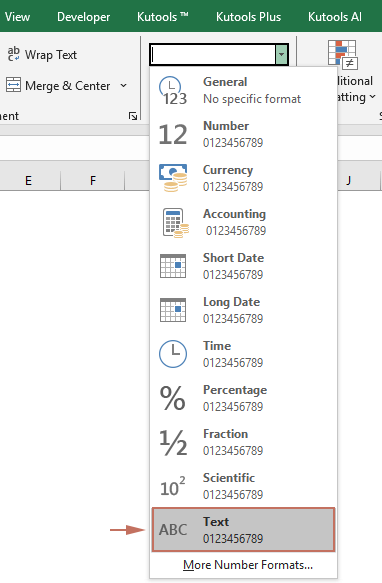
- حدد خلية لعرض الباركود فيها، مثل C3 في هذا المثال.
- أدخل الصيغة التالية واضغط Enter. حدد أول خلية للصيغة واسحب مقبض التعبئة إلى الأسفل للحصول على بقية النتائج.
="("&B3&")"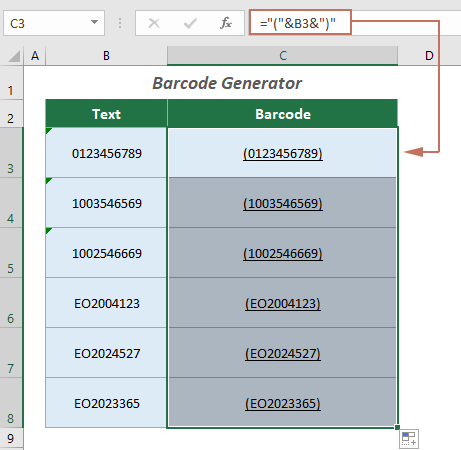
- حدد جميع خلايا النتائج، ثم انقر على قائمة Font المنسدلة ضمن علامة التبويب Home، وابحث عن خط الباركود الذي قمت بتثبيته وحدده.
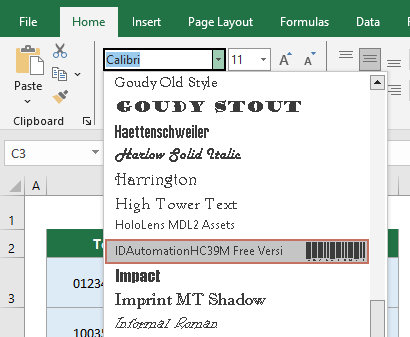
النتيجة
الآن لديك قائمة بالباركود تم إنشاؤها من البيانات المقدمة، كما هو موضح في الصورة أدناه.

باستخدام إضافة عملية
تتيح ميزة إدراج الباركود في Kutools لـ Excel إنشاء أنواع متعددة من الباركود بسرعة وبشكل جماعي مباشرة في جداول البيانات الخاصة بك. تم تصميم هذه الميزة لتسهيل دمج تقنية الباركود بسلاسة في عمليات إدارة البيانات لديك، مما يسمح لك بإنشاء عدة باركود دفعة واحدة من البيانات المقدمة ببضع نقرات فقط.
بعد تثبيت Kutools لـ Excel، انتقل إلى Kutools > إدراج > إدراج الباركود لفتح لوحة إدراج الباركود، ثم يمكنك إنشاء الباركود بشكل جماعي كما يلي:
- اختر نوع الباركود الذي تحتاجه من قائمة نوع الباركود المنسدلة.
- في حقل نطاق البيانات، حدد نطاق الخلايا الذي يحتوي على البيانات التي تريد إنشاء الباركود بناءً عليها.
- في حقل نطاق الإدراج، حدد نطاق الخلايا الذي ترغب في وضع الباركودات الناتجة فيه.
- حدد الخيارات مثل العرض والارتفاع حسب احتياجاتك.
- حدد مربع Show barcode number إذا كنت بحاجة إلى عرض البيانات الأصلية في الباركود.
- انقر على زر توليد لإنشاء الباركود.
- قبل استخدام هذه الميزة، تأكد من تثبيت Kutools لـ Excel. قم بتنزيل نسخة تجريبية مجانية لمدة30 يومًا بكامل ميزات Kutools لـ Excel الآن!
- انقر لمعرفة المزيد حول هذه الميزة.
باستخدام Microsoft Barcode Control
Microsoft Barcode Control كان ميزة شائعة في الإصدارات القديمة من Excel مثل Office2003 و2007. وعلى الرغم من أنه غالبًا لا يتوفر في معظم تثبيتات Office الحديثة، إلا أنه قد يظهر أحيانًا في Office365، وذلك بسبب دعم بعض الميزات القديمة أو إعدادات معينة في المؤسسات. ومع ذلك، فإن توفره في Office365 ليس مضمونًا وقد يختلف حسب إصدارك أو نوع اشتراكك أو تحديثات النظام. في هذا القسم، إذا كان لديك إمكانية الوصول إلى هذه الميزة، سأوضح لك كيفية استخدام Microsoft Barcode Control لإنشاء الباركود في Excel.
- انقر المطور > إدراج > عناصر تحكم إضافية.
 ملاحظة: إذا لم تظهر علامة التبويب المطور في شريط Excel لديك، راجع هذا الدليل حول كيفية إظهار علامة التبويب المطور في شريط Excel.
ملاحظة: إذا لم تظهر علامة التبويب المطور في شريط Excel لديك، راجع هذا الدليل حول كيفية إظهار علامة التبويب المطور في شريط Excel. - في نافذة عناصر تحكم إضافية، ابحث عن خيار Microsoft Barcode Control وحدده، ثم انقر على زر OK.

- الآن ارسم باركود على ورقة العمل الخاصة بك. ثم انقر بزر الماوس الأيمن عليه واختر Microsoft Barcode Control Object > Properties.

- في نافذة خصائص Microsoft Barcode Control، حدد الخيارات حسب حاجتك، ثم انقر على زر OK.

- انقر بزر الماوس الأيمن على الباركود مرة أخرى واختر Properties من القائمة السياقية. في نافذة الخصائص، أدخل القيمة المناسبة في مربع Value التي ترغب في عرضها في الباركود، ثم أغلق النافذة.

الآن تم إنشاء الباركود.

سواء اخترت استخدام خط باركود بسيط، أو إضافة أكثر تطورًا، أو Microsoft Barcode Control، يوفر Excel خيارات متعددة لإنشاء الباركود حسب متطلباتك الخاصة. لكل طريقة مزاياها، لذا ضع في اعتبارك بيئتك التقنية وما تحتاجه من الباركود قبل اتخاذ القرار. باتباع الخطوات الموضحة أعلاه، ستكون مستعدًا جيدًا لدمج إنشاء الباركود بكفاءة في مهامك على Excel.
مقالات ذات صلة
إنشاء رمز QR في Excel
يستعرض هذا الدليل تقنيات مختلفة لإنشاء رموز QR مباشرة داخل Excel، سواء كنت تستخدم Excel365 الأحدث أو الإصدارات السابقة. بنهاية هذا المقال، ستكون قادرًا على دمج رموز QR في مشاريع Excel الخاصة بك بسهولة.
أفضل أدوات الإنتاجية لمكتب العمل
عزز مهاراتك في Excel باستخدام Kutools لـ Excel، واختبر كفاءة غير مسبوقة. Kutools لـ Excel يوفر أكثر من300 ميزة متقدمة لزيادة الإنتاجية وتوفير وقت الحفظ. انقر هنا للحصول على الميزة الأكثر أهمية بالنسبة لك...
Office Tab يجلب واجهة التبويب إلى Office ويجعل عملك أسهل بكثير
- تفعيل تحرير وقراءة عبر التبويبات في Word، Excel، PowerPoint، Publisher، Access، Visio وProject.
- افتح وأنشئ عدة مستندات في تبويبات جديدة في نفس النافذة، بدلاً من نوافذ مستقلة.
- يزيد إنتاجيتك بنسبة50%، ويقلل مئات النقرات اليومية من الفأرة!
جميع إضافات Kutools. مثبت واحد
حزمة Kutools for Office تجمع بين إضافات Excel وWord وOutlook وPowerPoint إضافة إلى Office Tab Pro، وهي مثالية للفرق التي تعمل عبر تطبيقات Office.
- حزمة الكل في واحد — إضافات Excel وWord وOutlook وPowerPoint + Office Tab Pro
- مثبّت واحد، ترخيص واحد — إعداد في دقائق (جاهز لـ MSI)
- الأداء الأفضل معًا — إنتاجية مُبسطة عبر تطبيقات Office
- تجربة كاملة لمدة30 يومًا — بدون تسجيل، بدون بطاقة ائتمان
- قيمة رائعة — وفر مقارنة بشراء الإضافات بشكل منفرد