كيفية دمج وتجميع الصفوف دون فقدان البيانات في Excel؟
في Excel، يتم الاحتفاظ فقط بالبيانات الموجودة في الخلية العلوية اليسرى عند استخدام أمر "دمج وتوسيط" (الصفحة الرئيسية > دمج وتوسيط في لوحة المحاذاة) لدمج صفوف البيانات. يجب على المستخدمين استخدام طريقة أخرى لدمج عدة صفوف من البيانات في صف واحد دون حذف البيانات. يقدم هذا البرنامج التعليمي الطريقة التي يمكنك بها دمج صفوف البيانات في صف واحد.
- دمج صفوف البيانات في خلية واحدة باستخدام الحافظة
- دمج صفوف البيانات في صف واحد باستخدام صيغة
- دمج صفوف البيانات في صف واحد باستخدام صيغة 2
- دمج صفوف البيانات في صف واحد باستخدام Kutools لـ Excel
- دمج صفوف البيانات بنفس القيمة في عمود معين
دمج صفوف البيانات في خلية واحدة باستخدام الحافظة
مع الحافظة، يمكنك بسهولة دمج صفوف البيانات في خلية واحدة في Excel. يرجى القيام بما يلي:
1. انقر فوق الرمز ![]() في الزاوية السفلية اليمنى من الحافظة المجموعة الموجودة في الصفحة الرئيسية التبويب لتمكين الحافظة منطقة العمل. شاهد لقطة الشاشة:
في الزاوية السفلية اليمنى من الحافظة المجموعة الموجودة في الصفحة الرئيسية التبويب لتمكين الحافظة منطقة العمل. شاهد لقطة الشاشة:

2. حدد صفوف البيانات واضغط على Ctrl + C لنسخها. ثم تتم إضافة البيانات المنسوخة إلى الحافظة.
ملاحظة: يمكنك أيضًا النقر فوق الصفحة الرئيسية > نسخ لنسخ الصفوف المحددة من البيانات.

3. انقر نقرًا مزدوجًا داخل خلية فارغة، وانقر فوق البيانات المنسوخة في الحافظة. ثم يتم إدراج الصفوف المنسوخة من البيانات في الخلية فورًا. شاهد لقطة الشاشة أعلاه.
دمج عدة أعمدة / صفوف دون فقدان البيانات وتنسيق الأرقام في Excel
عادةً عند دمج الخلايا باستخدام ميزة الدمج في Excel، سيتم حذف جميع محتويات الخلايا باستثناء محتوى الخلية الأولى. ومع ذلك، باستخدام تجميع (الصفوف والأعمدة) أداة Kutools لـ Excel، يمكنك بسهولة دمج دفعات متعددة من الخلايا/الصفوف/الأعمدة دون فقدان البيانات. علاوة على ذلك، تدعم هذه الأداة أيضًا الاحتفاظ بتنسيق التاريخ والرقم الأصلي في نتائج الجمع.

Kutools لـ Excel - قم بتعزيز Excel بأكثر من 300 أدوات أساسية. استمتع بميزات ذكاء اصطناعي مجانية بشكل دائم! احصل عليه الآن
دمج صفوف البيانات في صف واحد باستخدام الصيغة 1
على سبيل المثال، لديك بعض البيانات في Excel، والآن تحتاج إلى دمج الصفوف في صف واحد والحصول على النتيجة التالية، كيف يمكنك القيام بذلك؟ هناك بعض الصيغ التي يمكن أن تساعدك في دمج البيانات في عدة صفوف في صف واحد.
دمج صفوف البيانات بدون مسافات بين البيانات: =A1&A2&A3&A4&…
دمج صفوف البيانات مع وجود مسافات بين البيانات: =A1&" "&A2&" "&A3&" "&A4&…
1. في الخلية الفارغة A9، يرجى إدخال الصيغة =A1&A2&A3&A4&A5 أو =A1&" "&A2&" "&A3&" "&A4&" "&A5.

2. ثم اضغط على Enter واختر الخلية A9، واسحب مقبض التعبئة عبر نطاق الخلايا الذي تريد تطبيق هذه الصيغة عليه.

الآن تم دمج صفوف البيانات في صف واحد.
ملاحظة: لإزالة الصيغ ولكن الاحتفاظ بنتائج الدمج، يمكنك القيام بما يلي: حدد خلايا الصيغة، واضغط على Ctrl + C لنسخها، انقر بزر الماوس الأيمن فوق خلايا الصيغة المحددة وانقر فوق القيمة من قائمة السياق. أو يمكنك تطبيق إلى القيم الفعلية ميزة Kutools لـ Excel لإزالة الصيغ ولكن الاحتفاظ بنتائج الدمج بنقرة واحدة فقط، اقرأ المزيد ...

إذا كان لديك العديد من الصفوف التي تحتاج إلى دمجها، ستكون هذه الطريقة معقدة.
دمج صفوف البيانات في صف واحد باستخدام الصيغة 2
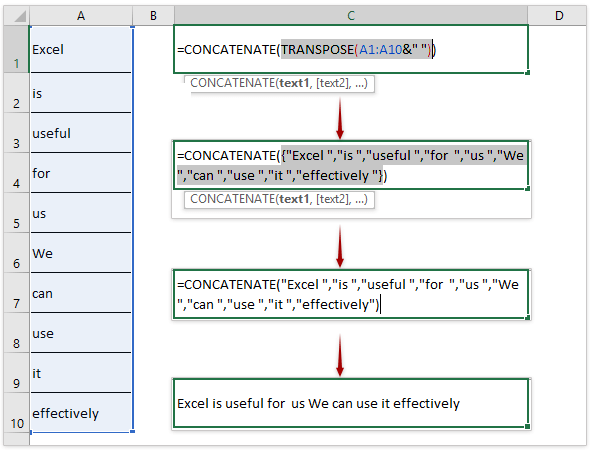
يمكنك أيضًا الجمع بين وظائف CONCATENATE و TRANSPOSE لدمج عدة صفوف من البيانات في خلية واحدة في Excel. يرجى القيام بما يلي:
1. حدد خلية فارغة، وأدخل الصيغة =CONCATENATE(TRANSPOSE(A1:A10&" "))، وحدد TRANSPOSE(A1:A10&" ") في الصيغة.
2. اضغط على مفتاح F9 لتحويل الجزء المميز من الصيغة إلى قيم.
3. قم بإزالة الأقواس المتعرجة { و } والمسافة خلف القيمة الأخيرة في الصيغة. في حالتي، قم بإزالة { و } والمسافة في “effectively ” .
4. اضغط على مفتاح Enter .
الآن تم دمج صفوف البيانات المعطاة في الخلية/الصف المحدد دون فقدان أي بيانات.
ملاحظة: لإزالة الصيغة ولكن الاحتفاظ بنتائج الدمج، يمكنك نسخ الخلية التي تحتوي على الصيغة، والنقر بزر الماوس الأيمن عليها، واختيار القيمة من قائمة السياق.
دمج صفوف البيانات في صف واحد باستخدام Kutools لـ Excel
من الأسهل بكثير دمج صفوف البيانات في صف واحد باستخدام ميزة الجمع في Kutools لـ Excel.
1. حدد النطاق الذي تريد دمجه، وانقر فوق Kutools > الجمع. شاهد لقطة الشاشة:

2. في مربع الحوار دمج الأعمدة والصفوف حدد الخيارات كما هو موضح في لقطة الشاشة أدناه:
(1) حدد دمج الصفوف تحت دمج الخلايا المحددة وفقًا للخيارات التالية.
(2) حدد فاصلًا للبيانات المدمجة.
(3) حدد المكان في قائمة النتائج المنسدلة؛
(4) حدد كيفية التعامل مع الخلايا المدمجة. يمكنك الاحتفاظ بمحتويات تلك الخلايا أو حذفها، ويمكنك أيضًا دمج تلك الخلايا المدمجة.

3. ثم انقر فوق موافق لدمج عدة صفوف في صف واحد دون فقدان البيانات.
(1) إذا تم تحديد الاحتفاظ بمحتوى الخلايا المدمجة في الخطوة السابقة:

(2) إذا تم تحديد حذف محتوى الخلايا المدمجة في الخطوة السابقة:

(3) إذا تم تحديد دمج الخلايا المدمجة في الخطوة السابقة:

ميزة الجمع (الأعمدة أو الصفوف) في Kutools لـ Excel تدعم سيناريوهات دمج أكثر في Excel. جربها الآن مجانًا!
دمج صفوف البيانات بنفس القيمة في عمود معين
لنفترض أن لديك نطاقًا من البيانات كما هو موضح في لقطة الشاشة أدناه. الآن قد تحتاج إلى دمج صفوف البيانات بنفس القيمة في عمود الفاكهة. في هذه الحالة، يمكنك تطبيق ميزة دمج الصفوف المتقدمة في Kutools لـ Excel للتعامل معها.

1. حدد النطاق الذي تريد دمج الصفوف به بنفس القيمة، وانقر فوق Kutools > النص > دمج الصفوف المتقدمة.

2. في مربع الحوار دمج الصفوف المتقدمة، يرجى تعيين العمود المحدد (عمود الفاكهة) كمفتاح رئيسي، وتحديد إعدادات الجمع للأعمدة الأخرى، وانقر فوق زر موافق.
تعيين العمود الرئيسي:: انقر لتحديد عمود الفاكهة، وانقر فوق المفتاح الأساسي;
تحديد إعدادات الجمع:: انقر فوق أحد الأعمدة الأخرى، وانقر فوق دمج > لا شيء, مسافة, فاصلة منقوطة, فاصلة, أو سطر جديد حسب الحاجة.

الآن تم دمج جميع الصفوف بناءً على نفس القيمة في العمود المحدد. شاهد لقطة الشاشة:

ملاحظة: لا تدعم هذه الميزة دمج الصفوف بناءً على نفس القيمة في عمود معين فحسب، بل تدعم أيضًا الحساب بناءً على نفس القيمة في العمود المحدد. على سبيل المثال، حددت إعدادات الجمع والحساب كما يلي:
(1) تعيين عمود الفاكهة كعمود المفتاح الأساسي؛
(2) دمج عمود التاريخ باستخدام الفاصلة؛
(3) الحصول على القيمة المتوسطة في عمود السعر؛
(4) الحصول على القيمة القصوى في عمود الوزن؛
(5) الحصول على القيمة الإجمالية في عمود الكمية:

ثم سترى أن الصفوف تم دمجها وحسابها بناءً على نفس القيمة في عمود الفاكهة كما يلي:
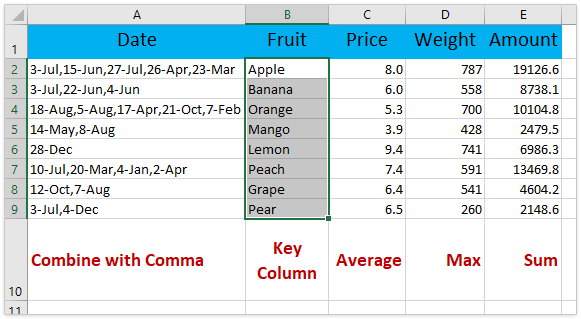
تم تصميم ميزة دمج الصفوف المتقدمة في Kutools لـ Excel لمساعدة مستخدمي Excel على دمج الصفوف بسهولة بناءً على القيم في عمود معين، وحساب (العد، المجموع، الحد الأقصى، الحد الأدنى، إلخ) بناءً على الأعمدة المحددة أيضًا. جربها الآن مجانًا!
دمج صفوف البيانات في صف واحد باستخدام Kutools لـ Excel
أفضل أدوات الإنتاجية لمكتب العمل
عزز مهاراتك في Excel باستخدام Kutools لـ Excel، واختبر كفاءة غير مسبوقة. Kutools لـ Excel يوفر أكثر من300 ميزة متقدمة لزيادة الإنتاجية وتوفير وقت الحفظ. انقر هنا للحصول على الميزة الأكثر أهمية بالنسبة لك...
Office Tab يجلب واجهة التبويب إلى Office ويجعل عملك أسهل بكثير
- تفعيل تحرير وقراءة عبر التبويبات في Word، Excel، PowerPoint، Publisher، Access، Visio وProject.
- افتح وأنشئ عدة مستندات في تبويبات جديدة في نفس النافذة، بدلاً من نوافذ مستقلة.
- يزيد إنتاجيتك بنسبة50%، ويقلل مئات النقرات اليومية من الفأرة!
جميع إضافات Kutools. مثبت واحد
حزمة Kutools for Office تجمع بين إضافات Excel وWord وOutlook وPowerPoint إضافة إلى Office Tab Pro، وهي مثالية للفرق التي تعمل عبر تطبيقات Office.
- حزمة الكل في واحد — إضافات Excel وWord وOutlook وPowerPoint + Office Tab Pro
- مثبّت واحد، ترخيص واحد — إعداد في دقائق (جاهز لـ MSI)
- الأداء الأفضل معًا — إنتاجية مُبسطة عبر تطبيقات Office
- تجربة كاملة لمدة30 يومًا — بدون تسجيل، بدون بطاقة ائتمان
- قيمة رائعة — وفر مقارنة بشراء الإضافات بشكل منفرد