كيفية تصنيف البيانات بناءً على القيم في Excel؟
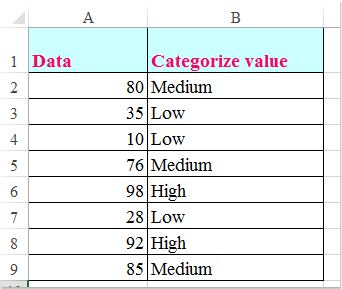
في العديد من مهام معالجة بيانات Excel اليومية، قد تحتاج إلى تجميع أو تصنيف قيم البيانات لتسهيل التحليل والإبلاغ. على سبيل المثال، عند إدارة نتائج الامتحانات أو أرقام المبيعات أو نتائج الاستطلاعات، قد ترغب في تعيين فئات مثل مرتفع، متوسط، ومنخفض للقيم بناءً على حدود محددة. لنفترض أن لديك مجموعة بيانات تريد تسمية أي قيمة أكبر من 90 كـ "مرتفع"، وبين 60 و90 كـ "متوسط"، وأقل من 60 كـ "منخفض"، كما هو موضح في لقطة الشاشة أدناه. هذا النوع من التصنيف يجعل من السهل تفسير مجموعات البيانات الكبيرة ونقل الاتجاهات أو الأداء بلمحة. كيف يمكنك تحقيق هذا التصنيف بكفاءة في Excel؟
تصنيف البيانات بناءً على القيم باستخدام دالة IF
لتصنيف مباشر بناءً على عدد صغير من القواعد، يمكنك استخدام دالة IF لتعيين الفئات بناءً على النطاقات التي تحددها.
هذه الطريقة مثالية عندما تكون قواعد التصنيف بسيطة والحدود ثابتة. أكبر ميزة لها هي البساطة، لكنها يمكن أن تصبح غير عملية إذا كان هناك الكثير من الفئات أو أصبحت المنطق معقدًا.
لتصنيف بياناتك، اتبع الخطوات التالية:
الخطوة 1: أدخل الصيغة التالية في خلية فارغة (مثل B2، بافتراض أن القيم الخاصة بك تبدأ من A2):
=IF(A2>90,"High",IF(A2>60,"Medium","Low"))الخطوة 2: اضغط Enter لتأكيد. ثم اسحب مقبض التعبئة لأسفل لتطبيق الصيغة على بقية البيانات. سيتم الآن تصنيف القيم كما هو موضح أدناه:
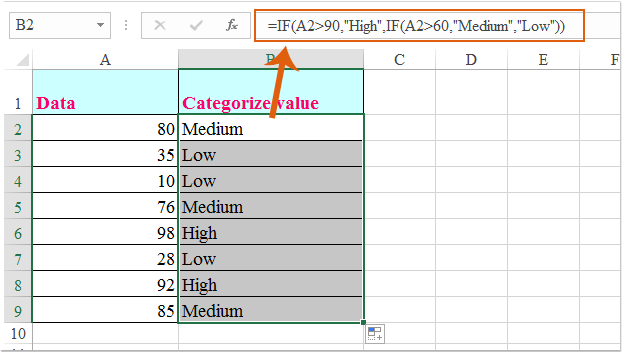
شرح المعلمات & النصائح:
- الصيغة تتحقق من القيمة في الخلية A2. إذا كانت أكبر من 90، تكون النتيجة "مرتفع". إذا لم تكن كذلك، يتم التحقق مما إذا كانت أكبر من 60؛ إذا كانت كذلك، يتم إرجاع "متوسط". وإلا، يتم تعيين "منخفض".
- يمكنك تعديل الحدود والفئات (مثل 90، 60) لتتناسب مع سيناريوك.
- إذا بدأت بياناتك من صف مختلف، قم بتعديل "A2" وفقًا لذلك.
- تحقق مرتين من علامات أكبر من / أقل من لضمان التصنيف الصحيح.
مشاكل شائعة & استكشاف الأخطاء وإصلاحها:
- إذا أعادت الصيغة خطأ، تحقق من وجود مسافات زائدة أو مراجع خلايا غير صحيحة.
- إذا لم تتطابق النتائج مع التوقعات، تأكد من أن ترتيب المنطق المتداخل IF صحيح.
تصنيف البيانات بناءً على القيم باستخدام دالة VLOOKUP
عند الحاجة إلى التعامل مع قواعد تصنيف أكثر تعقيدًا بعدد كبير من الفئات أو إذا كنت ترغب في طريقة أسهل لضبط تلك القواعد، توفر دالة VLOOKUP بديلاً مرنًا. هذا مفيد بشكل خاص إذا كانت فئاتك أو فواصلك تتغير بشكل متكرر أو يتم صيانتها في جدول مرجعي منفصل.
في هذه الطريقة، يحدد جدول البحث نقاط الفواصل والقيم وأسماء الفئات المقابلة لها. يتيح لك ذلك إضافة أو حذف أو تحديث منطق الفئات دون تعديل الصيغ الفردية.
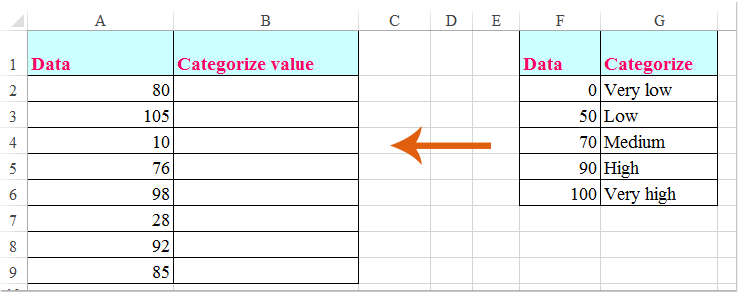
الخطوة 1: قم بإنشاء جدول مرجعي (مثل الخلايا F1:G6) مع العمود الأيسر يسرد القيم الدنيا لكل فئة، والعمود الأيمن يعرض أسماء الفئات المقابلة.
الخطوة 2: أدخل الصيغة التالية في خلية فارغة، مثل B2:
=VLOOKUP(A2,$F$1:$G$6,2,1)الخطوة 3: اضغط على Enter، ثم اسحب مقبض التعبئة لتطبيق الصيغة على بقية بياناتك. سيتم تصنيف القيم وفقًا لذلك:
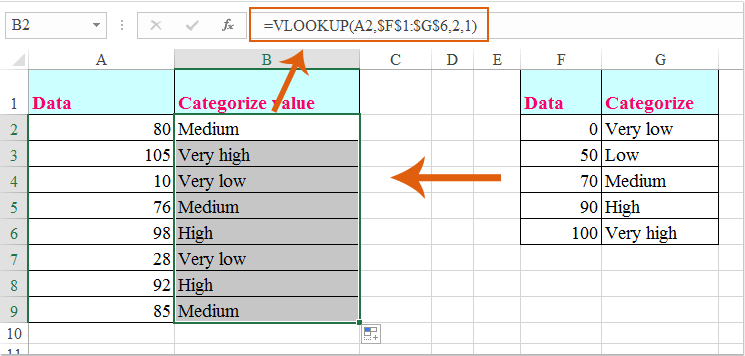
ملاحظة: في الصيغة:
- A2 هي خليتك القيمية.
- $F$1:$G$6 هو نطاق جدول البحث.
- 2 يشير إلى العمود الذي يحتوي على تسميات الفئات.
- 1 يعني التطابق التقريبي. تأكد من أن العمود F تم ترتيبه تصاعديًا.
شرح المعلمات & النصائح:
- يمكنك تحديث جدول البحث ليعكس أي تغييرات في منطق التصنيف دون تعديل الصيغة الرئيسية.
- تأكد من أن جدول البحث مرتب بحسب القيمة الدنيا للعتبات في ترتيب تصاعدي.
- مناسب للتعامل مع العديد من الفئات أو سيناريوهات التقسيم المعقدة.
مشاكل شائعة & استكشاف الأخطاء وإصلاحها:
- إذا أعادت الصيغة
#N/A، تحقق من أن القيمة موجودة ضمن نطاق جدول البحث وأن الجدول مرتب بشكل صحيح. - إذا ظهرت الفئات غير متطابقة، تحقق من أن النقاط الفاصلة في العمود الأيسر مرتبة بشكل منطقي ومناسب للبيانات.
تصنيف البيانات بصريًا باستخدام التنسيق الشرطي
التنسيق الشرطي في Excel يتيح لك التمييز بين فئات البيانات بصريًا بدون إضافة تسميات نصية صريحة. عن طريق تطبيق مقاييس الألوان أو أشرطة البيانات أو مجموعات الرموز، يمكنك بسهولة تسليط الضوء على القيم المرتفعة والمتوسطة والمنخفضة للتفسير السريع. هذه الطريقة مثالية للوحات المعلومات والتقارير والتحليل بمجرد النظر حيث تكون الإشارات البصرية أكثر فعالية من النصوص.
حالات الاستخدام النموذجية تشمل:
- تقديم رؤى مُلخصة خلال الاجتماعات أو في التقارير.
- إبراز القيم الشاذة أو اكتشاف الاتجاهات عبر نطاق البيانات.
- تقليل الفوضى البصرية عن طريق تجنب الأعمدة الإضافية أو التسميات النصية.
لتطبيق التنسيق الشرطي لتصنيف بياناتك:
- حدد نطاق البيانات (مثل A2:A20).
- انقر الصفحة الرئيسية > التنسيق الشرطي.
- لقياسات الألوان:
1) اختر مقاييس الألوان, وحدد مقياس ثلاثي الألوان يمثل منخفض، متوسط، ومرتفع.
2) لضبط العتبات، انتقل إلى التنسيق الشرطي > إدارة القواعد > تحرير القاعدة. - لمجموعات الرموز:
1) اختر مجموعات الرموز (مثل إشارات المرور، السهام).
2) ثم استخدم إدارة القواعد > تحرير القاعدة لتعريف العتبات، مثل:
“أخضر” للقيم > 90, “أصفر” للقيم > 60, و “أحمر” ≤ 60.
نصائح واحتياطات:
- التنسيق الشرطي لا يغير البيانات الأساسية أو الهيكل - محافظًا على نظافة ورقة العمل.
- لمسح أو تعديل التنسيق، استخدم التنسيق الشرطي > مسح القواعد.
- يمكنك إعادة استخدام نفس التنسيق باستخدام أداة نسخ التنسيق.
- لا تتردد في تخصيص مواضيع الألوان أو مجموعات الرموز بناءً على احتياجات التقارير الخاصة بك.
مشاكل محتملة & استكشاف الأخطاء وإصلاحها:
- إذا ظهرت أيقونات أو ألوان غير صحيحة، تحقق مرتين من عتبات القواعد الخاصة بك.
- إذا تم تطبيق التنسيق على النطاق الخاطئ، قم بمسح القواعد وتطبيقها مرة أخرى على التحديد الصحيح.
المزايا: تصنيف بصري سريع بدون أعمدة إضافية.
العيوب: لا يوجد ناتج نص فعلي للفئات - قد لا يكون مثاليًا عند الحاجة إلى المزيد من الترشيح أو التصدير أو الحسابات.
أتمتة التصنيف باستخدام كود VBA
بالنسبة لمجموعات البيانات الكبيرة أو متطلبات التصنيف المخصصة للغاية، يمكن استخدام كود VBA (Visual Basic for Applications) لأتمتة عملية تعيين الفئات أو تطبيق التنسيق بناءً على نطاقات القيم. هذا النهج عملي عندما يكون لديك مهام متكررة، أو تريد توحيد معالجة البيانات، أو تحتاج إلى تحديث أو إعادة التشغيل بسرعة للتصنيف باستخدام قواعد مختلفة.
حالات الاستخدام النموذجية:
- تصنيف القوائم الطويلة تلقائيًا بدون إدخال الصيغ يدوياً.
- تطبيق منطق مخصص أو دمج تعيين الفئات مع مهام أخرى (مثل التحديد أو التصدير).
- إعادة تطبيق التصنيف بسرعة بعد تحديث البيانات.
ملاحظة: يرجى حفظ مصنفك قبل تشغيل كود VBA، لأن الإجراءات الماكرو لا يمكن التراجع عنها. قم بتفعيل الماكرو إذا تم مطالبتك بذلك.
لاستخدام VBA للأتمتة التصنيف:
1. انقر على المطور > Visual Basic لفتح نافذة Microsoft Visual Basic for Applications. ثم انقر على إدراج > وحدة وقم بلصق الكود التالي في نافذة الوحدة:
Sub CategorizeValues()
Dim rng As Range
Dim cell As Range
Dim categoryCol As Range
On Error Resume Next
xTitleId = "KutoolsforExcel"
Set rng = Application.InputBox("Select data range (single column):", xTitleId, "", Type:=8)
If rng Is Nothing Then Exit Sub
Set categoryCol = rng.Offset(0, 1)
For Each cell In rng
If IsNumeric(cell.Value) Then
Select Case cell.Value
Case Is > 90
categoryCol.Cells(cell.Row - rng.Row + 1, 1).Value = "High"
Case Is > 60
categoryCol.Cells(cell.Row - rng.Row + 1, 1).Value = "Medium"
Case Else
categoryCol.Cells(cell.Row - rng.Row + 1, 1).Value = "Low"
End Select
Else
categoryCol.Cells(cell.Row - rng.Row + 1, 1).Value = ""
End If
Next cell
End Sub2. انقر على الزر ![]() تشغيل لتنفيذ. عند المطالبة، حدد العمود الذي يحتوي على القيم (مثل الدرجات). ستكتب الماكرو نتيجة الفئة (مرتفع / متوسط / منخفض) في العمود المجاور مباشرة.
تشغيل لتنفيذ. عند المطالبة، حدد العمود الذي يحتوي على القيم (مثل الدرجات). ستكتب الماكرو نتيجة الفئة (مرتفع / متوسط / منخفض) في العمود المجاور مباشرة.
التفسير & النقاط الرئيسية:
- العتبات محددة في الكود: القيم > 90 → مرتفع، > 60 → متوسط، وإلا منخفض. يمكنك تخصيص هذه الأرقام.
- القيم غير الرقمية تُتجاهل وتبقى فارغة.
- لإخراج إلى عمود مختلف، قم بتعديل
rng.Offset(0, 1)وفقًا لذلك.
تنبيهات الأخطاء & استكشاف الأخطاء وإصلاحها:
- إذا لم يحدث شيء، تحقق من إعدادات الأمان الخاصة بالماكرو وتأكد من تفعيل الماكرو.
- إذا قمت بتحديد النطاق الخاطئ، ما عليك سوى إعادة تشغيل الماكرو.
- قم دائمًا بالعمل على نسخة من ملفك إذا كنت تقوم بالاختبار لأول مرة.
المزايا: فعال لمجموعات البيانات الكبيرة، قواعد قابلة للتخصيص، يقلل من العمل اليدوي.
العيوب: يتطلب تفعيل الماكرو ومعرفة أساسية بـ VBA.

اكتشف سحر Excel مع Kutools AI
- التنفيذ الذكي: قم بعمليات الخلية، وتحليل البيانات، وإنشاء المخططات - كل ذلك يتم من خلال أوامر بسيطة.
- الصيغ المخصصة: قم بإنشاء صيغ مصممة خصيصًا لتسهيل سير عملك.
- برمجة VBA: كتابة وتطبيق أكواد VBA بسهولة.
- تفسير الصيغ: فهم الصيغ المعقدة بسهولة.
- ترجمة النصوص: تجاوز الحواجز اللغوية داخل جداول البيانات الخاصة بك.
أفضل أدوات الإنتاجية لمكتب العمل
عزز مهاراتك في Excel باستخدام Kutools لـ Excel، واختبر كفاءة غير مسبوقة. Kutools لـ Excel يوفر أكثر من300 ميزة متقدمة لزيادة الإنتاجية وتوفير وقت الحفظ. انقر هنا للحصول على الميزة الأكثر أهمية بالنسبة لك...
Office Tab يجلب واجهة التبويب إلى Office ويجعل عملك أسهل بكثير
- تفعيل تحرير وقراءة عبر التبويبات في Word، Excel، PowerPoint، Publisher، Access، Visio وProject.
- افتح وأنشئ عدة مستندات في تبويبات جديدة في نفس النافذة، بدلاً من نوافذ مستقلة.
- يزيد إنتاجيتك بنسبة50%، ويقلل مئات النقرات اليومية من الفأرة!
جميع إضافات Kutools. مثبت واحد
حزمة Kutools for Office تجمع بين إضافات Excel وWord وOutlook وPowerPoint إضافة إلى Office Tab Pro، وهي مثالية للفرق التي تعمل عبر تطبيقات Office.
- حزمة الكل في واحد — إضافات Excel وWord وOutlook وPowerPoint + Office Tab Pro
- مثبّت واحد، ترخيص واحد — إعداد في دقائق (جاهز لـ MSI)
- الأداء الأفضل معًا — إنتاجية مُبسطة عبر تطبيقات Office
- تجربة كاملة لمدة30 يومًا — بدون تسجيل، بدون بطاقة ائتمان
- قيمة رائعة — وفر مقارنة بشراء الإضافات بشكل منفرد