كيفية مقارنة قائمتين من عناوين البريد الإلكتروني في ورقة عمل Excel؟
عند العمل مع مجموعات بيانات كبيرة في Excel، قد تواجه مواقف تحتاج فيها إلى تحديد العناوين البريدية الموجودة في قائمة واحدة والتي تظهر أيضًا في أخرى. على سبيل المثال، قد ترغب في مطابقة قائمة بريدات المستخدمين المسجلين مقابل جهات اتصال حملة تسويقية، أو التحقق مما إذا كان الحضور لحدث معين متضمنين في القائمة الرئيسية الخاصة بك. عادةً ما تكون القوائم البريدية موجودة في أعمدة منفصلة (على سبيل المثال، العمود A والعمود B)، ومهمتك هي تحديد العناوين المتكررة في كلا العمودين.
في هذه المقالة، ستجد عدة حلول عملية لمقارنة عمودين من عناوين البريد الإلكتروني وتحديد التطابقات. إذا تم العثور على عنوان بريدي في العمود B أيضًا في العمود A، ستتمكن من عرض "تم العثور على تطابق" بجانب العنوان المعني في العمود C، أو تسليط الضوء بصريًا على التكرارات لمراجعة إضافية. كل طريقة موضحة هنا تناسب مستويات مختلفة من التعقيد واحتياجات المستخدم، مما يسمح لك باختيار النهج الذي يعمل بشكل أفضل لسيناريوك.

قارن بين قائمتين من عناوين البريد الإلكتروني وابحث عن التطابقات باستخدام صيغة
أتمتة مقارنة ووضع علامات على رسائل البريد الإلكتروني المتطابقة باستخدام كود VBA
تسليط الضوء على عناوين البريد الإلكتروني المتطابقة باستخدام التنسيق الشرطي
قارن بين قائمتين من عناوين البريد الإلكتروني وابحث عن التطابقات باستخدام صيغة
من أكثر الطرق المباشرة لمقارنة عمودين في Excel وتحديد عناوين البريد الإلكتروني المتطابقة هو استخدام صيغة بسيطة. هذه الطريقة مناسبة لمعظم الفحوصات الروتينية، خاصة عندما لا تكون قوائم البريد الإلكتروني كبيرة جدًا. ولا تتطلب أدوات أو تكوينات إضافية.
لتحديد ما إذا كان البريد الإلكتروني في العمود B موجودًا أيضًا في العمود A وعرض النتيجة في العمود C، اتبع الخطوات التالية:
1. في خلية فارغة بجانب أول بريد إلكتروني لديك في العمود B (لنفترض C2 إذا كانت B2 تحتوي على أول بريد إلكتروني)، أدخل الصيغة التالية:
=IF(COUNTIF($A$2:$A$10,B2)>0, "Match Found","")تتحقق هذه الصيغة مما إذا كان البريد الإلكتروني في الخلية B2 موجودًا في أي مكان ضمن النطاق A2:A10. إذا تم العثور على تطابق، فإنه يعيد "تم العثور على تطابق"؛ وإلا فإنه يعيد خلية فارغة.
2. اضغط على Enter لتأكيد الصيغة. ثم استخدم مقابض التعبئة لسحب الصيغة عبر العمود C، بحيث يتم التحقق من كل بريد إلكتروني في العمود B مقابل القائمة في العمود A. سيتم عرض نتائج التطابق تلقائيًا.
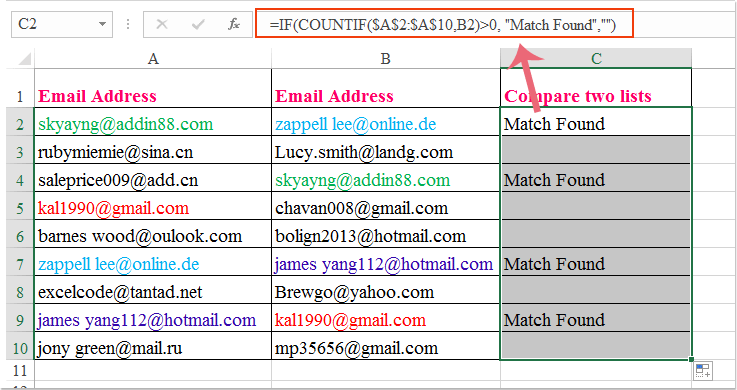
تأكد من تعديل النطاقات في الصيغة إذا كانت قوائمك أطول أو تبدأ في صفوف مختلفة. عند التعامل مع مجموعات بيانات كبيرة، تكون هذه الطريقة موثوقة طالما أن بياناتك لا تحتوي على فراغات خلفية أو أمامية، حيث يمكن أن تؤثر هذه الفراغات على دقة التطابق. للحصول على أفضل النتائج، فكر في تقليم الفراغات من بياناتك باستخدام وظيفة TRIM في Excel.
قارن بين قائمتين من عناوين البريد الإلكتروني وحدد التطابقات أو قم بتسليط الضوء عليها باستخدام Kutools لـ Excel
بالنسبة للمستخدمين الذين يحتاجون غالبًا إلى مقارنة القوائم أو يتطلبون نهجًا أكثر أتمتة، يقدم الإضافة Kutools لـ Excel ميزة تحديد الخلايا المتشابهة والمختلفة. تمكنك هذه الميزة من تحديد أو تسليط الضوء على عناوين البريد الإلكتروني التي توجد في كلا القائمتين بسرعة، مما يجعل العملية أكثر سهولة مقارنة بالصيغ اليدوية.
بعد تثبيت Kutools لـ Excel، إليك كيفية استخدام هذه الميزة:
1. حدد العمودين اللذين تريد مقارنتهما (على سبيل المثال، الأعمدة A و B). ثم انتقل إلى Kutools > Select > Select Same & Different Cells لفتح مربع الحوار.

2. في مربع الحوار Select Same & Different Cells، قم بالتالي للحصول على مطابقة دقيقة:
(1.) إذا كانت بياناتك تتضمن رؤوسًا، اختر الخيار My data has headers لمنع الرؤوس من أن تُعتبر جزءًا من البيانات أثناء المقارنة.
(2.) تحت Based on، اختر Each row لمطابقة الخلايا المقابلة سطرًا بسطر أو Single cell للمقارنة خلية بخلية، حسب تنسيق مجموعة البيانات الخاص بك.
(3.) تحت Find، اختر Same values للبحث عن التكرارات التي تظهر في كلا العمودين.
(4.) للتأكيد البصري، اختر لون الخلفية أو الخط المفضل لديك في قسم Processing of results لتسليط الضوء على العناصر المتطابقة.
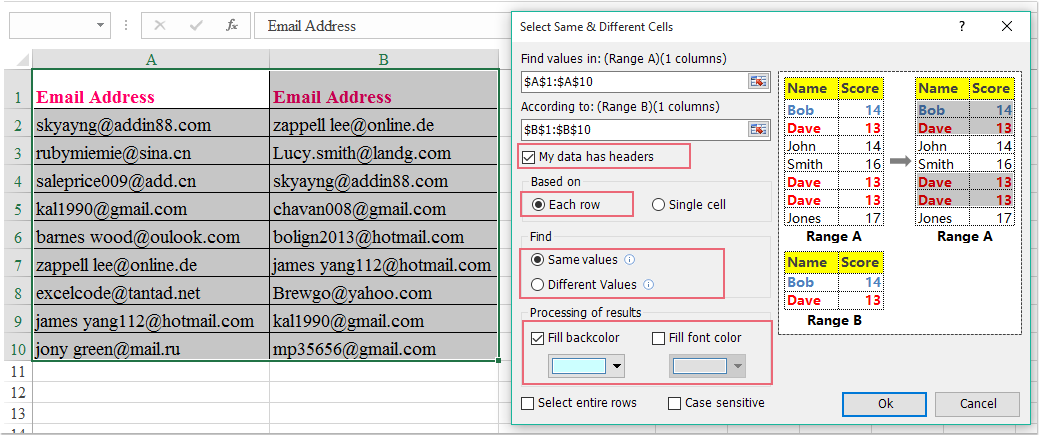
3. انقر فوق OK. سيتم تحديد وتسليط الضوء على عناوين البريد الإلكتروني الموجودة في كلا العمودين على الفور، مما يجعل من السهل مراجعة أو تصدير النتائج المتطابقة.
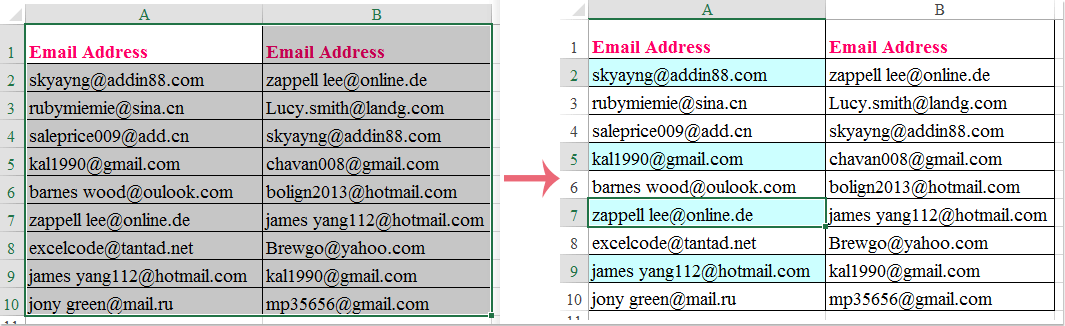
هذا النهج مفيد بشكل خاص للجداول الكبيرة أو التي يتم تحديثها بشكل متكرر، مما يساعد على تقليل الأخطاء وتوفير وقت كبير. كما توفر Kutools لـ Excel أدوات متقدمة أخرى لإدارة البيانات ومهمات المقارنة.
انقر لتنزيل Kutools لـ Excel وتجربته الآن مجانًا!
أتمتة مقارنة ووضع علامات على رسائل البريد الإلكتروني المتطابقة باستخدام كود VBA
إذا كنت تتعامل مع قوائم كبيرة جدًا، تحتاج إلى مقارنات متكررة، أو تريد فقط أتمتة عملية المقارنة، فإن استخدام ماكرو VBA هو خيار فعال. يستفيد هذا النهج من قدرات البرمجة المدمجة في Excel لفحص القوائم بسرعة ووضع علامات على التطابقات برمجيًا. يقوم الماكرو أدناه بالتحقق مما إذا كان كل بريد إلكتروني في العمود B يظهر في العمود A ويكتب "تم العثور على تطابق" في الخلية المجاورة من العمود C.
VBA مفيد بشكل خاص للمهام المتكررة أو مجموعات البيانات الكبيرة حيث قد تصبح الأساليب اليدوية بطيئة أو عرضة للإغفال. ومع ذلك، يجب توخي الحذر عند تشغيل كود VBA - دائمًا قم بعمل نسخة احتياطية لبياناتك أولاً، وكن على دراية بأن الماكروز متاح فقط في إصدارات Excel المكتبية، وليس في Excel Online.
1. اذهب إلى Developer > Visual Basic. في نافذة Microsoft Visual Basic for Applications، انقر فوق Insert > Module، والصق الكود التالي في الوحدة الجديدة:
Sub MarkMatchingEmails()
Dim ws As Worksheet
Dim lastRowA As Long, lastRowB As Long, i As Long
Dim emailA As Range, emailB As Range
Set ws = ActiveSheet
lastRowA = ws.Cells(ws.Rows.Count, 1).End(xlUp).Row
lastRowB = ws.Cells(ws.Rows.Count, 2).End(xlUp).Row
For i = 2 To lastRowB
If Application.CountIf(ws.Range("A2:A" & lastRowA), ws.Cells(i, 2).Value) > 0 And ws.Cells(i, 2).Value <> "" Then
ws.Cells(i, 3).Value = "Match Found"
Else
ws.Cells(i, 3).Value = ""
End If
Next i
End Sub2. انقر فوق الزر ![]() Run أو اضغط على F5 لتنفيذ الكود. سيقوم هذا الماكرو بمسح جميع عناوين البريد الإلكتروني في العمود B (بدءًا من الصف 2)، ومقارنتها مع القائمة في العمود A، ووضع علامات تلقائيًا على أي تطابقات بـ "تم العثور على تطابق" في العمود C.
Run أو اضغط على F5 لتنفيذ الكود. سيقوم هذا الماكرو بمسح جميع عناوين البريد الإلكتروني في العمود B (بدءًا من الصف 2)، ومقارنتها مع القائمة في العمود A، ووضع علامات تلقائيًا على أي تطابقات بـ "تم العثور على تطابق" في العمود C.
إذا لم تكن قوائم البريد الإلكتروني الخاصة بك في الأعمدة A و B، قم بتعديل الكود وفقًا لذلك. للحصول على أفضل النتائج، تأكد من أن الأعمدة لا تحتوي على صفوف فارغة إضافية داخل مجموعة البيانات. دائمًا احفظ عملك قبل تشغيل الماكروز، وتأكد من تمكين الماكروز في إعدادات Excel الخاصة بك.
تسليط الضوء على عناوين البريد الإلكتروني المتطابقة باستخدام التنسيق الشرطي
يقدم التنسيق الشرطي طريقة مباشرة ومدمجة لتحديد عناوين البريد الإلكتروني المتطابقة بصريًا مباشرة في ورقة عمل Excel، دون الحاجة إلى صيغ أو إضافات. هذه الطريقة مناسبة للمواقف التي تريد فيها رؤية سريعة للعناوين الموجودة في كلا القائمتين، خاصةً للمراجعة التعاونية أو العروض التقديمية.
1. حدد النطاق في العمود B الذي يحتوي على عناوين البريد الإلكتروني الخاصة بك (على سبيل المثال، B2:B10).
2. انتقل إلى علامة التبويب Home، انقر فوق Conditional Formatting > New Rule. في مربع الحوار، حدد Use a formula to determine which cells to format.
3. أدخل الصيغة التالية، ثم انقر فوق Format واختر لون التمييز المفضل لديك:
=COUNTIF($A$2:$A$10,B2)>0تسليط الضوء على الخلايا في B2:B10 والتي توجد أيضًا في A2:A10. قم بتعديل النطاقات حسب الحاجة لبياناتك.
4. انقر فوق OK لتطبيق التنسيق. سيتم الآن تسليط الضوء بصريًا على جميع عناوين البريد الإلكتروني المتطابقة في العمود B لسهولة التعرف عليها.
إذا كنت ترغب في تسليط الضوء على التطابقات في كلا العمودين، كرر الخطوات للعمود A باستخدام الصيغة المناسبة.
استكشاف الأخطاء وإصلاحها والنصائح:
- بالنسبة لجميع الحلول، يمكن أن تسبب الفراغات غير المتسقة، الحساسية لحالة الأحرف، أو مشكلات التنسيق في قوائم البريد الإلكتروني نتائج غير متوقعة. من الأفضل تنظيف وتوحيد بياناتك باستخدام وظائف TRIM و LOWER في Excel قبل المقارنة.
- يمكن أن تبطئ مجموعات البيانات الكبيرة الصيغ اليدوية أو التنسيق الشرطي. في مثل هذه الحالات، يمكن أن توفر VBA أو Kutools لـ Excel أداءً ومرنة أفضل.
- إذا واجهت أخطاء في الصيغ أو الماكروز، تحقق مرة أخرى من أن النطاقات متسقة وأنه لا توجد صفوف فارغة داخل بياناتك المحددة.
اقتراح الملخص: عند اختيار طريقة، ضع في اعتبارك حجم بياناتك، ومدى معرفتك بميزات Excel، ومدى تكرار حاجتك لإجراء هذه المهمة. الصيغة المدمجة والتنسيق الشرطي مناسبان للمراجعات السريعة، بينما VBA و Kutools لـ Excel أفضل للأتمتة، التعامل مع قوائم أكبر، أو عندما تكون الحاجة إلى الاتساق والتكرار مطلوبة.
أفضل أدوات الإنتاجية لمكتب العمل
عزز مهاراتك في Excel باستخدام Kutools لـ Excel، واختبر كفاءة غير مسبوقة. Kutools لـ Excel يوفر أكثر من300 ميزة متقدمة لزيادة الإنتاجية وتوفير وقت الحفظ. انقر هنا للحصول على الميزة الأكثر أهمية بالنسبة لك...
Office Tab يجلب واجهة التبويب إلى Office ويجعل عملك أسهل بكثير
- تفعيل تحرير وقراءة عبر التبويبات في Word، Excel، PowerPoint، Publisher، Access، Visio وProject.
- افتح وأنشئ عدة مستندات في تبويبات جديدة في نفس النافذة، بدلاً من نوافذ مستقلة.
- يزيد إنتاجيتك بنسبة50%، ويقلل مئات النقرات اليومية من الفأرة!
جميع إضافات Kutools. مثبت واحد
حزمة Kutools for Office تجمع بين إضافات Excel وWord وOutlook وPowerPoint إضافة إلى Office Tab Pro، وهي مثالية للفرق التي تعمل عبر تطبيقات Office.
- حزمة الكل في واحد — إضافات Excel وWord وOutlook وPowerPoint + Office Tab Pro
- مثبّت واحد، ترخيص واحد — إعداد في دقائق (جاهز لـ MSI)
- الأداء الأفضل معًا — إنتاجية مُبسطة عبر تطبيقات Office
- تجربة كاملة لمدة30 يومًا — بدون تسجيل، بدون بطاقة ائتمان
- قيمة رائعة — وفر مقارنة بشراء الإضافات بشكل منفرد