كيفية إنشاء مخطط شريط التقدم في Excel؟
تُستخدم مخططات أشرطة التقدم في Excel بشكل شائع لتتبع التقدم بصريًا نحو هدف أو هدف محدد، سواء كان ذلك يتعلق بإكمال المهام أو تحقيق أهداف المبيعات أو معالم المشاريع. توفر هذه المخططات طريقة فورية وبديهية لرؤية كمية العمل المنجزة وما تبقى منها، مما يجعلها ذات قيمة كبيرة لكل من التقارير والعمليات اليومية. ولكن بالتحديد، كيف يمكنك إنشاء أنواع مختلفة من مخططات أشرطة التقدم في Excel، وأي طريقة تناسب احتياجاتك بشكل أفضل؟

إنشاء مخطط شريط التقدم في Excel باستخدام وظيفة إدراج الشريط العادية
إنشاء مخطط شريط التقدم في Excel باستخدام وظيفة التنسيق الشرطي
إنشاء مخطط شريط التقدم في Excel باستخدام ميزة عملية
إنشاء مخطط شريط تقدم ديناميكي باستخدام VBA (مخطط تحديث تلقائي بناءً على تغييرات البيانات)
إنشاء أشرطة تقدم داخل الخلايا باستخدام صيغة REPT في Excel (بدون استخدام المخططات أو التنسيق الشرطي)
إنشاء مخطط شريط التقدم في Excel باستخدام وظيفة إدراج الشريط العادية
النهج القياسي هو استخدام مخطط الأشرطة المتجمعة المدمج في Excel وتعديله لعرض التقدم. هذه الطريقة مناسبة عندما تريد مخططًا حقيقيًا يمكن تخصيصه بشكل أكبر، وعندما قد تحتاج إلى تصدير أو عرض بيانات التقدم. الخطوات أدناه ترشدك خلال إعداد مخطط بسيط لشريط التقدم:
1. حدد البيانات التي تريد إنشاء مخطط شريط التقدم بناءً عليها، ثم انقر فوق إدراج > إدراج عمود أو مخطط شريطي > شريطي متجمع ضمن قسم الأشرطة ثنائية الأبعاد كما يظهر في لقطة الشاشة التالية:

2. بعد ذلك يتم إدراج مخطط مجمّع، ثم انقر فوق شريط سلسلة البيانات المستهدفة، وبعد ذلك انقر بزر الماوس الأيمن واختر تنسيق سلسلة البيانات من قائمة السياق، انظر لقطة الشاشة:

3. في جزء تنسيق سلسلة البيانات، انقر على زر أيقونة التعبئة والخط. حدد عدم التعبئة ضمن قسم التعبئة (لإظهار فقط حدود الشريط)، ثم اختر خطًا صلبًا للحد. اختر لونًا يجعل الشريط بارزًا. هذا يجعل المخطط يمثل التقدم بصريًا بطريقة واضحة ومباشرة. انظر لقطة الشاشة:

4. بعد إغلاق جزء تنسيق سلسلة البيانات، حدد المخطط بأكمله. انتقل إلى تصميم > إضافة عنصر مخطط > تسميات البيانات > داخل القاعدة. وهذا يعرض القيم الرقمية داخل كل شريط لتسهيل المقارنة، كما هو موضح أدناه:

5. إذا كان المخطط الخاص بك يتضمن عدة سلاسل، قد ترغب في حذف تسميات البيانات غير الضرورية والاحتفاظ فقط بتلك التي تمثل مجموعة بيانات التقدم الرئيسية، كما هو موضح أدناه:

6. بعد ذلك، انقر بزر الماوس الأيمن مرة أخرى على سلسلة بيانات التقدم الرئيسية الخاصة بك وحدد تنسيق سلسلة البيانات. تحت خيارات السلسلة، حرّك منزلق تداخل السلسلة إلى 100٪ للحصول على تأثير شريط واحد سلس.

7. لتعيين الحد الأقصى لشريط التقدم، انقر بزر الماوس الأيمن على محور القيم الأفقي واختر تنسيق المحور كما يلي:

8. في جزء تنسيق المحور، تحت خيارات المحور، أدخل القيمة القصوى المقابلة لهدفك في حقل الحد الأقصى. هذا يضمن أن الأشرطة تعرض بدقة النسبة المئوية المحققة تجاه كل هدف. أصبح مخطط شريط التقدم الآن جاهزًا!

نصائح وملاحظات: هذا النهج متعدد الاستخدامات: يمكنك بسهولة ضبط ألوان الأشرطة أو تحجيم المحاور لمختلف المشاريع. ومع ذلك، قد تكون خطوات التنسيق اليدوي تستغرق وقتًا طويلاً لمجموعات البيانات الكبيرة، ويحتاج المخطط إلى التحديث إذا تغير الهدف الأقصى.
تصحيح الأخطاء: إذا ظهرت الأشرطة لديك مكدسة بدلاً من المتداخلة، تحقق مرة أخرى من إعداد "تداخل السلسلة". أيضًا، قم بضبط الحد الأقصى للمحور وفقًا لهدفك الحقيقي أو الحد الأعلى لتحقيق تمثيل بصري دقيق.
إنشاء مخطط شريط التقدم في Excel باستخدام وظيفة التنسيق الشرطي
يتيح لك التنسيق الشرطي عرض أشرطة التقدم بصريًا مباشرة داخل خلايا ورقة العمل، مما يزيل الحاجة إلى كائنات المخطط المنفصلة. هذا مفيد في اللوحات أو الجداول حيث تكون هناك حاجة لتصور مضغوط، وتتطلب تحديثات متكررة عند تغيير البيانات.
1. حدد خلايا القيم التي تريد إدراج مخطط شريط التقدم فيها، ثم انقر فوق الصفحة الرئيسية > التنسيق الشرطي > أشرطة البيانات > المزيد من القواعد، انظر لقطة الشاشة:

2. في مربع الحوار قاعدة التنسيق الجديدة، يرجى القيام بالعمليات التالية:
(1.) في قسم النوع، اختر رقم في القائمة المنسدلة الحد الأدنى والحد الأقصى؛
(2.) قم بتعيين القيم الدنيا والقصوى في مربعي الحد الأدنى والحد الأقصى بناءً على بياناتك؛ هذا يضمن أن أشرطة البيانات يتم قياسها بشكل صحيح وتعكس التقدم الحقيقي بشكل متناسب؛
(3.) أخيرًا، اختر الخيار تعبئة صلبة أسفل القائمة المنسدلة التعبئة، ثم حدد لونًا حسب الحاجة. ضبط اللون يمكن أن يساعد في التمييز البصري بين الحالات المختلفة.

3. بعد ذلك، انقر فوق زر موافق، وستظهر أشرطة التقدم داخل الخلايا المحددة، مما يشير بصريًا إلى التقدم مقابل الحد الأقصى الذي قمت بتحديده، انظر لقطة الشاشة:

المزايا: هذه الطريقة تحافظ على نظافة ورقة العمل الخاصة بك وتتيح لك مراقبة التقدم مباشرة حيث توجد بياناتك. يتم تحديثها تلقائيًا عند تغيير القيم.
القضايا المحتملة: أشرطة البيانات هي فقط لأغراض بصرية - لا يوجد ملخص رقمي ما لم تضيف صيغًا منفصلة. بالنسبة للقيم الصغيرة جدًا أو الكبيرة جدًا، قد لا يتم عرض الأشرطة بشكل جيد إلا إذا قمت بضبط إعدادات الحد الأدنى/الأقصى بدقة. عند نسخ ولصق الخلايا التي تحتوي على أشرطة البيانات إلى مصنف آخر، يتم حفظ قواعد التنسيق الشرطي عادةً إذا قمت باللصق بشكل طبيعي (Ctrl+C / Ctrl+V).
إنشاء مخطط شريط التقدم في Excel باستخدام ميزة عملية
إذا كنت تقوم بإنشاء مخططات أشرطة التقدم بشكل منتظم وتريد طريقة سريعة بمزيد من المرونة، يمكن لـ Kutools for Excel تبسيط المهمة. توفر الميزة المخصصة "مخطط شريط التقدم" إدراج المخطط بناءً على نسبة الإنجاز أو أزواج من القيم الفعلية مقابل المستهدفة، مما يجعلها مثالية للتقارير التجارية المعقدة أو تتبع عدة مشاريع في وقت واحد. هذه الطريقة تقلل من خطر خطأ المستخدم الناتج عن التنسيق اليدوي وهي متاحة بسهولة لمن قاموا بتثبيت إضافة Kutools.
بعد تثبيت Kutools for Excel، يرجى القيام بما يلي:
1. انقر فوق Kutools > الرسوم البيانية > التقدم > مخطط شريط التقدم، انظر لقطة الشاشة:

2. في مربع الحوار المنبثق مخطط شريط التقدم، يرجى القيام بالعمليات التالية:
- تحت نطاق تسمية المحور، حدد قيم المحور من البيانات الأصلية؛
- حدد خيار نسبة الإنجاز الحالي إذا كنت تريد إنشاء مخطط شريط التقدم بناءً على القيم النسبية؛
- ثم، حدد القيم النسبية من نطاق البيانات.


3. بعد إعداد العمليات، يرجى النقر فوق زر موافق، وسيتم إدراج مخطط شريط التقدم على الفور، انظر لقطة الشاشة:

إنشاء أشرطة تقدم داخل الخلايا باستخدام صيغة REPT في Excel (بدون مخططات أو تنسيق شرطي)
في بعض الحالات، قد ترغب في إنشاء أشرطة تقدم بسيطة وفعالة بصريًا مباشرة داخل خلايا ورقة العمل، دون استخدام ميزات المخططات أو التنسيق الشرطي. هذا النهج مفيد بشكل خاص في الجداول أو قوائم المهام أو أعمدة الحالة حيث تحتاج إلى رؤية بصرية سريعة دون إدارة كائنات المخططات. باستخدام وظيفة REPT في Excel، يمكنك إنشاء رسوم بيانية داخل الخلية عن طريق تكرار رمز معين (مثل "█" أو "|") بناءً على تقدمك الحالي.
1. أدخل الصيغة التالية في الخلية المستهدفة حيث تريد أن يظهر شريط التقدم (مثل C2):
=REPT("█",ROUND(B2/100*20,0))تفترض هذه الصيغة أن الخلية B2 تحتوي على تقدمك (على سبيل المثال، 75 لـ 75%). "20" يشير إلى العدد الإجمالي للأشرطة المعروضة عند الوصول إلى 100%. قم بتعديل هذا الرقم لأشرطة تقدم أطول أو أقصر. يمكنك تغيير الرمز إلى رمز آخر إذا كنت ترغب في ذلك.
2. اضغط على Enter للتأكيد. لتطبيق الصيغة على الصفوف الأخرى، انسخ الخلية C2 والصقها في النطاق الذي تحتاج فيه إلى أشرطة تقدم.
3. استخدم خطًا أحادي المسافة (مثل Consolas أو Courier New) في خلايا شريط التقدم للحفاظ على ترتيب الأشرطة.
4. يتم عرض شريط التقدم افتراضيًا باللون الأسود. يمكنك تغيير اللون عن طريق تحديد لون خط مختلف.
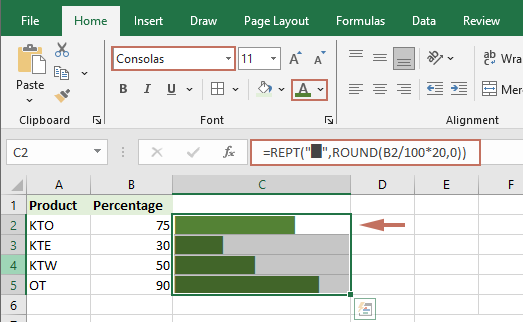
ملاحظات حول المعلمات: قم بتعديل "B2" و "20" حسب الحاجة لتناسب هيكل بياناتك وطول شريط التقدم المفضل.
المزايا: هذه الطريقة خفيفة الوزن، لا تتطلب رسوميات، وتتحديث تلقائيًا عند تغيير قيم التقدم.
القيود: النمط البصري أساسي مقارنة بأشرطة البيانات أو المخططات. التخصيص محدود بتغيير الرمز أو طول الشريط. غير مناسبة للتقارير المعقدة التي تتطلب تصورًا أكثر تفصيلاً.
القضايا الشائعة: إذا لم تظهر الأشرطة كما هو متوقع، تحقق من أن الخلية تحتوي على قيم رقمية وأن الخط يدعم الرمز المختار.
مقالات المخطط ذات الصلة:
- إنشاء مخطط شريطي يغطي مخطط شريطي آخر في Excel
- عندما ننشئ مخطط شريطي أو عمودي مجمّع مع سلسلتي بيانات، ستظهر أشرطة سلسلتي البيانات جنبًا إلى جنب. لكن في بعض الأحيان، نحتاج إلى استخدام مخطط الشريط المتداخل أو المتراكب لمقارنة سلسلتي البيانات بوضوح أكبر. في هذه المقالة، سأتحدث عن كيفية إنشاء مخطط شريط متداخل في Excel.
- إنشاء مخطط خطوة في Excel
- يُستخدم مخطط الخطوة لإظهار التغييرات التي حدثت في فترات زمنية غير منتظمة، وهو نسخة موسعة من مخطط الخطوط. ولكن، لا توجد طريقة مباشرة لإنشائه في Excel. في هذه المقالة، سأتحدث عن كيفية إنشاء مخطط خطوة خطوة في ورقة عمل Excel.
- إبراز نقاط البيانات القصوى والدنيا في مخطط
- إذا كان لديك مخطط عمودي تريد إبراز أعلى أو أقل نقاط بيانات بألوان مختلفة لجعلها بارزة كما هو موضح في لقطة الشاشة التالية. كيف يمكنك تحديد القيم العليا والدنيا ثم إبراز نقاط البيانات في المخطط بسرعة؟
- إنشاء مخطط جانت في Excel
- عندما تحتاج إلى عرض الجدول الزمني لإدارة المشروع في Excel، يمكن أن يساعدك مخطط جانت. يعرف معظم المستخدمين أن مخطط جانت هو مخطط شريطي أفقي يستخدم غالبًا في تطبيقات إدارة المشاريع، ومنه يمكنك رؤية خطوط زمنية لكل إدارة مشروع بصرية وسهلة.
أفضل أدوات الإنتاجية لمكتب العمل
عزز مهاراتك في Excel باستخدام Kutools لـ Excel، واختبر كفاءة غير مسبوقة. Kutools لـ Excel يوفر أكثر من300 ميزة متقدمة لزيادة الإنتاجية وتوفير وقت الحفظ. انقر هنا للحصول على الميزة الأكثر أهمية بالنسبة لك...
Office Tab يجلب واجهة التبويب إلى Office ويجعل عملك أسهل بكثير
- تفعيل تحرير وقراءة عبر التبويبات في Word، Excel، PowerPoint، Publisher، Access، Visio وProject.
- افتح وأنشئ عدة مستندات في تبويبات جديدة في نفس النافذة، بدلاً من نوافذ مستقلة.
- يزيد إنتاجيتك بنسبة50%، ويقلل مئات النقرات اليومية من الفأرة!
جميع إضافات Kutools. مثبت واحد
حزمة Kutools for Office تجمع بين إضافات Excel وWord وOutlook وPowerPoint إضافة إلى Office Tab Pro، وهي مثالية للفرق التي تعمل عبر تطبيقات Office.
- حزمة الكل في واحد — إضافات Excel وWord وOutlook وPowerPoint + Office Tab Pro
- مثبّت واحد، ترخيص واحد — إعداد في دقائق (جاهز لـ MSI)
- الأداء الأفضل معًا — إنتاجية مُبسطة عبر تطبيقات Office
- تجربة كاملة لمدة30 يومًا — بدون تسجيل، بدون بطاقة ائتمان
- قيمة رائعة — وفر مقارنة بشراء الإضافات بشكل منفرد