4 طرق سهلة لإزالة صفوف متعددة فارغة أو خالية بسرعة في Excel
إزالة الصفوف الفارغة المتعددة في Excel أمر ضروري عند تنظيف البيانات قبل التحليل أو التقارير أو العرض. يمكن أن تؤدي الصفوف الفارغة إلى تعطيل سلامة البيانات، وتعقيد الحسابات، وإخفاء الأفكار المهمة. يقدم هذا الدليل أربع طرق مباشرة للتخلص من هذه المساحات الفارغة بكفاءة، مما يضمن استمرارية بياناتك وسهولة إدارتها.
- إزالة الصفوف الفارغة باستخدام أمر الانتقال إلى الخاص (4 خطوات)
- إزالة الصفوف الفارغة بسهولة في النطاق/ورقة العمل/المصنف باستخدام Kutools (خطوة واحدة)
- إزالة الصفوف الفارغة باستخدام كود VBA (4 خطوات)
- إزالة الصفوف الفارغة باستخدام عمود المساعدة ووظيفة التصفية (7 خطوات)
- تحميل ملف العينة
الآن يرجى اتباع الخطوات أدناه لإزالة الصفوف الفارغة باستخدام ميزة "الانتقال إلى الخاص":
1. حدد النطاق الذي تريد إزالة الصفوف الفارغة منه، انقر فوق علامة التبويب "الرئيسية"، ثم في مجموعة "تحرير"، انقر فوق "بحث واختيار" > "الانتقال إلى الخاص".

2. في مربع الحوار "الانتقال إلى الخاص"، قم بتحديد خيار "الخلايا الفارغة".

3. انقر فوق "موافق"، الآن تم تحديد جميع الخلايا الفارغة في التحديد.

4. انقر فوق علامة التبويب "الرئيسية"، في مجموعة "الخلايا"، انقر فوق "حذف" > "حذف صفوف الورقة".

الآن تم إزالة الصفوف التي تحتوي على خلايا فارغة.

ملاحظة:
هناك مشكلة كبيرة أثناء استخدامك لأمر "الانتقال إلى الخاص" لحذف الصفوف الفارغة:
جميع الصفوف التي تحتوي على خلايا فارغة (حتى لو كان الصف يحتوي على خلية فارغة واحدة والأعمدة الأخرى تحتوي على بيانات) سيتم حذفها كما هو موضح في لقطة الشاشة أدناه.

إذا كنت بحاجة إلى طريقة سريعة وخالية من الأخطاء لإزالة جميع الصفوف الفارغة من نطاق محدد، ورقة العمل النشطة، ورقة العمل المحددة، أو المصنف بالكامل، ففكر في استخدام أداة "حذف الصفوف الفارغة" من "Kutools لـ Excel". تبسط هذه الأداة المهمة، مما يتيح لك التخلص من الصفوف الفارغة بنقرة واحدة فقط، وبالتالي تجنب استخدام أساليب أكثر تعقيدًا.
انقر فوق "Kutools" > "حذف" > "حذف الصفوف الفارغة"، ثم في القائمة الفرعية المنسدلة، اختر العملية التي تحتاجها.
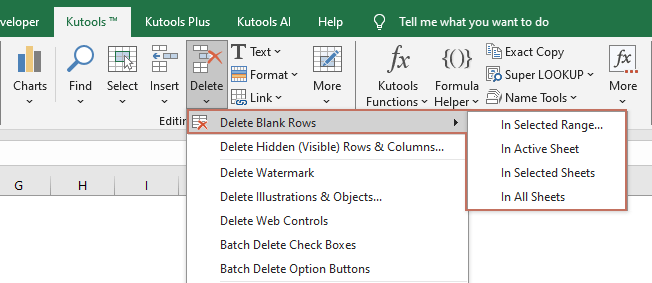
- بعد اختيار "في ورقة العمل النشطة"، "في الأوراق المحددة"، أو "في جميع الأوراق"، سيتم حذف جميع الصفوف الفارغة فورًا من الأوراق المختارة.
- إذا قمت بتحديد نطاق وتطبيق الخيار "في النطاق المحدد"، ستظهر مربع حوار كما هو موضح في لقطة الشاشة أدناه. تحتاج إلى تحديد الخيار المطلوب ثم النقر فوق "موافق".
- "حذف الصفوف الفارغة في النطاق": يقوم هذا الخيار بإزالة الصفوف الفارغة تمامًا من النطاق المحدد. يستهدف الصفوف التي تكون فارغة تمامًا، ويترك الصفوف التي تحتوي على أي بيانات دون تغيير.
- "حذف الصفوف بأكملها مع الخلايا الفارغة في النطاق": يقوم هذا الخيار بحذف أي صف داخل النطاق يحتوي على خلية فارغة واحدة أو أكثر. حتى إذا كان الصف يحتوي على بعض البيانات، إذا كانت أي خلية في ذلك الصف فارغة، سيتم حذف الصف بأكمله.

- للاستفادة من هذه الميزة، يجب أن يكون لديك Kutools لـ Excel مثبتًا على جهاز الكمبيوتر الخاص بك. انتقل إلى تنزيل Kutools لـ Excel الآن.
1. اضغط على مفتاح "Alt" + "F11" لتمكين نافذة "Microsoft Visual Basic for Applications".
2. انقر فوق "إدراج" > "وحدة" لإنشاء نص "وحدة" جديد، انسخ والصق الكود أدناه في البرنامج النصي.
VBA: إزالة الصفوف الفارغة
Sub DeleteBlankRows()
'Update 20190107
Dim Rng As Range
Dim WorkRng As Range
On Error Resume Next
xTitleId = "KutoolsforExcel"
Set WorkRng = Application.Selection
Set WorkRng = Application.InputBox("Range", xTitleId, WorkRng.Address, Type:=8)
xRows = WorkRng.Rows.Count
Application.ScreenUpdating = False
For I = xRows To 1 Step -1
If Application.WorksheetFunction.CountA(WorkRng.Rows(I)) = 0 Then
WorkRng.Rows(I).EntireRow.Delete XlDeleteShiftDirection.xlShiftUp
End If
Next
Application.ScreenUpdating = True
End Sub
3. اضغط على مفتاح "F5" لتشغيل الكود، ثم حدد النطاق الذي تستخدمه لإزالة الصفوف الفارغة في مربع الحوار المنبثق "KutoolsforExcel".

4. انقر فوق "موافق". الآن تم إزالة الصفوف الفارغة في التحديد.

1. أدخل عمودًا واحدًا قبل نطاق بياناتك، خذ إدراج العمود A كمثال، ثم اكتب الصيغة التالية في A3 لدمج البيانات في الصف الثالث، انظر لقطة الشاشة:
=B3&C3&D3تلميح: إذا كانت بياناتك تمتد عبر العمود B3 إلى العمود N، قم بتعديل الصيغة إلى =B3&C3&D3&E3&…&N3.

2. ثم املأ الصيغة في الخلايا عن طريق سحب مقبض التعبئة التلقائية لأسفل.

3. ثم انقر فوق "بيانات" > "تصفية".

4. ثم انقر فوق "رمز التصفية" في عمود المساعدة، وتحقق من خيار "فارغ" فقط في القائمة المنسدلة. انظر لقطة الشاشة:

5. انقر فوق "موافق"، تم تصفيّة جميع الصفوف الفارغة.

6. حدد الصفوف المصفاة، انقر فوق "الرئيسية" > "حذف" > "حذف صفوف الورقة" لإزالة الصفوف الفارغة.

7. ثم انقر فوق "بيانات" > "تصفية" مرة أخرى لإلغاء تفعيل وظيفة "تصفية".

أفضل أدوات الإنتاجية لمكتب العمل
عزز مهاراتك في Excel باستخدام Kutools لـ Excel، واختبر كفاءة غير مسبوقة. Kutools لـ Excel يوفر أكثر من300 ميزة متقدمة لزيادة الإنتاجية وتوفير وقت الحفظ. انقر هنا للحصول على الميزة الأكثر أهمية بالنسبة لك...
Office Tab يجلب واجهة التبويب إلى Office ويجعل عملك أسهل بكثير
- تفعيل تحرير وقراءة عبر التبويبات في Word، Excel، PowerPoint، Publisher، Access، Visio وProject.
- افتح وأنشئ عدة مستندات في تبويبات جديدة في نفس النافذة، بدلاً من نوافذ مستقلة.
- يزيد إنتاجيتك بنسبة50%، ويقلل مئات النقرات اليومية من الفأرة!
جميع إضافات Kutools. مثبت واحد
حزمة Kutools for Office تجمع بين إضافات Excel وWord وOutlook وPowerPoint إضافة إلى Office Tab Pro، وهي مثالية للفرق التي تعمل عبر تطبيقات Office.
- حزمة الكل في واحد — إضافات Excel وWord وOutlook وPowerPoint + Office Tab Pro
- مثبّت واحد، ترخيص واحد — إعداد في دقائق (جاهز لـ MSI)
- الأداء الأفضل معًا — إنتاجية مُبسطة عبر تطبيقات Office
- تجربة كاملة لمدة30 يومًا — بدون تسجيل، بدون بطاقة ائتمان
- قيمة رائعة — وفر مقارنة بشراء الإضافات بشكل منفرد
