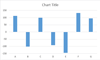كيفية إنشاء رسم بياني للرصاصة ورسم بياني أفقي للرصاصة في Excel؟
عندما ترغب في عرض الأداء الفعلي مقارنة بالهدف، فإن رسم بياني للرصاصة يعد خيارًا ممتازًا. ستوضح هذه المقالة كيفية إنشاء رسم بياني للرصاصة في Excel، بالإضافة إلى طريقة لإنشاء رسم بياني أفقي للرصاصة.
- إنشاء رسم بياني رأسي للرصاصة في Excel
- إنشاء رسم بياني أفقي للرصاصة في Excel
- إنشاء رسم بياني رأسي أو أفقي للرصاصة باستخدام أداة مذهلة (خطوتان فقط)
إنشاء رسم بياني رأسي للرصاصة في Excel
ستوضح هذه الطريقة كيفية إنشاء رسم بياني للرصاصة في Excel. يرجى اتباع الخطوات التالية:
11. حدد الجدول الذي ستعتمد عليه لإنشاء رسم بياني للرصاصة، ثم انقر على إدراج > إدراج عمود أو شريط مخطط > عمود مكدسانظر الصورة التوضيحية:

22. مع استمرار تحديد المخطط الجديد، انقر على تصميم (ضمن أدوات الرسم البياني) > تبديل الصف/العمودانظر الصورة التوضيحية:

33. قم بتبسيط المخطط الجديد حسب الحاجة. في هذا المثال، سأقوم بإزالة خطوط الشبكة، المحور الأفقي، عنوان الرسم البياني، وتضييق منطقة المخطط. انظر الصورة التوضيحية:
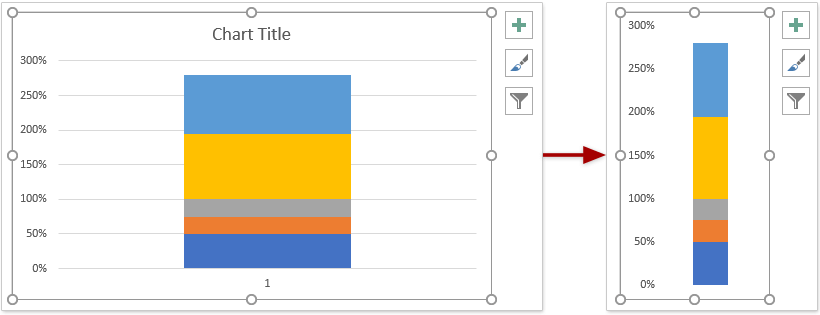
44. في المخطط، انقر بزر الماوس الأيمن على سلسلة بيانات القيمة المستهدفة، ثم اختر تغيير نوع مخطط السلسلة من القائمة المختصرة. انظر الصورة التوضيحية:
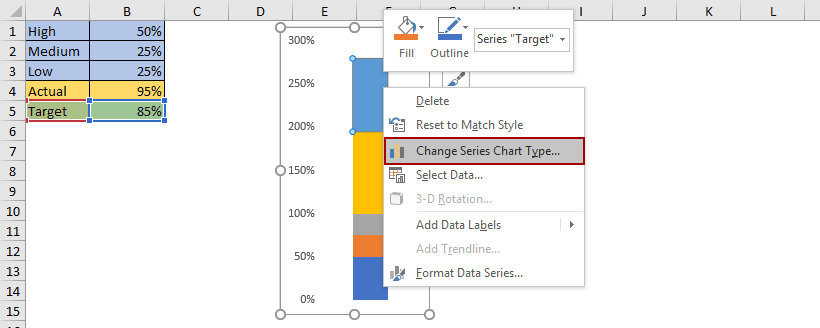
55. في مربع حوار تغيير نوع المخطط، يرجى تغيير نوع المخطط لـ القيمة المستهدفة إلى خط مكدس مع علامة، وتفعيل المحور الفرعية، ثم انقر على زر موافق انظر الصورة التوضيحية:

66. انقر لتحديد المحور الفرعية في المخطط، ثم اضغط على حذف لحذفه. انظر الصورة التوضيحية:
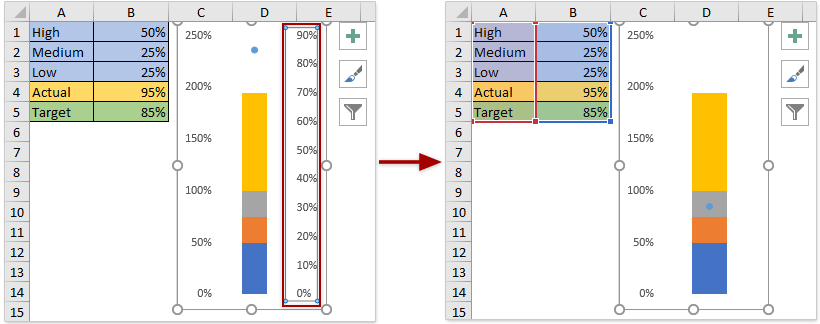
77. الآن، انقر بزر الماوس الأيمن على النقطة الزرقاء لسلسلة القيمة المستهدفة في المخطط، ثم اختر تنسيق سلسلة البيانات من القائمة المختصرة. انظر الصورة التوضيحية:

88. في جزء تنسيق سلسلة البيانات، انتقل إلى تعبئة وخط > علامة، ثم:
(1) في قسم خيارات العلامة ، حدد مضمنة ، اختر شرطات من النوع من القائمة المنسدلة، وحدد حجمًا مناسبًا في مربع الحجم (في هذا المثال حددته كـ18 حسب
حجم المخطط)؛
(2) في قسم تعبئة ، اختر لونًا من قائمة اللون المنسدلة؛
(3) في قسم حدود ، حدد بدون خط الخيار.

99. عد إلى المخطط، وانقر بزر الماوس الأيمن على سلسلة بيانات القيمة الفعلية، ثم اختر تغيير نوع مخطط السلسلة من القائمة المختصرة. انظر الصورة التوضيحية:

1010. في مربع حوار تغيير نوع المخطط، حدد مربع المحور الفرعية في صف القيمة الفعلية ، ثم انقر على زر موافق انظر الصورة التوضيحية:
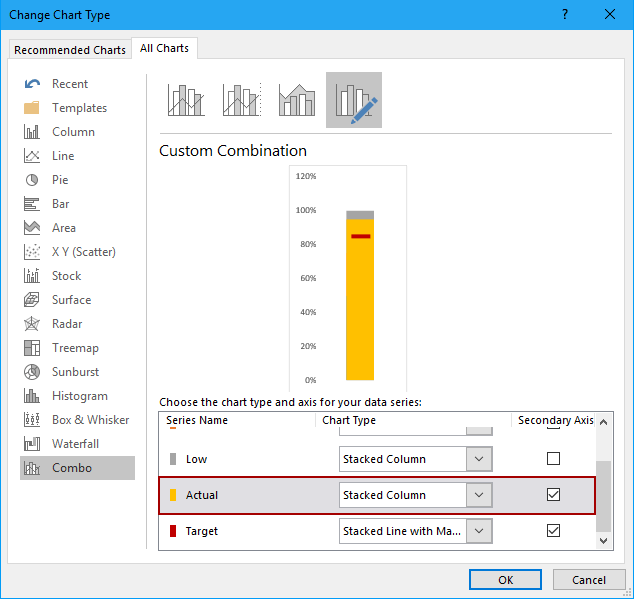
1111. في المخطط، انقر بزر الماوس الأيمن على القيمة الفعلية سلسلة البيانات، ثم اختر تنسيق سلسلة البيانات من القائمة المختصرة. انظر الصورة التوضيحية:
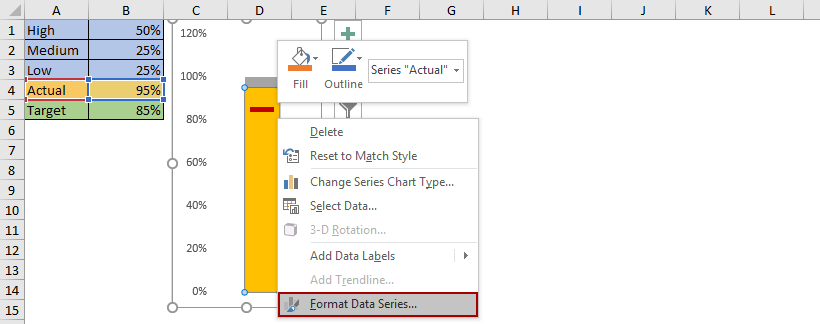
1212. في جزء تنسيق سلسلة البيانات، يرجى القيام بما يلي:
(1) ضمن علامة تبويب خيارات السلسلة ، حدد عرض الفجوة بناءً على حجم المخطط الخاص بك؛
(2) ضمن علامة تبويب تعبئة وخط ، اختر لونًا من قائمة اللون المنسدلة.

1313. قم بتغيير لون التعبئة لسلاسل البيانات المنخفضة والمتوسطة والعالية.
على سبيل المثال، بالنسبة لسلسلة البيانات المتوسطة، انقر بزر الماوس الأيمن على سلسلة البيانات المتوسطة في المخطط، ثم اختر تنسيق نقطة البيانات من القائمة المختصرة.
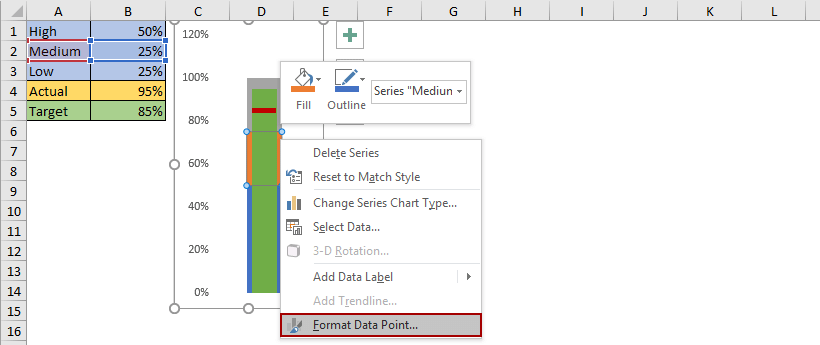
في جزء تنسيق نقطة البيانات، ضمن علامة تبويب تعبئة وخط ، اختر لونًا من قائمة اللون المنسدلة. انظر الصورة التوضيحية:

ثم قم بتغيير لون التعبئة لباقي سلاسل البيانات بنفس الطريقة.
حتى الآن، قمنا بإنشاء رسم بياني للرصاصة عادي في Excel. انظر الصورة التوضيحية:
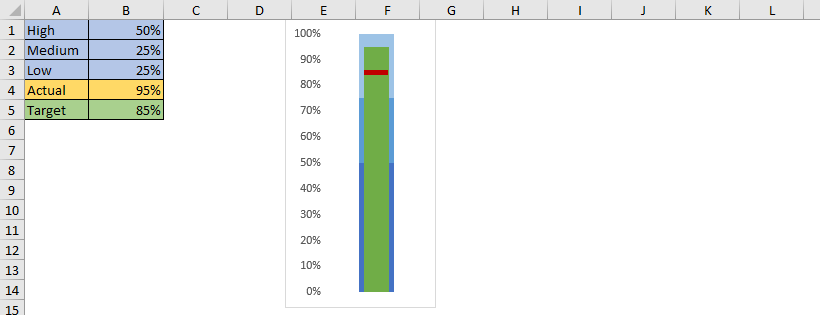
إنشاء رسم بياني أفقي للرصاصة في Excel
في هذا الجزء، سأوضح لك خدعة لإنشاء رسم بياني أفقي للرصاصة استنادًا إلى رسم بياني رأسي موجود في Excel. يرجى اتباع الخطوات التالية:
1. أنشئ رسمًا بيانيًا عاديًا للرصاصة في Excel.
2. حدد النطاق الذي يحتوي على كامل رسم بياني للرصاصة، ثم اضغط على مفاتيح Ctrl + C معًا لنسخه.
33. حدد خلية فارغة، انقر بزر الماوس الأيمن، ثم اختر لصق خاص > صورة مرتبطة من القائمة المختصرة. انظر الصورة التوضيحية:
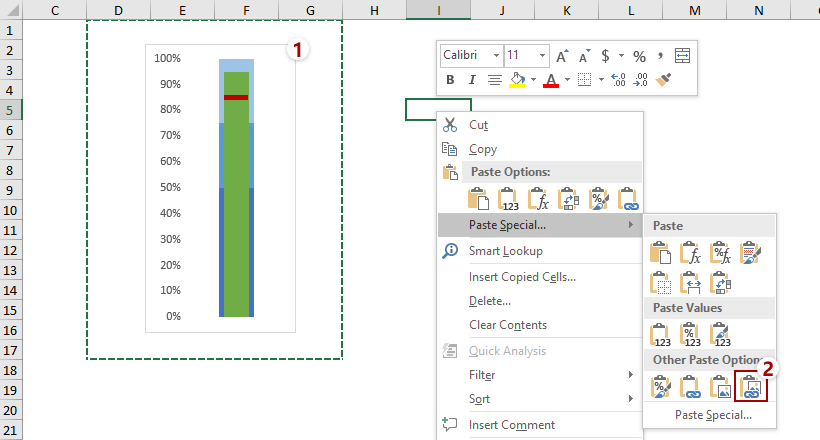
44. مع استمرار تحديد الصورة المرتبطة، انقر على تنسيق (ضمن أدوات الصورة) > تدوير > تدوير لليمين90°انظر الصورة التوضيحية:
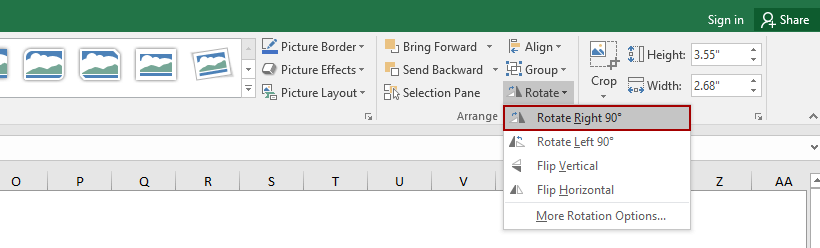
5. انتقل إلى رسم بياني للرصاصة الرأسي الأصلي، انقر بزر الماوس الأيمن على المحور الرأسي، ثم اختر تنسيق المحور من القائمة المختصرة.
6ثم انتقل إلى تنسيق المحور جزء، يرجى تحديد تدوير كل النص270° من اتجاه النص ضمن الحجم والخصائص علامة التبويب. انظر الصورة التوضيحية:

76. حدد الصورة المرتبطة، ثم انقر على تنسيق (ضمن أدوات الصورة) > اقتصاص، ثم قم بقص الصورة المرتبطة حسب الحاجة. انظر الصورة التوضيحية:
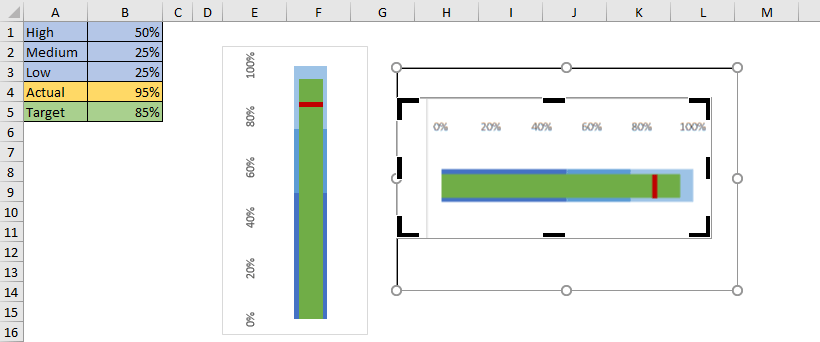
حتى الآن، أصبح لدينا رسم بياني أفقي للرصاصة في Excel. انظر الصورة التوضيحية:
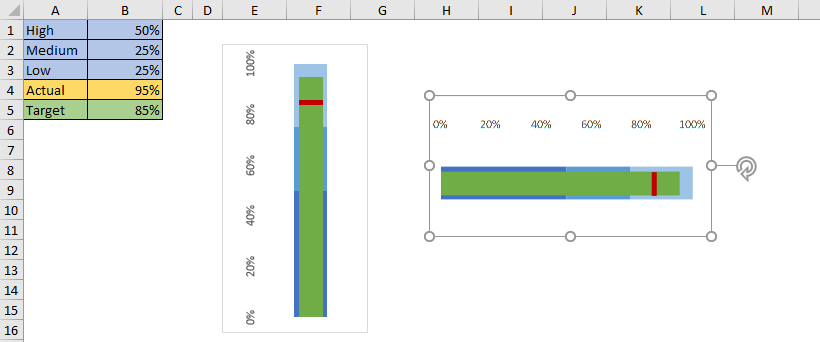
إنشاء رسم بياني رأسي أو أفقي للرصاصة باستخدام أداة مذهلة
إذا كان لديك Kutools لـ Excel مثبتًا، يمكنك استخدام ميزة رسم بياني للرصاصة لتوليد رسم بياني رأسي أو أفقي للرصاصة بسرعة وسهولة في Excel. يرجى اتباع الخطوات التالية:
11. انقر على Kutools > الرسوم البيانية > تقدم > رسم بياني للرصاصة لتفعيل هذه الميزة.

22. في مربع حوار رسم بياني للرصاصة، يرجى:
(1) تحديد اتجاه المخطط كـ محاذاة أفقية أو أفقي حسب الحاجة؛
(2) اختر الخلايا المناسبة في مربعات القيمة العادية, جيد, القيمة الممتازة, القيمة الفعليةو القيمة المستهدفة على التوالي.
(3) انقر على زر موافق زر.

الآن تم إنشاء رسم بياني للرصاصة. إذا قمت بتحديد خيار عمودي في مربع الحوار أعلاه، سيظهر الرسم البياني كما في الصورة التالية:
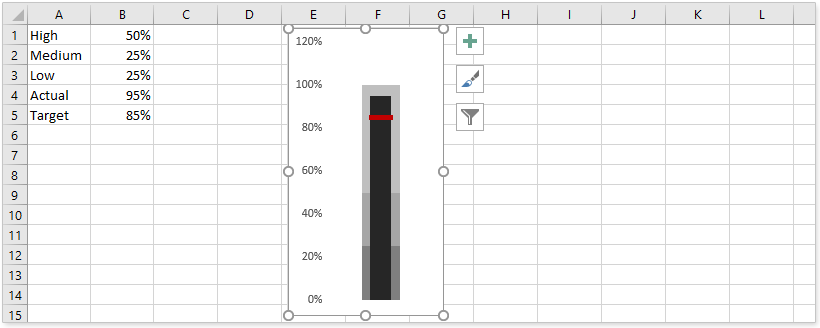
إذا قمت بتحديد خيار أفقي في مربع الحوار أعلاه، سيظهر الرسم البياني للرصاصة كما في الصورة التالية:
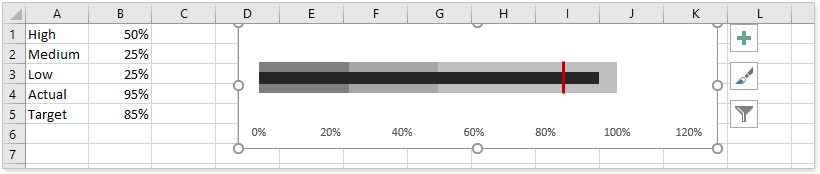
مقالات ذات صلة
أفضل أدوات الإنتاجية لمكتب العمل
عزز مهاراتك في Excel باستخدام Kutools لـ Excel، واختبر كفاءة غير مسبوقة. Kutools لـ Excel يوفر أكثر من300 ميزة متقدمة لزيادة الإنتاجية وتوفير وقت الحفظ. انقر هنا للحصول على الميزة الأكثر أهمية بالنسبة لك...
Office Tab يجلب واجهة التبويب إلى Office ويجعل عملك أسهل بكثير
- تفعيل تحرير وقراءة عبر التبويبات في Word، Excel، PowerPoint، Publisher، Access، Visio وProject.
- افتح وأنشئ عدة مستندات في تبويبات جديدة في نفس النافذة، بدلاً من نوافذ مستقلة.
- يزيد إنتاجيتك بنسبة50%، ويقلل مئات النقرات اليومية من الفأرة!
جميع إضافات Kutools. مثبت واحد
حزمة Kutools for Office تجمع بين إضافات Excel وWord وOutlook وPowerPoint إضافة إلى Office Tab Pro، وهي مثالية للفرق التي تعمل عبر تطبيقات Office.
- حزمة الكل في واحد — إضافات Excel وWord وOutlook وPowerPoint + Office Tab Pro
- مثبّت واحد، ترخيص واحد — إعداد في دقائق (جاهز لـ MSI)
- الأداء الأفضل معًا — إنتاجية مُبسطة عبر تطبيقات Office
- تجربة كاملة لمدة30 يومًا — بدون تسجيل، بدون بطاقة ائتمان
- قيمة رائعة — وفر مقارنة بشراء الإضافات بشكل منفرد