كيفية إنشاء قائمة منسدلة ديناميكية متعددة المستويات في Excel؟
تُعد القوائم المنسدلة في Excel أداة قوية لإدخال البيانات، حيث تضمن الاتساق وتقلل من الأخطاء. ومع ذلك، عند الحاجة إلى إنشاء قوائم منسدلة ديناميكية متعددة المستويات—بحيث تعتمد الخيارات في كل قائمة لاحقة على الاختيار الذي تم في القائمة السابقة—يصبح الأمر أكثر تعقيدًا. سيرشدك هذا الدليل خطوة بخطوة خلال العملية، مع نصائح لتحسين الأداء وأفضل الممارسات.
إنشاء قائمة منسدلة ديناميكية متعددة المستويات في Excel
لإنشاء قائمة منسدلة ديناميكية متعددة المستويات، يرجى اتباع الخطوات التالية:
الخطوة1: إعداد البيانات الخاصة بالقائمة المنسدلة متعددة المستويات.
1. أولاً، قم بإنشاء بيانات القوائم المنسدلة الأولى والثانية والثالثة كما هو موضح في لقطة الشاشة أدناه:

الخطوة2: إنشاء أسماء النطاقات لكل قيم القوائم المنسدلة.
2. بعد ذلك، حدد قيم القائمة المنسدلة الأولى (باستثناء خلية الرأس)، ثم قم بتعيين اسم نطاق لها في "مربع الاسم" بجانب شريط الصيغة، كما هو موضح في الصورة:

3. ثم، حدد بيانات القائمة المنسدلة الثانية ثم انقر على "الصيغ" > "إنشاء من التحديد"، كما هو موضح في الصورة:

4. في مربع الحوار المنبثق "إنشاء الأسماء من التحديد"، حدد فقط خيار "أعلى صف"، كما هو موضح في الصورة:

5. انقر على "موافق"، وسيتم إنشاء أسماء النطاقات لكل بيانات القائمة المنسدلة الثانية دفعة واحدة. بعد ذلك، يجب عليك إنشاء أسماء نطاقات لقيم القائمة المنسدلة الثالثة، استمر بالنقر على "الصيغ" > "إنشاء من التحديد"، وفي مربع الحوار "إنشاء الأسماء من التحديد"، حدد فقط خيار "أعلى صف"، كما هو موضح في الصورة:

6. ثم، انقر على زر "موافق"، وسيتم تعريف أسماء النطاقات لقيم القائمة المنسدلة في المستوى الثالث.
- نصيحة: يمكنك الذهاب إلى مربع الحوار "الأسماء" لمشاهدة جميع أسماء النطاقات التي تم إنشاؤها والتي تم إدراجها في مربع الحوار "الأسماء" كما هو موضح في الصورة أدناه:

الخطوة3: إنشاء قائمة منسدلة باستخدام التحقق من صحة البيانات.
7. بعد ذلك، انقر على الخلية التي ترغب في وضع القائمة المنسدلة الأولى فيها، على سبيل المثال، سأختار الخلية I2، ثم انقر على "البيانات" > "التحقق من صحة البيانات" > "التحقق من صحة البيانات"، كما هو موضح في الصورة:

8. في مربع الحوار "التحقق من صحة البيانات"، ضمن علامة التبويب "الخيارات"، اختر "قائمة" من قائمة "السماح" المنسدلة، ثم أدخل الصيغة التالية في مربع نص "المصدر".
=Continentsملاحظة: في هذه الصيغة، "Continents" هو اسم النطاق الخاص بقيم القائمة المنسدلة الأولى التي أنشأتها في الخطوة2، يرجى تغييره حسب حاجتك.

9. ثم، انقر على زر "موافق"، وستتم إضافة القائمة المنسدلة الأولى كما هو موضح في الصورة أدناه:

10. بعد ذلك، يجب عليك إنشاء القائمة المنسدلة الثانية الديناميكية، يرجى تحديد الخلية التي تريد وضع القائمة المنسدلة الثانية فيها، هنا، سأضغط على J2، ثم أواصل النقر على "البيانات" > "التحقق من صحة البيانات" > "التحقق من صحة البيانات"، وفي مربع الحوار "التحقق من صحة البيانات"، قم بما يلي:
- (1.) اختر "قائمة" من قائمة "السماح" المنسدلة؛
- (2.) ثم أدخل هذه الصيغة في مربع نص "المصدر".
=INDIRECT(SUBSTITUTE(I2," ","_"))
ملاحظة: في الصيغة أعلاه، I2 هي الخلية التي تحتوي على قيمة القائمة المنسدلة الأولى، يرجى تغييرها حسب حاجتك.

11. انقر على "موافق"، وسيتم إنشاء القائمة المنسدلة الثانية الديناميكية فورًا، كما هو موضح في الصورة:

12. في هذه الخطوة، يجب عليك إنشاء القائمة المنسدلة الثالثة الديناميكية، انقر على خلية لإخراج قيمة القائمة المنسدلة الثالثة، هنا، سأختار الخلية K2، ثم انقر على "البيانات" > "التحقق من صحة البيانات" > "التحقق من صحة البيانات"، وفي مربع الحوار "التحقق من صحة البيانات"، قم بما يلي:
- (1.) اختر "قائمة" من قائمة "السماح" المنسدلة؛
- (2.) ثم أدخل هذه الصيغة في مربع نص "المصدر".
=INDIRECT(SUBSTITUTE(J2," ","_"))
ملاحظة: في الصيغة أعلاه، J2 هي الخلية التي تحتوي على قيمة القائمة المنسدلة الثانية، يرجى تغييرها حسب حاجتك.

13. ثم، انقر على "موافق"، وستتم إضافة القوائم المنسدلة الثلاث الديناميكية بنجاح، كما هو موضح في العرض أدناه:

إنشاء قائمة منسدلة ديناميكية متعددة المستويات في Excel باستخدام ميزة مذهلة
قد يكون إنشاء قوائم منسدلة ديناميكية متعددة المستويات في Excel أمرًا معقدًا، خاصة عند التعامل مع مجموعات بيانات كبيرة أو هياكل معقدة. يزيل Kutools لـ Excel عناء هذه العملية من خلال واجهته السهلة وميزاته المتقدمة التي تبسط الخطوات. باستخدام ميزة "قائمة منسدلة ديناميكية" في Kutools، يمكنك إنشاء قوائم منسدلة ديناميكية متعددة المستويات ببضع نقرات فقط—دون الحاجة إلى مهارات متقدمة في Excel.
1. أولاً، يجب عليك إعداد بياناتك بالتنسيق الموضح في لقطة الشاشة أدناه:

2. ثم، انقر على "Kutools" > "قائمة منسدلة" > "قائمة منسدلة ديناميكية"، كما هو موضح في الصورة:

3. في مربع الحوار "قائمة منسدلة ديناميكية"، يرجى تنفيذ العمليات التالية:
- حدد خيار "قائمة منسدلة ديناميكية من3-5 مستويات" في قسم "النوع"؛
- حدد نطاق البيانات ومنطقة وضع القائمة حسب حاجتك.
- ثم، انقر على زر "موافق".

4. الآن، تم إنشاء قائمة منسدلة من3 مستويات كما هو موضح في العرض التالي:
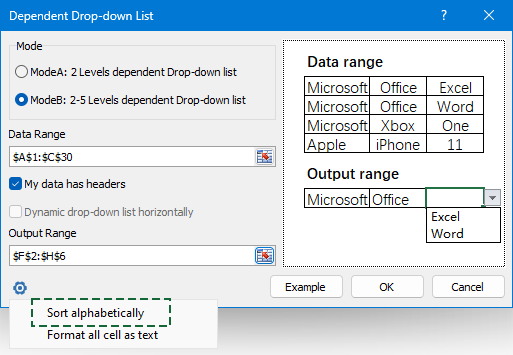
إن إنشاء قوائم منسدلة ديناميكية متعددة المستويات في Excel لا يجب أن يكون معقدًا. باتباع الخطوات أعلاه أو باستخدام Kutools لـ Excel، يمكنك تبسيط عملية إدخال البيانات، وتقليل الأخطاء، وتحسين الكفاءة. سواء كنت تدير مجموعات بيانات صغيرة أو هياكل معقدة، ستساعدك هذه التقنيات على تطوير مهاراتك في Excel. إذا كنت ترغب في استكشاف المزيد من النصائح والحيل في Excel، يقدم موقعنا آلاف الشروحات.
مقالات أخرى ذات صلة بالقوائم المنسدلة:
- تعبئة خلايا أخرى تلقائيًا عند تحديد القيم من القائمة المنسدلة في Excel
- لنفترض أنك أنشأت قائمة منسدلة بناءً على القيم في النطاق B8:B14. عند تحديد أي قيمة من القائمة المنسدلة، ترغب في تعبئة القيم المقابلة في النطاق C8:C14 تلقائيًا في خلية محددة. على سبيل المثال، عند اختيار Lucy من القائمة المنسدلة، سيتم تعبئة الدرجة88 تلقائيًا في الخلية D16.
- إنشاء قائمة منسدلة ديناميكية في Google Sheet
- قد يكون إدراج قائمة منسدلة عادية في Google Sheet أمرًا سهلاً بالنسبة لك، ولكن في بعض الأحيان قد تحتاج إلى إدراج قائمة منسدلة ديناميكية بحيث تعتمد القائمة الثانية على اختيار القائمة الأولى. كيف يمكنك التعامل مع هذه المهمة في Google Sheet؟
- إنشاء قائمة منسدلة مع صور في Excel
- في Excel، يمكننا بسرعة وسهولة إنشاء قائمة منسدلة بقيم الخلايا، ولكن هل جربت يومًا إنشاء قائمة منسدلة مع صور، أي عند النقر على قيمة من القائمة المنسدلة، يتم عرض الصورة المرتبطة بها في نفس الوقت؟ في هذا المقال، سأتحدث عن كيفية إدراج قائمة منسدلة مع صور في Excel.
- تحديد عناصر متعددة من القائمة المنسدلة في خلية واحدة في Excel
- تُستخدم القائمة المنسدلة بشكل متكرر في العمل اليومي على Excel. بشكل افتراضي، يمكن اختيار عنصر واحد فقط في القائمة المنسدلة. ولكن في بعض الأحيان، قد تحتاج إلى تحديد عدة عناصر من القائمة المنسدلة في خلية واحدة كما هو موضح في الصورة أدناه. كيف يمكنك التعامل مع ذلك في Excel؟
- إنشاء قائمة منسدلة مع روابط تشعبية في Excel
- في Excel، قد يساعدنا إضافة قائمة منسدلة في إنجاز العمل بكفاءة وسهولة، ولكن هل جربت يومًا إنشاء قائمة منسدلة مع روابط تشعبية، بحيث عند اختيار عنوان URL من القائمة المنسدلة يتم فتح الرابط تلقائيًا؟ في هذا المقال، سأتحدث عن كيفية إنشاء قائمة منسدلة مع تفعيل الروابط التشعبية في Excel.
أفضل أدوات الإنتاجية لمكتب العمل
عزز مهاراتك في Excel باستخدام Kutools لـ Excel، واختبر كفاءة غير مسبوقة. Kutools لـ Excel يوفر أكثر من300 ميزة متقدمة لزيادة الإنتاجية وتوفير وقت الحفظ. انقر هنا للحصول على الميزة الأكثر أهمية بالنسبة لك...
Office Tab يجلب واجهة التبويب إلى Office ويجعل عملك أسهل بكثير
- تفعيل تحرير وقراءة عبر التبويبات في Word، Excel، PowerPoint، Publisher، Access، Visio وProject.
- افتح وأنشئ عدة مستندات في تبويبات جديدة في نفس النافذة، بدلاً من نوافذ مستقلة.
- يزيد إنتاجيتك بنسبة50%، ويقلل مئات النقرات اليومية من الفأرة!
جميع إضافات Kutools. مثبت واحد
حزمة Kutools for Office تجمع بين إضافات Excel وWord وOutlook وPowerPoint إضافة إلى Office Tab Pro، وهي مثالية للفرق التي تعمل عبر تطبيقات Office.
- حزمة الكل في واحد — إضافات Excel وWord وOutlook وPowerPoint + Office Tab Pro
- مثبّت واحد، ترخيص واحد — إعداد في دقائق (جاهز لـ MSI)
- الأداء الأفضل معًا — إنتاجية مُبسطة عبر تطبيقات Office
- تجربة كاملة لمدة30 يومًا — بدون تسجيل، بدون بطاقة ائتمان
- قيمة رائعة — وفر مقارنة بشراء الإضافات بشكل منفرد

