كيفية نسخ ولصق الصفوف أو الأعمدة بترتيب عكسي في Excel؟
أحيانًا، قد تحتاج إلى نسخ ولصق قائمة من الأعمدة أو الصفوف بترتيب عكسي عموديًا أو أفقيًا كما هو موضح في لقطة الشاشة أدناه. كيف يمكنك التعامل مع هذه المهمة بسرعة وسهولة في Excel؟
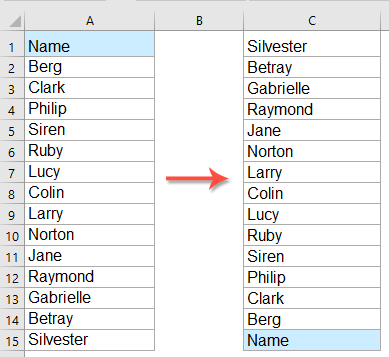
نسخ ولصق قائمة من الأعمدة أو الصفوف بترتيب عكسي باستخدام صيغة
نسخ ولصق نطاق من الأعمدة أو الصفوف بترتيب عكسي باستخدام كود VBA
نسخ ولصق نطاق من الأعمدة أو الصفوف بترتيب عكسي باستخدام ميزة رائعة
نسخ ولصق قائمة من الأعمدة أو الصفوف بترتيب عكسي باستخدام صيغة
نسخ ولصق قائمة من الأعمدة بترتيب عكسي عموديًا
إذا كنت ترغب في عكس ترتيب خلايا العمود، يمكنك تطبيق الصيغة التالية:
أدخل أو انسخ الصيغة التالية في خلية فارغة حيث تريد عكس ترتيب العمود:
ملاحظة: في الصيغة أعلاه، A1 هي الخلية الأولى في العمود، وA15 هي الخلية الأخيرة في العمود.
ثم، اسحب مقبض التعبئة لأسفل إلى الخلايا لاستخراج قيم الخلايا بترتيب عكسي كما هو موضح في لقطة الشاشة أدناه:

نسخ ولصق قائمة من الصفوف بترتيب عكسي أفقيًا
لنسخ ولصق قائمة من الصفوف بترتيب عكسي، يرجى استخدام الصيغة التالية:
أدخل أو انسخ هذه الصيغة في خلية فارغة:
ملاحظة: في الصيغة أعلاه، A1 هي الخلية الأولى في الصف، و1:1 هو رقم الصف الذي توجد فيه بياناتك. إذا كانت بياناتك في الصف 10، يجب أن تغيره إلى 10:10.
ومن ثم، اسحب مقبض التعبئة إلى اليمين إلى الخلايا التي تريد تطبيق هذه الصيغة عليها حتى يتم استخراج جميع القيم، وستحصل على كل القيم مرتبة بشكل عكسي أفقيًا، انظر لقطة الشاشة:

نسخ ولصق نطاق من الأعمدة أو الصفوف بترتيب عكسي باستخدام كود VBA
إذا كنت بحاجة إلى نسخ ولصق نطاق من الأعمدة أو الصفوف بترتيب عكسي، هنا، سأقدم بعض أكواد VBA لحلها بسرعة وسهولة. يرجى القيام بما يلي:
نسخ ولصق قائمة من الأعمدة بترتيب عكسي عموديًا
1. أولاً، يجب عليك نسخ ولصق بياناتك في مكان جديد، وبعد ذلك، اضغط باستمرار على مفتاح ALT + F11 لفتح نافذة Microsoft Visual Basic for Applications.
2. انقر فوق إدراج > وحدة، والصق الكود التالي في نافذة الوحدة.
كود VBA: نسخ ولصق نطاق من الخلايا بترتيب عكسي عموديًا
Sub Flipvertically()
'updateby Extendoffice
Dim Rng As Range
Dim WorkRng As Range
Dim Arr As Variant
Dim i As Integer, j As Integer, k As Integer
On Error Resume Next
xTitleId = "KutoolsforExcel"
Set WorkRng = Application.Selection
Set WorkRng = Application.InputBox("Range", xTitleId, WorkRng.Address, Type:=8)
Arr = WorkRng.Formula
For j = 1 To UBound(Arr, 2)
k = UBound(Arr, 1)
For i = 1 To UBound(Arr, 1) / 2
xTemp = Arr(i, j)
Arr(i, j) = Arr(k, j)
Arr(k, j) = xTemp
k = k - 1
Next
Next
WorkRng.Formula = Arr
End Sub
3. بعد ذلك، اضغط على مفتاح F5 لتشغيل هذا الكود، وسيظهر مربع تنبيه لتذكيرك باختيار نطاق البيانات الذي تريد عكسه عموديًا، انظر لقطة الشاشة:

4. وبعد ذلك، انقر فوق زر موافق، وقد تم عكس نطاق البيانات عموديًا كما هو موضح في لقطات الشاشة أدناه:
 |  |
نسخ ولصق نطاق من الخلايا بترتيب عكسي أفقيًا
لعكس نطاق البيانات بترتيب أفقي، يرجى تطبيق كود VBA أدناه:
كود VBA: نسخ ولصق نطاق من الخلايا بترتيب عكسي أفقيًا
Sub Fliphorizontally()
'updateby Extendoffice
Dim Rng As Range
Dim WorkRng As Range
Dim Arr As Variant
Dim i As Integer, j As Integer, k As Integer
On Error Resume Next
xTitleId = "KutoolsforExcel"
Set WorkRng = Application.Selection
Set WorkRng = Application.InputBox("Range", xTitleId, WorkRng.Address, Type:=8)
Arr = WorkRng.Formula
For i = 1 To UBound(Arr, 1)
k = UBound(Arr, 2)
For j = 1 To UBound(Arr, 2) / 2
xTemp = Arr(i, j)
Arr(i, j) = Arr(i, k)
Arr(i, k) = xTemp
k = k - 1
Next
Next
WorkRng.Formula = Arr
End Sub
بعد تشغيل هذا الكود، ستحصل على لقطات الشاشة التالية حسب الحاجة:
 |
 |
نسخ ولصق نطاق من الأعمدة أو الصفوف بترتيب عكسي باستخدام ميزة رائعة
إذا لم تكن معتادًا على الصيغ وأكواد VBA أعلاه، هنا، سأوصي بأداة سهلة - Kutools لـ Excel، مع ميزتي Flip Vertical Range وFlip Horizontal Range، يمكنك عكس نطاق الخلايا عموديًا وأفقيًا بنقرة واحدة فقط.
نصائح:لتطبيق ميزتي Flip Vertical Range و Flip Horizontal Range، أولاً، يجب عليك تنزيل Kutools لـ Excel، وبعد ذلك يمكنك تطبيق الميزة بسرعة وسهولة.
بعد تثبيت Kutools لـ Excel، يرجى القيام بما يلي:
نسخ ولصق نطاق من الخلايا بترتيب عكسي أفقيًا
1. حدد نطاق الخلايا، ثم انقر فوق Kutools > النطاق > Flip Vertical Range > الكل (قلب القيم فقط)، انظر لقطة الشاشة:

2. وبعد ذلك، سيتم عكس قيم نطاق الخلايا عموديًا فورًا، انظر لقطات الشاشة:
 |  |
نسخ ولصق نطاق من الخلايا بترتيب عكسي أفقيًا
1. حدد نطاق الخلايا، ثم انقر فوق Kutools > النطاق > Flip Horizontal Range > الكل (قلب القيم فقط)، انظر لقطة الشاشة:

2. وبعد ذلك، سيتم عكس جميع قيم الخلايا في التحديد أفقيًا فورًا، انظر لقطات الشاشة:
 |
 |
انقر لتنزيل Kutools لـ Excel وتجربته مجانًا الآن!
مقالات ذات صلة حول النسخ واللصق:
- نسخ ولصق الخلايا المدمجة إلى خلايا فردية في Excel
- عادةً، عند نسخ الخلايا المدمجة ولصقها في خلايا أخرى، سيتم لصق الخلايا المدمجة مباشرةً. ولكن، إذا كنت تريد لصق هذه الخلايا المدمجة إلى خلايا فردية كما هو موضح في لقطة الشاشة التالية، بحيث يمكنك التعامل مع البيانات كما تحتاج. في هذه المقالة، سأتحدث عن كيفية نسخ ولصق الخلايا المدمجة إلى خلايا فردية.
- نسخ الصفوف ولصقها في ورقة أخرى بناءً على التاريخ في Excel
- لنفترض أن لدي مجموعة من البيانات، الآن أريد نسخ الصفوف بالكامل بناءً على تاريخ معين ثم لصقها في ورقة أخرى. هل لديك أي أفكار جيدة للتعامل مع هذه المهمة في Excel؟
- نسخ عمود ولصق السجلات الفريدة فقط في Excel
- بالنسبة لعمود يحتوي على الكثير من التكرارات، قد تحتاج إلى الحصول على نسخة من هذه القائمة تحتوي فقط على القيم الفريدة. كيف يمكنك تحقيق ذلك؟ في هذه المقالة، نقدم طريقتين للصق السجلات الفريدة فقط من قائمة العمود في Excel.
- نسخ البيانات من الورقة المحمية
- لنفترض أنك تلقيت ملف Excel من شخص آخر والذي تكون أوراق العمل به محمية من قبل المستخدم، الآن تريد نسخ ولصق البيانات الخام إلى مصنف جديد. لكن البيانات في الورقة المحمية لا يمكن تحديدها أو نسخها بسبب عدم تحديد خيارات Select locked cells وSelect unlocked cells عند حماية الورقة.
- نسخ البيانات إلى ورقة عمل أخرى باستخدام الفلتر المتقدم في Excel
- عادةً، يمكننا بسرعة تطبيق ميزة الفلتر المتقدم لاستخراج البيانات من البيانات الخام في نفس ورقة العمل. ولكن، أحيانًا، عندما تحاول نسخ النتائج المُرشحة إلى ورقة عمل أخرى، ستتلقى رسالة تحذير. في هذه الحالة، كيف يمكنك التعامل مع هذه المهمة في Excel؟
أفضل أدوات إنتاجية لمكتب العمل
Kutools لـ Excel يحل معظم مشاكلك ويزيد من إنتاجيتك بنسبة 80%
- شريط الصيغة الفائق (تحرير سهل للنصوص والصيغ المتعددة الأسطر); تخطيط القراءة (قراءة وتحرير سهل للخلايا الكبيرة العدد); لصق إلى النطاق المُرشح...
- دمج الخلايا/الصفوف/الأعمدة مع الاحتفاظ بالبيانات; تقسيم محتوى الخلايا; دمج الصفوف المكررة والمجموع/المتوسط... منع الخلايا المكررة; مقارنة النطاقات...
- تحديد الصفوف المكررة أو الفريدة; تحديد الصفوف الفارغة (جميع الخلايا فارغة); البحث المتقدم والبحث الضبابي في العديد من المصنفات; اختيار عشوائي...
- نسخ دقيق للخلايا المتعددة دون تغيير مرجع الصيغة; إنشاء تلقائي للمراجع إلى أوراق متعددة; إدراج رموز تعداد نقطي، مربعات اختيار وأكثر...
- تفضيل وإدراج سريع للصيغ، النطاقات، الرسوم البيانية والصور; تشفير الخلايا بكلمة مرور; إنشاء قائمة بريدية وإرسال رسائل البريد الإلكتروني...
- استخراج النص، إضافة نص، إزالة الأحرف في موضع محدد، إزالة المسافات; إنشاء وطباعة إحصاءات صفحة البيانات; التحويل بين محتويات الخلايا والتعليقات...
- مرشح متقدم (حفظ وتطبيق مخططات التصفية على أوراق أخرى); ترتيب متقدم حسب الشهر/الأسبوع/اليوم، التكرار وأكثر; تصفية خاصة حسب العريض، المائل...
- تجميع المصنفات وأوراق العمل; دمج الجداول بناءً على الأعمدة الرئيسية; تقسيم البيانات إلى أوراق متعددة; تحويل دفعة xls، xlsx وPDF...
- تجميع جدول محوري حسب رقم الأسبوع، يوم الأسبوع وأكثر... عرض الخلايا غير المؤمنة، المؤمنة بألوان مختلفة; تمييز الخلايا التي تحتوي على صيغة/اسم...

- تمكين التحرير والقراءة بتبويب في Word، Excel، PowerPoint، Publisher، Access، Visio وProject.
- فتح وإنشاء مستندات متعددة في تبويبات جديدة لنفس النافذة، بدلاً من النوافذ الجديدة.
- يزيد من إنتاجيتك بنسبة 50%، ويقلل من مئات النقرات بالماوس لك كل يوم!
