كيفية دمج النصوص في عمود بدون تكرارات في Excel؟
هل تعرف كيفية دمج النصوص من عمود إلى خلية بدون تكرارات في Excel؟ وماذا لو قمت بدمج النصوص في عمود بدون تكرارات بناءً على قيمة خلية معينة؟ يقدم لك هذا المقال طرقًا لحل هذه المشكلات.
دمج النصوص في عمود بدون تكرارات باستخدام صيغة
دمج النصوص في عمود بدون تكرارات بناءً على قيمة خلية أخرى باستخدام كود VBA
دمج النصوص في عمود بسهولة بناءً على قيمة خلية أخرى باستخدام أداة رائعة
المزيد من الدروس حول دمج الخلايا…
دمج النصوص في عمود بدون تكرارات باستخدام صيغة
كما هو موضح في لقطة الشاشة أدناه، تريد دمج النصوص في العمود A في خلية واحدة بدون تكرارات. يرجى القيام بما يلي.

1. حدد خلية فارغة، وانسخ الصيغة أدناه فيها واضغط على مفاتيح Alt + Shift + Enter في نفس الوقت.
=TEXTJOIN(", ", TRUE, IF(MATCH(A2:A12, A2:A12, 0)=MATCH(ROW(A2:A12), ROW(A2:A12)), A2:A12, ""))
ملاحظة: في الصيغة، “, ” هو الفاصل بين النصوص المدمجة؛ A2:A12 هي خلايا العمود التي ستدمجها معًا. يرجى تغييرها حسب الحاجة.

الآن تم دمج النصوص في العمود المحدد بدون تكرارات.
دمج النصوص في عمود بدون تكرارات بناءً على قيمة خلية أخرى باستخدام كود VBA
أحيانًا قد تحتاج إلى دمج النصوص في عمود بدون تكرارات بناءً على قيمة في خلية أخرى، كما هو موضح في لقطة الشاشة أدناه، يمكنك تحقيق ذلك بالقيام بما يلي.
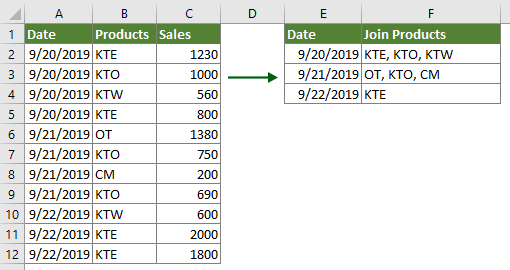
1. في ورقة العمل التي تحتوي على النصوص التي تريد دمجها، اضغط على مفاتيح Alt + F11 لفتح نافذة Microsoft Visual Basic for Applications.
2. في نافذة Microsoft Visual Basic for Applications، انقر فوق إدراج > وحدة، ثم انسخ الكود VBA أدناه في نافذة كود الوحدة.
كود VBA: دمج النصوص في عمود بدون تكرارات بناءً على قيمة خلية أخرى
Sub JoinTextsWithoutDuplicates()
'Updated by Extendoffice 20190924
Dim xRg As Range
Dim xArr As Variant
Dim xCell As Range
Dim xTxt As String
Dim I As Long
Dim xDic As Object
Dim xValue
Dim xStr, xStrValue As String
Dim xB As Boolean
On Error Resume Next
xTxt = ActiveWindow.RangeSelection.Address
Set xRg = Application.InputBox("Please select the data range", "Kutools for Excel", xTxt, , , , , 8)
Set xRg = Application.Intersect(xRg, xRg.Worksheet.UsedRange)
If xRg Is Nothing Then Exit Sub
If xRg.Areas.Count > 1 Then
MsgBox "Does not support multiple selections", , "Kutools for Excel"
Exit Sub
End If
If xRg.Columns.Count <> 2 Then
MsgBox "There must be only two columns in the selected range", , "Kutools for Excel"
Exit Sub
End If
xArr = xRg
Set xDic = CreateObject("Scripting.Dictionary")
xDic.CompareMode = 1
For I = 1 To UBound(xArr)
If Not xDic.Exists(xArr(I, 1)) Then
xDic.Item(xArr(I, 1)) = xDic.Count + 1
xArr(xDic.Count, 1) = xArr(I, 1)
xArr(xDic.Count, 2) = xArr(I, 2)
Else
xStrValue = xArr(I, 2)
xB = True
For Each xStr In Split(xArr(xDic.Item(xArr(I, 1)), 2), ",")
If xStr = xStrValue Then
xB = False
Exit For
End If
Next
If xB Then
xArr(xDic.Item(xArr(I, 1)), 2) = xArr(xDic.Item(xArr(I, 1)), 2) & "," & xArr(I, 2)
End If
End If
Next
Sheets.Add.Cells(1).Resize(xDic.Count, 2).Value = xArr
End Sub3. اضغط على مفتاح F5 لتشغيل الكود. في مربع الحوار المنبثق Kutools لـ Excel، حدد النطاق الذي يتضمن كل من القيم التي ستدمج النصوص بناءً عليها والنصوص التي ستدمجها، ثم انقر فوق الزر موافق.

ثم يتم استخراج القيم الفريدة ويتم دمج النصوص الفريدة المقابلة لها في عمود آخر ووضعها في ورقة عمل جديدة.
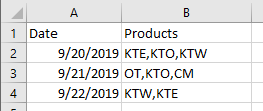
دمج النصوص في عمود بسهولة بناءً على قيمة خلية أخرى باستخدام أداة رائعة
قبل تطبيق Kutools لـ Excel، يرجى تنزيله وتثبيته أولاً.
ملاحظة: بما أن الأداة ستُطبق مباشرة في النطاق الأصلي، يرجى عمل نسخة احتياطية من البيانات الأصلية قبل تطبيق العملية أدناه.
1. حدد النطاق (يتضمن النصوص التي ستدمجها والقيمة التي ستدمج النصوص بناءً عليها)، انقر فوق Kutools > دمج وتقسيم > دمج متقدم للصفوف.
2. في مربع الحوار دمج متقدم للصفوف، يرجى القيام بما يلي:
- حدد العمود الذي يحتوي على القيم التي ستدمج النصوص بناءً عليها، وانقر فوق المفتاح الرئيسي؛
- حدد العمود الذي يحتوي على النصوص التي ستدمجها في خلية، وانقر فوق دمج > فاصلة؛
- إذا كانت هناك أعمدة متبقية، يرجى تحديد شروط لها. في هذه الحالة، حددت عمود المبيعات واخترت حساب > المجموع.
- انقر فوق الزر موافق. انظر لقطة الشاشة:

ثم يمكنك رؤية جميع النصوص في العمود المحدد وقد تم دمجها بناءً على العمود الرئيسي. انظر لقطة الشاشة:
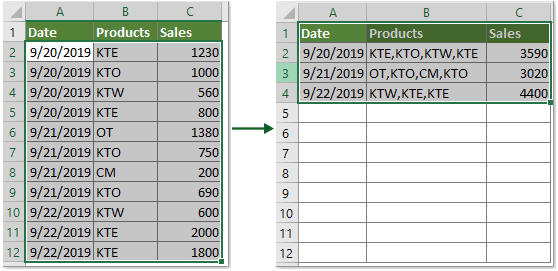
إذا كنت ترغب في الحصول على نسخة تجريبية مجانية (30 يوم) من هذه الأداة، يرجى النقر لتنزيلها، ثم الانتقال لتطبيق العملية وفقًا للخطوات المذكورة أعلاه.
مقالات ذات صلة
دمج الصفوف المكررة وجمع القيم في Excel
في Excel، قد تواجه دائمًا هذه المشكلة عندما يكون لديك نطاق من البيانات يحتوي على بعض الإدخالات المكررة، وترغب الآن في دمج البيانات المكررة وجمع القيم المقابلة في عمود آخر، كيف يمكنك حل هذه المشكلة؟ جرب الطرق في هذا المقال.
دمج خلايا متعددة في خلية واحدة باستخدام المسافة، الفواصل أو غيرها من الفواصل في Excel
عند دمج الخلايا من أعمدة أو صفوف متعددة في خلية واحدة، قد يتم فصل البيانات المدمجة بدون أي شيء. ولكن إذا كنت تريد فصلها باستخدام علامات محددة، مثل المسافة، الفواصل، الفاصلة المنقوطة أو غيرها، كيف يمكنك القيام بذلك؟ سيقدم لك هذا البرنامج التعليمي بعض الطرق.
دمج الخلايا مع الحفاظ على تنسيق الأرقام/التاريخ في Excel
قد تكون قد لاحظت أنه عند تطبيق دالة CONCATENATE في Excel، يتم إزالة تنسيق التاريخ (2014-01-03) وتنسيق الأرقام مثل تنسيق العملة ($734.7)، تنسيق النسبة المئوية (48.9%)، المنازل العشرية (24.5000)، وما إلى ذلك، ويتم عرضها كأرقام عامة في نتائج الدمج. في هذا المقال قدمنا عدة حلول بديلة لدمج البيانات مع الحفاظ على تنسيق التاريخ أو الأرقام في Excel.
عكس دالة الدمج في Excel
كما نعلم جميعًا، يمكن أن تساعد دالة Concatenate في Excel على دمج خلايا متعددة في خلية واحدة، ولكن في بعض الأحيان تريد القيام بالعكس لدالة Concatenate، مما يعني عدم دمج الخلايا، بل تقسيم قيمة الخلية إلى خلايا متعددة منفصلة. ستساعدك الطرق في هذا المقال على حل المشكلة.
دمج الخلايا إذا كانت نفس القيمة موجودة في عمود آخر في Excel
يقدم لك هذا المقال طرقًا لمساعدتك بسهولة على دمج الخلايا إذا كانت نفس القيمة موجودة في عمود آخر في Excel.
أفضل أدوات الإنتاجية لمكتب العمل
عزز مهاراتك في Excel باستخدام Kutools لـ Excel، واختبر كفاءة غير مسبوقة. Kutools لـ Excel يوفر أكثر من300 ميزة متقدمة لزيادة الإنتاجية وتوفير وقت الحفظ. انقر هنا للحصول على الميزة الأكثر أهمية بالنسبة لك...
Office Tab يجلب واجهة التبويب إلى Office ويجعل عملك أسهل بكثير
- تفعيل تحرير وقراءة عبر التبويبات في Word، Excel، PowerPoint، Publisher، Access، Visio وProject.
- افتح وأنشئ عدة مستندات في تبويبات جديدة في نفس النافذة، بدلاً من نوافذ مستقلة.
- يزيد إنتاجيتك بنسبة50%، ويقلل مئات النقرات اليومية من الفأرة!
جميع إضافات Kutools. مثبت واحد
حزمة Kutools for Office تجمع بين إضافات Excel وWord وOutlook وPowerPoint إضافة إلى Office Tab Pro، وهي مثالية للفرق التي تعمل عبر تطبيقات Office.
- حزمة الكل في واحد — إضافات Excel وWord وOutlook وPowerPoint + Office Tab Pro
- مثبّت واحد، ترخيص واحد — إعداد في دقائق (جاهز لـ MSI)
- الأداء الأفضل معًا — إنتاجية مُبسطة عبر تطبيقات Office
- تجربة كاملة لمدة30 يومًا — بدون تسجيل، بدون بطاقة ائتمان
- قيمة رائعة — وفر مقارنة بشراء الإضافات بشكل منفرد