إنشاء مخطط تفاعلي مع خانات اختيار لتحديد السلاسل في Excel
في Excel، نقوم عادةً بإدراج مخطط لعرض البيانات بشكل أفضل. أحيانًا يكون المخطط يحتوي على أكثر من مجموعة بيانات. في هذه الحالة، قد ترغب في عرض السلسلة عن طريق تحديد خانات الاختيار. لنفترض أن هناك سلسلتين في المخطط، قم بتحديد خانة الاختيار 1 لعرض السلسلة الأولى، وحدد خانة الاختيار 2 لعرض السلسلة الثانية، وإذا تم تحديدهما معًا، سيتم عرض كلتا السلسلتين كما هو موضح في لقطة الشاشة أدناه.
1. أولاً، يرجى ترتيب نطاق البيانات كما هو موضح في لقطة الشاشة أدناه:

2. ثم اكتب البيانات التالية في نطاق فارغ، ولنفترض هنا، اكتب 2018 في الخلية A6، TRUE في الخلية B6، 2019 في الخلية A7، وTRUE في الخلية B7.
2018 و2019 هما رأس الصف للبيانات التي سيتم استخدامها كسلسلة في المخطط.
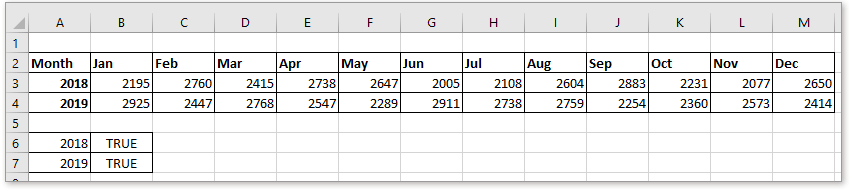
3. بعد ذلك، قم بإدراج خانتي اختيار. انقر فوق Developer > إدراج > خانة اختيار (من عناصر التحكم). ثم ارسم خانة اختيار في مكان فارغ. كرر هذه الخطوة لرسم خانة اختيار أخرى.
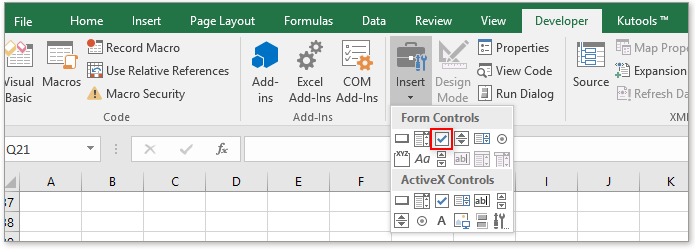
4. بعد ذلك، انقر بزر الماوس الأيمن على أول خانة اختيار واختر تحرير النص من قائمة السياق، ثم قم بتغيير اسم خانة الاختيار 1 إلى 2018 (اسم السلسلة الأولى التي ستستخدمها في المخطط). كرر هذه الخطوة لتغيير اسم خانة الاختيار 2.
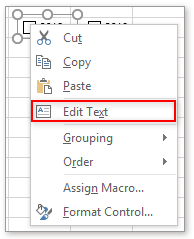
![]()
5. بعد ذلك، انقر بزر الماوس الأيمن على خانة الاختيار 2018، واختر تنسيق التحكم من قائمة السياق، في نافذة تنسيق التحكم ، في حقل ربط الخلية اختر الخلية B6 التي كتبت فيها TRUE في الخطوة 2، ثم انقر فوق موافق.


كرر هذه الخطوة لربط خانة الاختيار 2019 بالخلية B7.
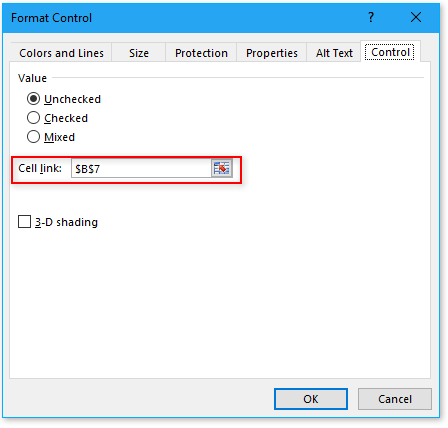
الآن عند تحديد خانات الاختيار، سيتم عرض النص في الخلايا B6 أو B7 كـ TRUE، أو سيعرض FALSE.
6. انسخ نطاق البيانات، هنا A2:M4، والصقه في خلية فارغة، على سبيل المثال الخلية A10. ثم احذف جميع نطاقات البيانات باستثناء العناوين. انظر لقطة الشاشة:

7. في الخلية B11، أول خلية فارغة في نطاق البيانات الملصقة، اكتب هذه الصيغة =IF($B$6,B3,NA())ثم اسحب مقبض التعبئة التلقائية إلى اليمين لملء جميع خلايا نطاق البيانات بهذه الصيغة.
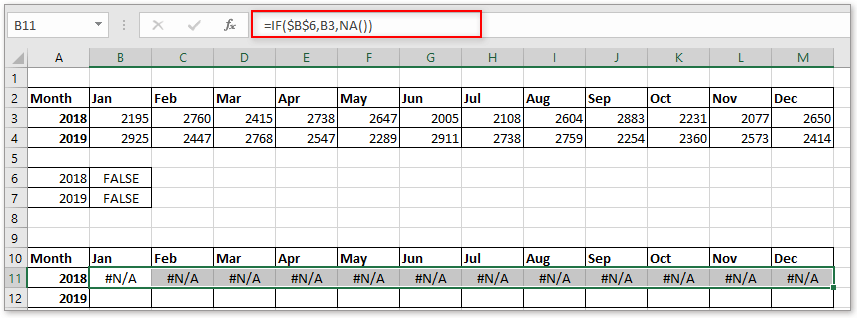
8. في الخلية B12، اكتب هذه الصيغة =IF($B$7,B4,NA())ثم اسحب مقبض التعبئة التلقائية إلى اليمين لملء جميع خلايا نطاق البيانات بهذه الصيغة.
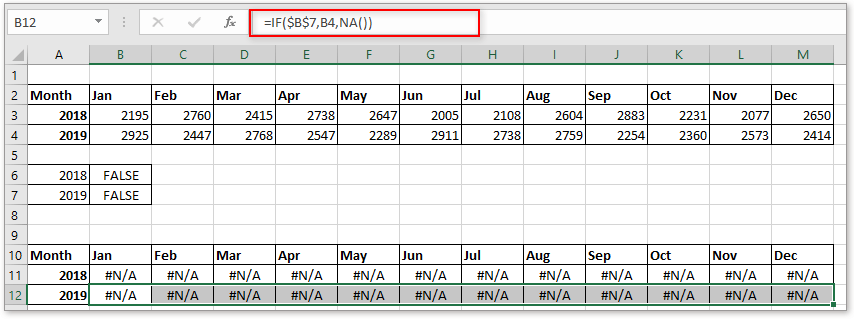
9. الآن حدد نطاق البيانات الملصقة باستثناء بيانات العمود الأول، على سبيل المثال، B10:M12، انقر فوق إدراج التبويب واختر نوعًا من المخططات في مجموعة المخططات .

تم الآن إدراج مخطط فارغ.
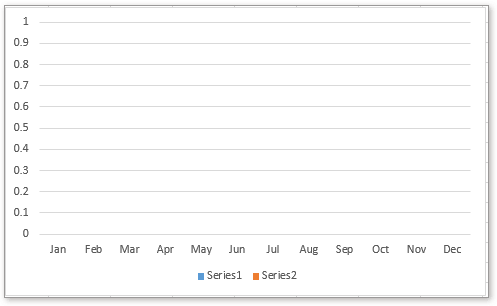
يمكنك تحديد خانات الاختيار لعرض البيانات حسب الحاجة.

إبراز نقطة بيانات ديناميكية على مخطط Excel
إذا كان المخطط يحتوي على عدة سلاسل وكثير من البيانات المرسومة عليه، فقد يكون من الصعب قراءته أو العثور فقط على البيانات ذات الصلة في السلسلة التي تستخدمها.
تنسيق شرطي لمخطط الشريط المكدس في Excel
في هذا البرنامج التعليمي، يتم تقديم كيفية إنشاء مخطط شريطي مكدس باستخدام التنسيق الشرطي كما هو موضح في لقطة الشاشة خطوة بخطوة في Excel.
إنشاء مخطط الفعلي مقابل الميزانية في Excel خطوة بخطوة
في هذا البرنامج التعليمي، يتم تقديم كيفية إنشاء مخطط شريطي مكدس باستخدام التنسيق الشرطي كما هو موضح في لقطة الشاشة خطوة بخطوة في Excel.
إنشاء مخطط بتاريخ ووقت على محور X في Excel
في هذه المقالة، أقدم الطريقة لإظهار التاريخ والوقت بشكل صحيح على محور X في المخطط.
أفضل أدوات إنتاجية لمكتب العمل
Kutools لـ Excel يحل معظم مشاكلك ويزيد من إنتاجيتك بنسبة 80%
- شريط الصيغة الفائق (تحرير سهل للنصوص والصيغ المتعددة الأسطر); تخطيط القراءة (قراءة وتحرير سهل للخلايا الكبيرة العدد); لصق إلى النطاق المُرشح...
- دمج الخلايا/الصفوف/الأعمدة مع الاحتفاظ بالبيانات; تقسيم محتوى الخلايا; دمج الصفوف المكررة والمجموع/المتوسط... منع الخلايا المكررة; مقارنة النطاقات...
- تحديد الصفوف المكررة أو الفريدة; تحديد الصفوف الفارغة (جميع الخلايا فارغة); البحث المتقدم والبحث الضبابي في العديد من المصنفات; اختيار عشوائي...
- نسخ دقيق للخلايا المتعددة دون تغيير مرجع الصيغة; إنشاء تلقائي للمراجع إلى أوراق متعددة; إدراج رموز تعداد نقطي، مربعات اختيار وأكثر...
- تفضيل وإدراج سريع للصيغ، النطاقات، الرسوم البيانية والصور; تشفير الخلايا بكلمة مرور; إنشاء قائمة بريدية وإرسال رسائل البريد الإلكتروني...
- استخراج النص، إضافة نص، إزالة الأحرف في موضع محدد، إزالة المسافات; إنشاء وطباعة إحصاءات صفحة البيانات; التحويل بين محتويات الخلايا والتعليقات...
- مرشح متقدم (حفظ وتطبيق مخططات التصفية على أوراق أخرى); ترتيب متقدم حسب الشهر/الأسبوع/اليوم، التكرار وأكثر; تصفية خاصة حسب العريض، المائل...
- تجميع المصنفات وأوراق العمل; دمج الجداول بناءً على الأعمدة الرئيسية; تقسيم البيانات إلى أوراق متعددة; تحويل دفعة xls، xlsx وPDF...
- تجميع جدول محوري حسب رقم الأسبوع، يوم الأسبوع وأكثر... عرض الخلايا غير المؤمنة، المؤمنة بألوان مختلفة; تمييز الخلايا التي تحتوي على صيغة/اسم...

- تمكين التحرير والقراءة بتبويب في Word، Excel، PowerPoint، Publisher، Access، Visio وProject.
- فتح وإنشاء مستندات متعددة في تبويبات جديدة لنفس النافذة، بدلاً من النوافذ الجديدة.
- يزيد من إنتاجيتك بنسبة 50%، ويقلل من مئات النقرات بالماوس لك كل يوم!
