كيفية تحديد أكبر بيانات/قيمة باستخدام دالة الـ Max في Excel؟
في Excel، يمكن أن يكون تحديد القيمة القصوى في مجموعة بيانات صغيرة أمرًا مباشرًا، لكن العثور على أعلى نقطة بيانات يصبح تحديًا مع زيادة كمية البيانات. سواء كنت تتعامل مع جدول بيانات كبير أو تحتاج فقط إلى طريقة أسرع للعثور على القيمة القصوى، فإن دالة MAX هي أداة قوية. سيرشدك هذا الدليل حول كيفية استخدام دالة MAX بكفاءة للعثور بسرعة وتحديد أكبر بيانات في ورقة عمل Excel الخاصة بك.
استخدام دالة Max للحصول على أكبر البيانات
ليس فقط تحديد أكبر البيانات ولكن أيضًا تحديد موقع البيانات في النطاق باستخدام Kutools لـ Excel
 استخدام دالة Max للحصول على القيمة القصوى
استخدام دالة Max للحصول على القيمة القصوى
مع هذه الطريقة، يجب عليك اتباع الخطوات التالية:
حدد خلية فارغة لتطبيق دالة max خارج النطاق الذي تريد البحث فيه عن أكبر البيانات.
1. ثم انقر فوق الصيغة > الجمع التلقائي > الحد الأقصى، وبعد ذلك حدد النطاق الذي تريد العثور فيه على أكبر البيانات.
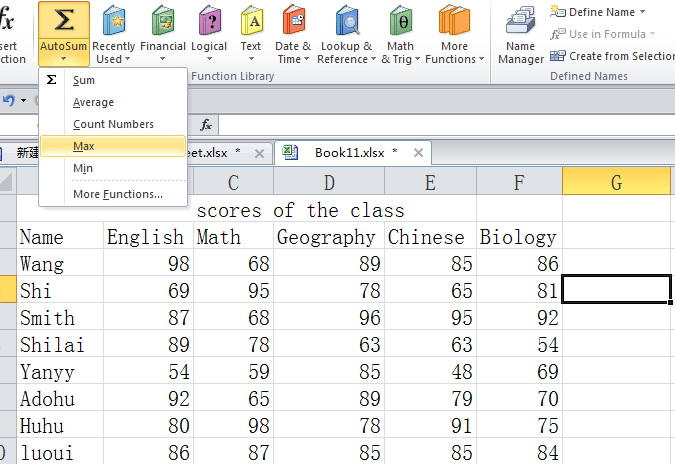
2. اضغط على مفتاح Enter، سيتم تحديد أكبر البيانات في الخلية. شاهد لقطة الشاشة:

بهذه الطريقة، يمكن الحصول على قيمة واحدة فقط من البيانات القصوى، ولا يمكن تحديد موقع البيانات. لحل هذه المشكلة بسرعة، سأقدم لك أداة متعددة الوظائف Kutools لـ Excel.
 ليس فقط اختيار البيانات القصوى ولكن أيضًا تحديد موقع البيانات في النطاق باستخدام Kutools لـ Excel
ليس فقط اختيار البيانات القصوى ولكن أيضًا تحديد موقع البيانات في النطاق باستخدام Kutools لـ Excel
مع Kutools لـ Excel، يمكنك الانتقال إلى ما هو أبعد من مجرد تحديد البيانات القصوى؛ يمكنك أيضًا تحديد موقعها داخل نطاق. بمجرد تثبيت Kutools لـ Excel، استخدم ميزة "تحديد الخلايا ذات القيم القصوى أو الدنيا" لتحديد وتمييز القيمة القصوى في مجموعة البيانات الخاصة بك بفعالية. تُبسّط هذه الأداة عملية إدارة مجموعات البيانات الكبيرة من خلال توجيهك بسرعة إلى أعلى نقطة بيانات.
الخطوة 1. يرجى تطبيق هذه الأداة بالنقر فوق Kutools > تحديد > تحديد الخلايا ذات القيم القصوى أو الدنيا.
الخطوة 2. حدد النطاق الذي تريد العمل عليه من نافذة الحوار المنبثقة.
الخطوة 3. حدد ما تريد البحث عنه في قائمة الخيارات المنسدلة للبحث في، حدد ما تريد العثور عليه ضمن خيار الانتقال إلى، وقرر ما إذا كانت الخلية الأولى فقط ستظهر أم جميع الخلايا ستظهر بعد العملية. شاهد لقطة الشاشة:
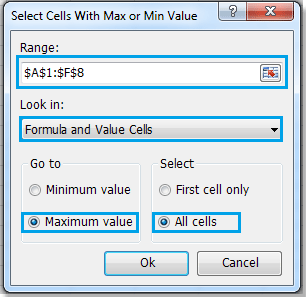
الخطوة 4. انقر فوق موافق. سترى النتيجة كما هو موضح أدناه:

من هذه اللقطة، تم تحديد القيم القصوى وموقعها، ويمكننا رؤية مكان وجود القيم القصوى وعددها.
ملاحظة: الخيار جميع الخلايا سيحدد ويحدد موقع جميع البيانات القصوى في النطاق. الخيار الخلية الأولى فقط سيختار فقط أول بيانات قصوى في النطاق.
لمزيد من المعلومات التفصيلية حول تحديد الخلايا ذات القيم القصوى أو الدنيا، يرجى الانتقال إلى تحديد الخلايا ذات القيم القصوى أو الدنيا.
المقال ذو الصلة:
تحديد البيانات الدنيا باستخدام دالة Min
أفضل أدوات الإنتاجية لمكتب العمل
عزز مهاراتك في Excel باستخدام Kutools لـ Excel، واختبر كفاءة غير مسبوقة. Kutools لـ Excel يوفر أكثر من300 ميزة متقدمة لزيادة الإنتاجية وتوفير وقت الحفظ. انقر هنا للحصول على الميزة الأكثر أهمية بالنسبة لك...
Office Tab يجلب واجهة التبويب إلى Office ويجعل عملك أسهل بكثير
- تفعيل تحرير وقراءة عبر التبويبات في Word، Excel، PowerPoint، Publisher، Access، Visio وProject.
- افتح وأنشئ عدة مستندات في تبويبات جديدة في نفس النافذة، بدلاً من نوافذ مستقلة.
- يزيد إنتاجيتك بنسبة50%، ويقلل مئات النقرات اليومية من الفأرة!
جميع إضافات Kutools. مثبت واحد
حزمة Kutools for Office تجمع بين إضافات Excel وWord وOutlook وPowerPoint إضافة إلى Office Tab Pro، وهي مثالية للفرق التي تعمل عبر تطبيقات Office.
- حزمة الكل في واحد — إضافات Excel وWord وOutlook وPowerPoint + Office Tab Pro
- مثبّت واحد، ترخيص واحد — إعداد في دقائق (جاهز لـ MSI)
- الأداء الأفضل معًا — إنتاجية مُبسطة عبر تطبيقات Office
- تجربة كاملة لمدة30 يومًا — بدون تسجيل، بدون بطاقة ائتمان
- قيمة رائعة — وفر مقارنة بشراء الإضافات بشكل منفرد