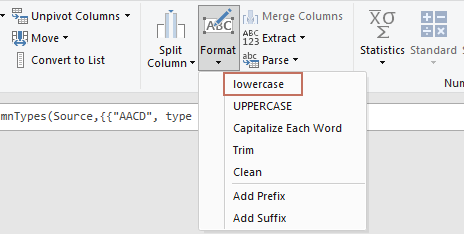كيفية تغيير الأحرف الكبيرة إلى صغيرة في مايكروسوفت إكسل؟
في العديد من المواقف العملية، مثل مراجعة البيانات المستوردة أو إعداد تقرير لسهولة القراءة، قد تواجه أوراق عمل إكسل حيث يتم تقديم جميع إدخالات النصوص بالأحرف الكبيرة. هذا يمكن أن يجعل البيانات صعبة القراءة وأقل جاذبية بصريًا. على سبيل المثال، قد تبدو الأسماء أو العناوين أو وصف المنتجات بحروف كبيرة قاسية وقد يصعب على أصحاب المصلحة مسحها ضوئيًا بسرعة، كما هو موضح في لقطة الشاشة أدناه. تحويل هذه الحروف الكبيرة إلى صغيرة لا يحسن فقط من سهولة القراءة ولكن يساعد أيضًا في الحفاظ على نمط تنسيق متسق داخل جداول البيانات الخاصة بك. توفر الطرق التالية طرق فعالة لتحويل الأحرف الكبيرة إلى صغيرة في إكسل، لتلبية احتياجات مختلفة ومستويات كفاءة إكسل.
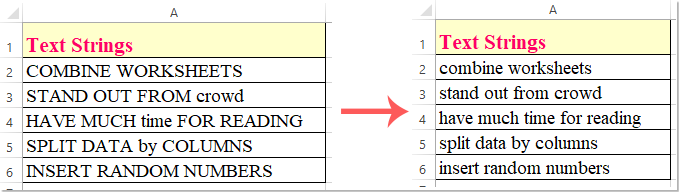
الطريقة الأولى: استخدام وظائف إكسل لتغيير النص إلى حروف صغيرة
الطريقة الثانية: ميزة الملء السريع لتغيير النص إلى حروف صغيرة
الطريقة الثالثة: استخدام كود VBA لتغيير النص إلى حروف صغيرة
الطريقة الرابعة: Kutools لـ Excel لتغيير النص إلى حروف صغيرة
حلول بديلة: باستخدام استعلامات الطاقة في إكسل واستبدال البحث والبحث
الطريقة الأولى: استخدام وظائف إكسل لتغيير النص إلى حروف صغيرة
تقدم Microsoft Excel وظائف نصية مضمنة، مثل LOWER، لتغيير حالة سلاسل النص بسهولة. هذه الحلول مثالية لمعظم المستخدمين لأنها لا تتطلب إضافات أو ميزات متقدمة. يمكنك بسرعة تحويل البيانات بكميات كبيرة، وهذه الطريقة تعمل في جميع إصدارات إكسل.
1. انقر في خلية فارغة بجانب بياناتك، على سبيل المثال، الخلية D2 إذا كان النص الأصلي في A2. أدخل الصيغة التالية لتحويل النص الكبير إلى نص صغير:
=LOWER(A2)ثم، اضغط على مفتاح Enter. سيتم عرض النسخة الصغيرة من النص الأصلي فورًا في الخلية المختارة. شاهد لقطة الشاشة:

2. لتطبيق هذا التحويل على باقي العمود، حدد الخلية D2، وحرك المؤشر إلى الزاوية اليمنى السفلية حتى يتحول إلى علامة زائد صغيرة (مقبض الملء)، واسحب لأسفل لملء جميع الصفوف المطلوبة. ستملأ النسخ الصغيرة لكل إدخالات النص المقابلة، كما هو موضح أدناه:

3. إذا كنت تريد استبدال النص الكبير الأصلي بالنتائج الصغيرة الجديدة، انسخ الخلايا التي تحتوي على نتائج الصيغة، ثم انقر بزر الماوس الأيمن فوق النطاق الأصلي واختر لصق خاص > القيم لاستبدالها بالقيم الجديدة.

ملاحظات:
إذا كنت بحاجة إلى تحويل سلاسل النص إلى حالات أخرى، توفر إكسل وظائف مشابهة. إليك كيفية عملها:
- لتحويل النص إلى أحرف كبيرة، أدخل هذه الصيغة في خلية فارغة:
=UPPER(A2)
- لتحويل الحرف الأول من كل كلمة (حالة صحيحة)، استخدم:
=PROPER(A2)
- تؤثر فقط على محتوى النص عن طريق تغيير الحالة؛ لا تغير القيم الرقمية أو تاريخية نفسها.
- ومع ذلك، إذا تم تطبيقها على خلايا رقمية أو تاريخية، سيتم إرجاع النتيجة كنص (على سبيل المثال، 123 يصبح "123") أو الرقم المسلسل المقابل (على سبيل المثال، 6/7/2025 يصبح 45815).
- من المستحسن الاحتفاظ بنسخة من بياناتك الأصلية للرجوع إليها أو للتراجع.
الطريقة الثانية: ميزة الملء السريع لتغيير النص إلى حروف صغيرة
توفر ميزة الملء السريع في إكسل طريقة سريعة لتحويل الحالة دون الحاجة إلى صيغ أو أدوات إضافية. ميزة الملء السريع متوفرة في إكسل 2013 والإصدارات الأحدث. وهي مناسبة بشكل خاص لتحويلات لمرة واحدة أو لمجموعات بيانات صغيرة حيث تريد تطبيق نمط متسق بناءً على مثال أولي.
1. أضف عمودًا جديدًا فارغًا بجانب بياناتك. في الخلية الأولى من هذا العمود الجديد (على سبيل المثال، B2)، اكتب يدويًا النسخة الصغيرة من النص الأصلي بجانب القيمة الكبيرة. ستكون هذه الإدخال الأول بمثابة نموذج لنمط Excel للتعرف عليه.

2. مع اختيار الخلية النمطية، انتقل إلى علامة التبويب الرئيسية، ثم انقر على ملء > الملء السريع. بدلاً من ذلك، يمكنك استخدام الاختصار Ctrl + E. سيقوم Excel تلقائيًا باكتشاف النمط وملء العمود لأسفل، مما يحول جميع إدخالات النص المتطابقة إلى تنسيق الحروف الصغيرة:

ملاحظات:
- لتحويل النص إلى أحرف كبيرة باستخدام الملء السريع، فقط اكتب مثالك الأول ككل بأحرف كبيرة، وقم بتشغيل الملء السريع بنفس الطريقة.
- لتحويل الحرف الأول من كل كلمة (حالة صحيحة)، أدخله بهذه الطريقة في الخلية الأولى، ثم دع الملء السريع يقوم بتطبيق التحويل.
- يعمل الملء السريع بشكل أفضل عندما تكون البيانات مُنسَّقة بشكل متسق ومباشرة إلى جانب عمود النمط الخاص بك. بالنسبة للحالات غير المتسقة أو المعقدة، فكر في استخدام الصيغ بدلاً من ذلك لضمان الدقة.
إذا لم يتم تشغيل الملء السريع كما هو متوقع، تحقق من أن الميزة مفعلة ضمن ملف > خيارات > متقدم > تشغيل الملء السريع تلقائيًا. أيضًا، نتائج الملء السريع هي قيم ثابتة، مما يعني أنها لن تتحديث تلقائيًا إذا تغيرت البيانات الأصلية.
الطريقة الثالثة: استخدام كود VBA لتغيير النص إلى حروف صغيرة
بالنسبة للمستخدمين المتقدمين أو عند أتمتة المهام المتكررة، يوفر VBA (Visual Basic for Applications) القدرة على تحويل النص إلى حروف صغيرة مباشرة داخل الخلايا المحددة - مما يؤدي إلى الكتابة فوق الإدخالات الأصلية. يعد استخدام VBA مفيدًا بشكل خاص لمعالجة نطاقات بيانات كبيرة أو دمج خطوات تغيير الحالة في نصوص أتمتة أكبر.
1. اضغط على Alt + F11 لفتح نافذة محرر Visual Basic for Applications من Microsoft.
2. في محرر VBA، انقر على إدراج > وحدة، والصق الكود التالي VBA في نافذة الوحدة الجديدة.
كود VBA: تغيير سلاسل النص إلى حروف صغيرة:
Sub LCase()
Dim Rng As Range
Dim WorkRng As Range
On Error Resume Next
xTitleId = "KutoolsforExcel"
Set WorkRng = Application.Selection
Set WorkRng = Application.InputBox("Range", xTitleId, WorkRng.Address, Type:=8)
For Each Rng In WorkRng
Rng.Value = VBA.LCase(Rng.Value)
Next
End Sub
3. اضغط على مفتاح F5 أو انقر على زر التشغيل لتنفيذ الماكرو. عند المطالبة، حدد نطاق الخلايا الذي تريد تحويل حالة النص فيه، وانقر على موافق:

4. بعد التأكيد، سيتم تحويل جميع النصوص داخل الخلايا المحددة فورًا إلى حروف صغيرة:

ملاحظات:
لتحويل سلاسل النص إلى أحرف كبيرة، استخدم هذا الكود في الوحدة:
Sub UCase()
Dim Rng As Range
Dim WorkRng As Range
On Error Resume Next
xTitleId = "KutoolsforExcel"
Set WorkRng = Application.Selection
Set WorkRng = Application.InputBox("Range", xTitleId, WorkRng.Address, Type:=8)
For Each Rng In WorkRng
Rng.Value = VBA.UCase(Rng.Value)
Next
End Sub
لتحويل الحرف الأول من كل كلمة (حالة صحيحة)، استخدم هذا الكود:
Sub ProperCase()
Dim Rng As Range
Dim WorkRng As Range
On Error Resume Next
xTitleId = "KutoolsforExcel"
Set WorkRng = Application.Selection
Set WorkRng = Application.InputBox("Range", xTitleId, WorkRng.Address, Type:=8)
For Each Rng In WorkRng
Rng.Value = Application.WorksheetFunction.Proper(Rng.Value)
Next
End Sub
ماكرو VBA قوية، لكن دائمًا احفظ عملك قبل تشغيل الكود - لأن التغييرات لا يمكن التراجع عنها تلقائيًا. يجب تمكين الماكرو في إعدادات الأمان لديك. إذا ظهرت رسالة تحذير بأن "الماكرو معطلة"، قم بتعديل إعدادات الماكرو الخاصة بك ضمن ملف > خيارات > مركز الثقة.
الطريقة الرابعة: Kutools لـ Excel لتغيير النص إلى حروف صغيرة
إذا كنت تستخدم Kutools لـ Excel، فإن أداة تغيير الحالة تُبسِّط عملية تحويل الحالة في جدول البيانات الخاص بك. هذا النهج يبرز لسرعته ومرونته - مما يسمح لك بتغيير أنماط النصوص المتعددة بنقرات قليلة، دون الحاجة إلى صيغ أو مهارات برمجة. يقدم Kutools معالجة دفعية لمجموعات البيانات الكبيرة وخيار تنسيق الحالة الإضافي لتلبية الاحتياجات المختلفة.
Kutools لـ Excel - قم بتعزيز Excel بأكثر من 300 أدوات أساسية. استمتع بميزات ذكاء اصطناعي مجانية بشكل دائم! احصل عليه الآن

1. قم بتحديد أو تحديد الخلايا التي تريد تغييرها. ثم انتقل إلى علامة التبويب Kutools، انقر على نص في شريط الأدوات، واختر تغيير الحالة من القائمة المنسدلة:

2. في مربع الحوار تغيير الحالة، حدد الخيار الحروف الصغيرة، ثم انقر على موافق أو تطبيق. فورًا، سيتم تحويل جميع النصوص في الخلايا المحددة إلى حروف صغيرة كما هو موضح:

نصائح: بالإضافة إلى التحويل إلى الحروف الصغيرة، توفر أداة تغيير الحالة أيضًا خيارات للأحرف الكبيرة، الحالة الصحيحة، حالة الجملة، والحالة المتبادلة. هذه المرونة تتيح تنسيقًا فعالًا ومتسقًا لمختلف سيناريوهات البيانات - وكل ذلك بدون إدخال صيغ أو كود.
يحافظ Kutools لـ Excel أيضًا على التنسيقات، ويتعامل بشكل جيد مع الأحرف غير القياسية، ويسمح بإلغاء التغييرات باستخدام ميزة التراجع في إكسل. يُوصى بهذه الطريقة للمستخدمين الذين يحتاجون غالبًا إلى تعديل تنسيق الحالة ويرغبون في واجهة مستخدم بديهية ومرئية.
حلول بديلة: باستخدام استعلامات الطاقة في إكسل واستبدال البحث والبحث
بالإضافة إلى الطرق الشائعة المذكورة أعلاه، هناك حلول بديلة قد تناسب سير العمل الخاص بك عند تحويل النص الكبير إلى صغير في إكسل.
استخدام Power Query: للمستخدمين الذين يعملون في إكسل 2016 أو أحدث، توفر Power Query منصة قوية لتحويل البيانات التي يمكن أن تدير مجموعات البيانات الكبيرة بكفاءة وتقوم بتخصيص تحويل الحالة.
- افتح ورقة العمل الخاصة بك وحدد نطاق البيانات الخاص بك. ثم انتقل إلى علامة التبويب بيانات وانقر على من الجدول / النطاق لتحميل بياناتك في محرر استعلام الطاقة. (إذا تم مطالبتك، أكد أن بياناتك تحتوي على رؤوس.)
- في محرر استعلامات الطاقة، حدد العمود الذي ترغب في تحويله. من علامة التبويب تحويل، انقر على تنسيق > حروف صغيرة.
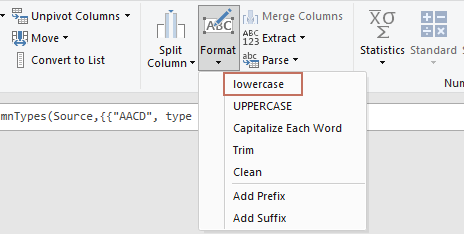
- انتقل إلى علامة التبويب الرئيسية، انقر على إغلاق & تحميل > إغلاق وتحميل إلى.
- في استيراد البيانات مربع الحوار، حدد ورقة عمل موجودة الخيار، اختر خلية وجهة، وانقر موافق. سيقوم هذا بإنشاء جدول استنادًا إلى استعلام جديد يظهر النتائج المحولة، بدلاً من تعديل بياناتك الأصلية مباشرة.
- إذا كنت تريد الكتابة فوق مجموعة البيانات الأصلية، انسخ جدول النتائج واستخدم لصق خاص > القيم (كما هو موضح في الطريقة 1) للصق البيانات المحولة فوق النطاق الأصلي.
Power Query هو الأفضل عند التعامل مع تحديثات البيانات المتكررة أو الاستيرادات الكبيرة، حيث يمكّن من تحويل البيانات بكفاءة وإعادة الإنتاج والأتمتة. ومع ذلك، فإنه ينشئ جدولًا مبنيًا على استعلام بدلاً من تعديل بياناتك الأصلية في مكانها.
لكل طريقة نقاط قوة خاصة بها - اختر واحدة بناءً على حجم مجموعة البيانات الخاصة بك، الحاجة إلى التكرارية، الإلمام بميزات إكسل، وما إذا كنت تفضل الأدوات المدمجة أو الإضافات.
أفضل أدوات الإنتاجية لمكتب العمل
عزز مهاراتك في Excel باستخدام Kutools لـ Excel، واختبر كفاءة غير مسبوقة. Kutools لـ Excel يوفر أكثر من300 ميزة متقدمة لزيادة الإنتاجية وتوفير وقت الحفظ. انقر هنا للحصول على الميزة الأكثر أهمية بالنسبة لك...
Office Tab يجلب واجهة التبويب إلى Office ويجعل عملك أسهل بكثير
- تفعيل تحرير وقراءة عبر التبويبات في Word، Excel، PowerPoint، Publisher، Access، Visio وProject.
- افتح وأنشئ عدة مستندات في تبويبات جديدة في نفس النافذة، بدلاً من نوافذ مستقلة.
- يزيد إنتاجيتك بنسبة50%، ويقلل مئات النقرات اليومية من الفأرة!
جميع إضافات Kutools. مثبت واحد
حزمة Kutools for Office تجمع بين إضافات Excel وWord وOutlook وPowerPoint إضافة إلى Office Tab Pro، وهي مثالية للفرق التي تعمل عبر تطبيقات Office.
- حزمة الكل في واحد — إضافات Excel وWord وOutlook وPowerPoint + Office Tab Pro
- مثبّت واحد، ترخيص واحد — إعداد في دقائق (جاهز لـ MSI)
- الأداء الأفضل معًا — إنتاجية مُبسطة عبر تطبيقات Office
- تجربة كاملة لمدة30 يومًا — بدون تسجيل، بدون بطاقة ائتمان
- قيمة رائعة — وفر مقارنة بشراء الإضافات بشكل منفرد